Being a MacBook user, I have recently encountered a frustrating issue with YouTube playback on Safari.
Check Internet and DNS Host Connectivity
1. Open Safari and go to a different website to test your Internet connection. If the website loads successfully, your Internet connection is working fine. If not, try restarting your Wi-Fi router or contacting your Internet service provider.
2. Clear your Safari cache and cookies to ensure a clean browsing experience. To do this, go to Safari > Preferences > Privacy. Click on “Manage Website Data” and then “Remove All” to clear your cache and cookies.
3. Disable any browser extensions or plugins that might interfere with YouTube playback. Go to Safari > Preferences > Extensions and uncheck any extensions that you don’t need.
4. Update your Adobe Flash Player to the latest version. Visit the Adobe website and download the latest version of Flash Player for Mac.
5. Restart your MacBook and try playing YouTube videos again. Sometimes a simple restart can resolve playback issues.
If you’re still experiencing issues with YouTube playback on Safari, you can try using a different web browser like Google Chrome or Firefox to see if the problem persists. It’s also a good idea to check if your MacBook’s system settings are up to date.
Update and Restart Safari or Mac
To resolve YouTube playback issues on Safari or Mac, you can try updating and restarting your browser or device. These steps can help improve performance and address any glitches that may be causing the problem.
1. Update Safari:
– Open Safari and click on the “Safari” menu in the top-left corner of the screen.
– Select “About Safari” from the dropdown menu.
– A window will open showing your current Safari version. If an update is available, it will be mentioned here.
– Click on the “Update” button to install the latest version of Safari.
2. Restart Safari:
– Close all Safari windows and tabs.
– Click on the “Apple” menu in the top-left corner of the screen and select “Restart” or “Shut Down”.
– Wait for your Mac to completely restart, then reopen Safari.
3. Clear Safari cache:
– In Safari, click on the “Safari” menu and select “Preferences”.
– Go to the “Privacy” tab.
– Click on the “Manage Website Data” button.
– In the new window, click on “Remove All” to clear the cache.
– Confirm your action by clicking on “Remove Now”.
4. Disable Safari extensions:
– In Safari, click on the “Safari” menu and select “Preferences”.
– Go to the “Extensions” tab.
– Uncheck the box next to each extension to disable them temporarily.
– Close the Preferences window and try playing YouTube videos again.
5. Restart your Mac:
– Click on the “Apple” menu and select “Restart” or “Shut Down”.
– Wait for your Mac to completely restart, then try playing YouTube videos on Safari again.
Disable Extensions and Ad Blockers
To disable extensions and ad blockers in Safari, follow these steps:
1. Open Safari on your MacBook.
2. Click on the “Safari” menu in the top-left corner of the screen.
3. Select “Preferences” from the dropdown menu.
4. In the Preferences window, click on the “Extensions” tab.
5. You will see a list of installed extensions on the left side of the window.
6. To disable an extension, simply uncheck the box next to its name.
7. If you have an ad blocker installed as an extension, make sure to disable it as well.
8. Once you have disabled the desired extensions, close the Preferences window.
By disabling extensions and ad blockers, you are allowing YouTube to play videos without any potential conflicts. This can often resolve playback issues on Safari. Remember that you can always re-enable the extensions later if needed.
If the issue persists, you may also want to clear your cache and browsing history, as these can sometimes cause playback problems. Additionally, make sure you have the latest version of Adobe Flash Player installed, as YouTube relies on this plugin for video playback.
Keep in mind that these instructions are specific to Safari on a MacBook. If you are using a different web browser or device, the steps may vary slightly.
Enable JavaScript and Site Permissions
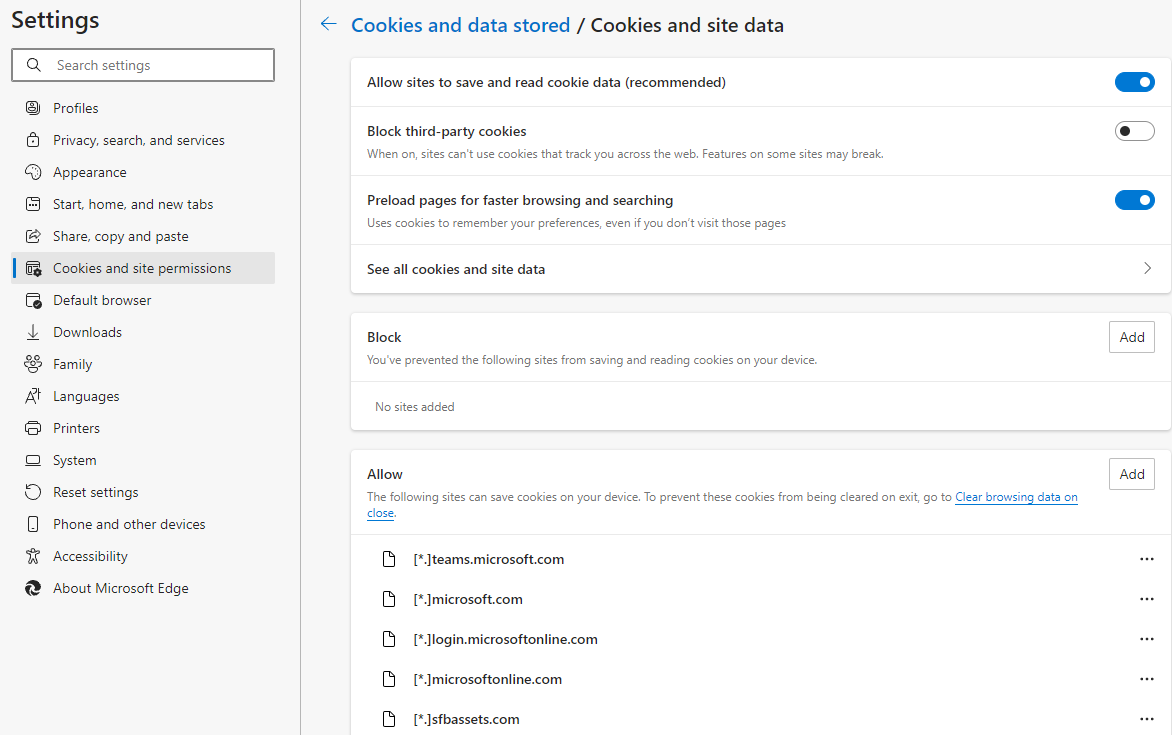
1. Open Safari and click on the Safari menu in the top-left corner of the screen.
2. Select “Preferences” from the dropdown menu.
3. In the Preferences window, click on the “Security” tab.
4. Ensure that the “Enable JavaScript” option is checked. If not, check the box to enable it.
5. Next, click on the “Privacy” tab.
6. Under the “Website tracking” section, click on “Manage Website Data”.
7. In the Manage Website Data window, search for “youtube.com” and select it from the list.
8. Click on the “Remove” button to delete the website data for YouTube.
9. Close the Preferences window.
Now, try playing a YouTube video again on Safari and see if the playback issue is resolved. If not, you can also try clearing the browser cache by following these steps:
1. Open Safari and click on the Safari menu.
2. Select “Clear History…” from the dropdown menu.
3. In the Clear History window, choose the time range for which you want to clear the history. You can select “all history” to clear everything.
4. Click on the “Clear History” button to remove the browsing history.
After clearing the cache, restart Safari and try playing a YouTube video again.
If you’re still experiencing issues, it may be helpful to update your Safari browser to the latest version or try using a different browser like Google Chrome or Firefox to see if the problem persists.
Ensure Sufficient Storage and RAM
When experiencing playback issues with YouTube on your MacBook Safari browser, it is important to ensure that you have sufficient storage and RAM.
To start, check the available storage on your MacBook by clicking on the Apple logo in the top left corner of your screen and selecting “About This Mac.” From there, click on the “Storage” tab to see how much space is left on your hard drive. If your storage is almost full, consider deleting unnecessary files or transferring them to an external storage device to free up space.
Next, check your RAM usage by opening the Activity Monitor. You can find this by going to the “Applications” folder, then the “Utilities” folder, and selecting “Activity Monitor.” In the “Memory” tab, you can see the amount of RAM being used. If your RAM is constantly maxed out or close to it, consider closing any unnecessary applications or upgrading your RAM if possible.
If you have sufficient storage and RAM but are still experiencing playback issues, try the following:
1. Clear your browser cache: Go to Safari’s “Preferences” and click on the “Privacy” tab. Click on “Manage Website Data” and remove any YouTube-related data.
2. Disable browser extensions: Some extensions can interfere with YouTube playback. Disable them by going to Safari’s “Preferences” and selecting the “Extensions” tab. Uncheck any extensions related to video playback.
3. Update Safari and macOS: Make sure you have the latest version of Safari and macOS installed on your MacBook. Updates often include bug fixes and improvements that can resolve playback issues.
4. Check your internet connection: Ensure that you have a stable internet connection, preferably via Wi-Fi. You can also try restarting your router or connecting to a different network to see if it improves playback.
5. Try using Safe Mode: Restart your MacBook and hold down the Shift key until the Apple logo appears. This will boot your MacBook into Safe Mode, which disables any third-party extensions or plugins that could be causing conflicts with YouTube playback.
If none of these steps resolve the issue, you may want to consider:
1. Trying a different browser: Download and install another browser such as Google Chrome or Firefox to see if the issue persists.
2. Contacting YouTube support: If the issue seems to be specific to YouTube, reach out to their support team for further assistance.
Verify YouTube and System Availability
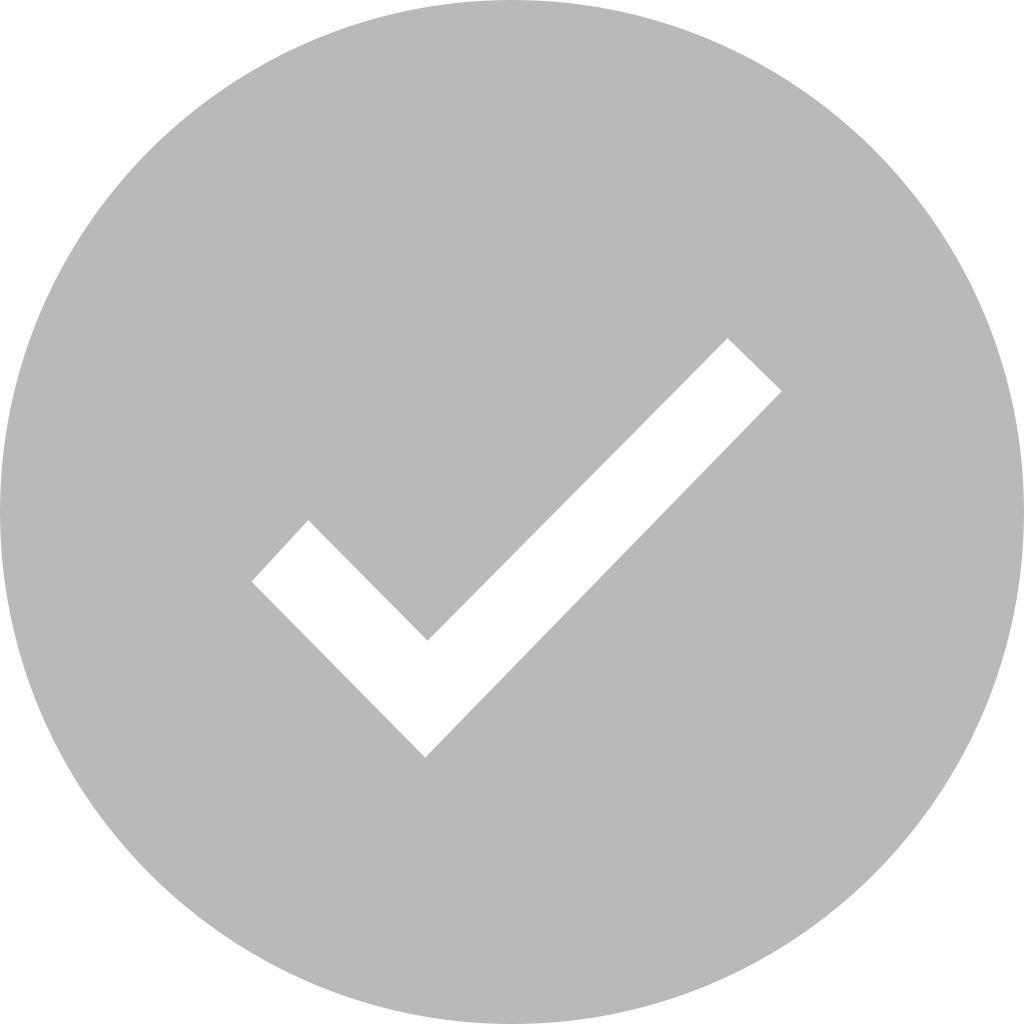
1. Clear your Safari cache and cookies. Open Safari, go to the “Safari” menu, and select “Clear History and Website Data.” Choose the desired time range and click “Clear History.”
2. Check your internet connection. Make sure you have a stable internet connection and verify that other websites are loading properly.
3. Update your Safari browser and macOS. Go to the “Apple” menu, select “System Preferences,” and click on “Software Update.” Install any available updates for both Safari and macOS.
4. Disable browser extensions or plugins. Some extensions or plugins may interfere with YouTube playback. Go to the “Safari” menu, choose “Preferences,” and go to the “Extensions” or “Plugins” tab. Turn off any extensions or plugins related to YouTube or video playback.
5. Restart your MacBook. Sometimes a simple restart can resolve temporary glitches or issues.
6. Verify YouTube’s server status. Visit a website like “downforeveryoneorjustme.com” and enter “youtube.com” to check if YouTube is down for everyone or just you.
7. Use a different browser. If the issue persists, try using another browser like Google Chrome or Firefox to see if the problem is specific to Safari.
Consider Alternative Browsers
- Google Chrome: Try using Google Chrome as an alternative browser for YouTube playback on your MacBook.
- Mozilla Firefox: Consider using Mozilla Firefox as another option to resolve the Safari YouTube playback issue.
- Opera: Explore Opera as a potential alternative browser to Safari for smoother YouTube playback.
- Microsoft Edge: If you’re open to trying different browsers, give Microsoft Edge a shot to see if it improves YouTube playback on your MacBook.
- Brave: Consider using Brave, a privacy-focused browser, as an alternative option for YouTube playback on your MacBook.
Address Browser and Device Issues
- Clear Cache and Cookies:
- Open Safari browser.
- Click on the “Safari” menu in the top-left corner of the screen.
- Select “Preferences” from the drop-down menu.
- Go to the “Privacy” tab.
- Click on “Manage Website Data”.
- Click on “Remove All” to clear cache and cookies.
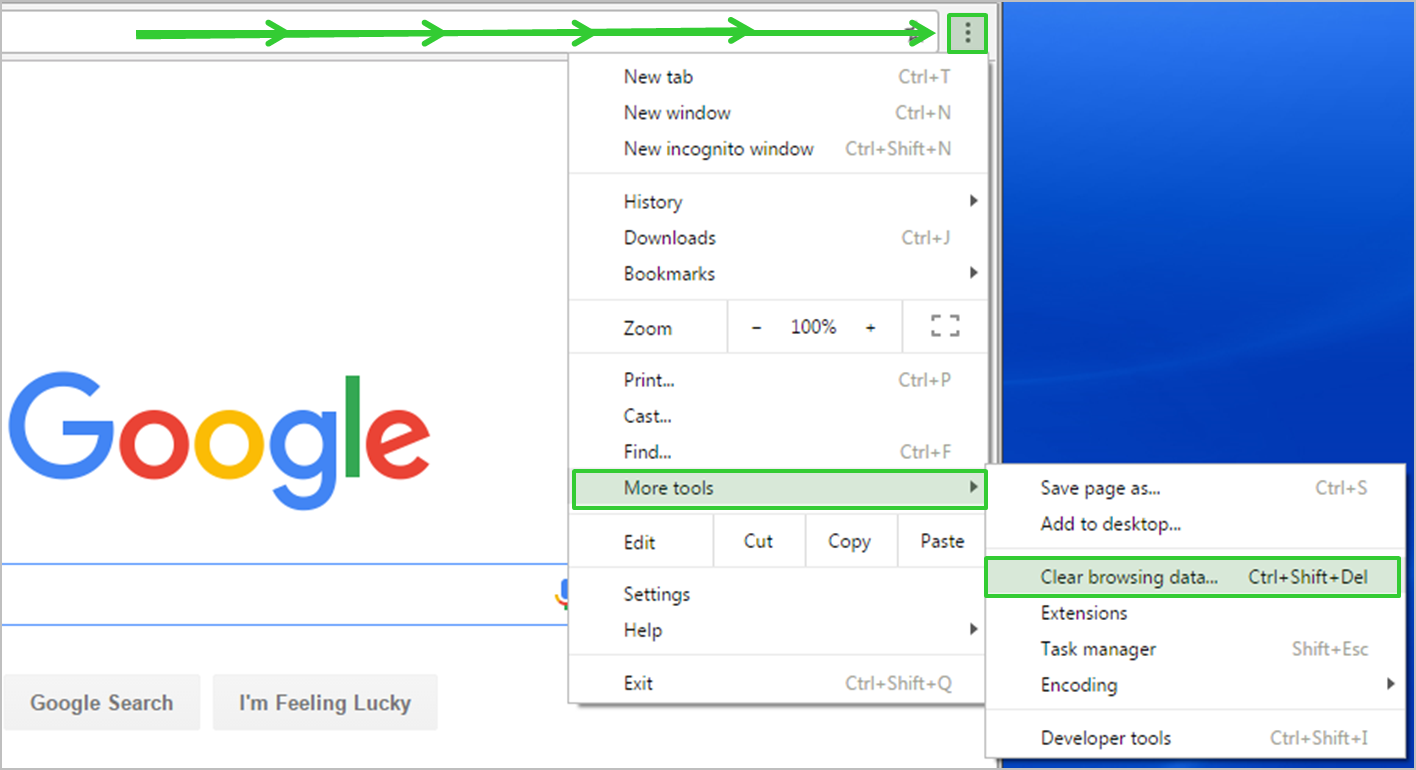
- Confirm the action by clicking “Remove Now”.
- Disable Extensions:
- Open Safari browser.
- Click on the “Safari” menu in the top-left corner of the screen.
- Select “Preferences” from the drop-down menu.
- Go to the “Extensions” tab.
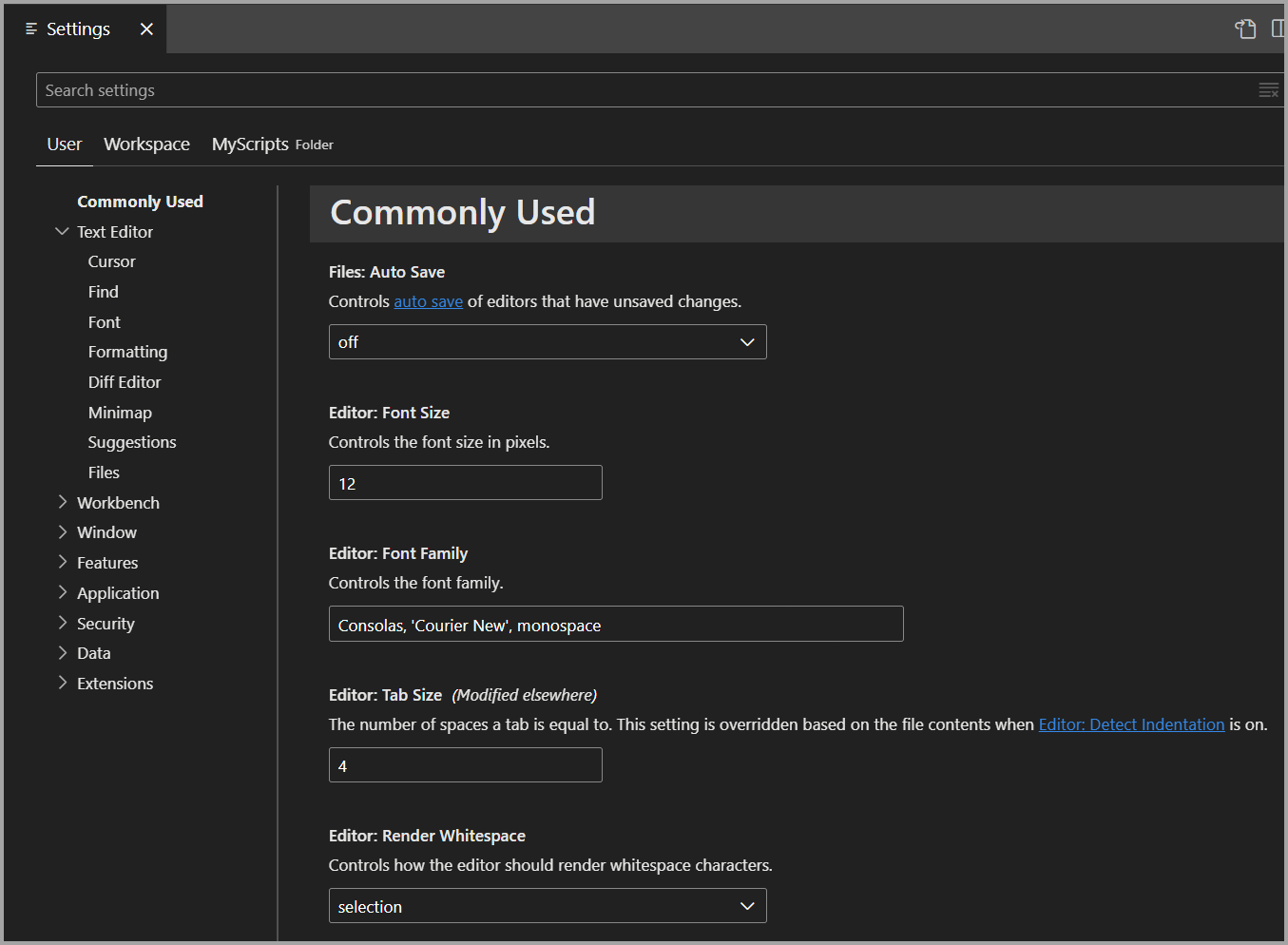
- Uncheck the box next to each extension to disable them.
- Update Safari:
- Open the App Store.
- Click on the “Updates” tab.
- If a Safari update is available, click on “Update” next to it.
- Follow the on-screen instructions to complete the update.
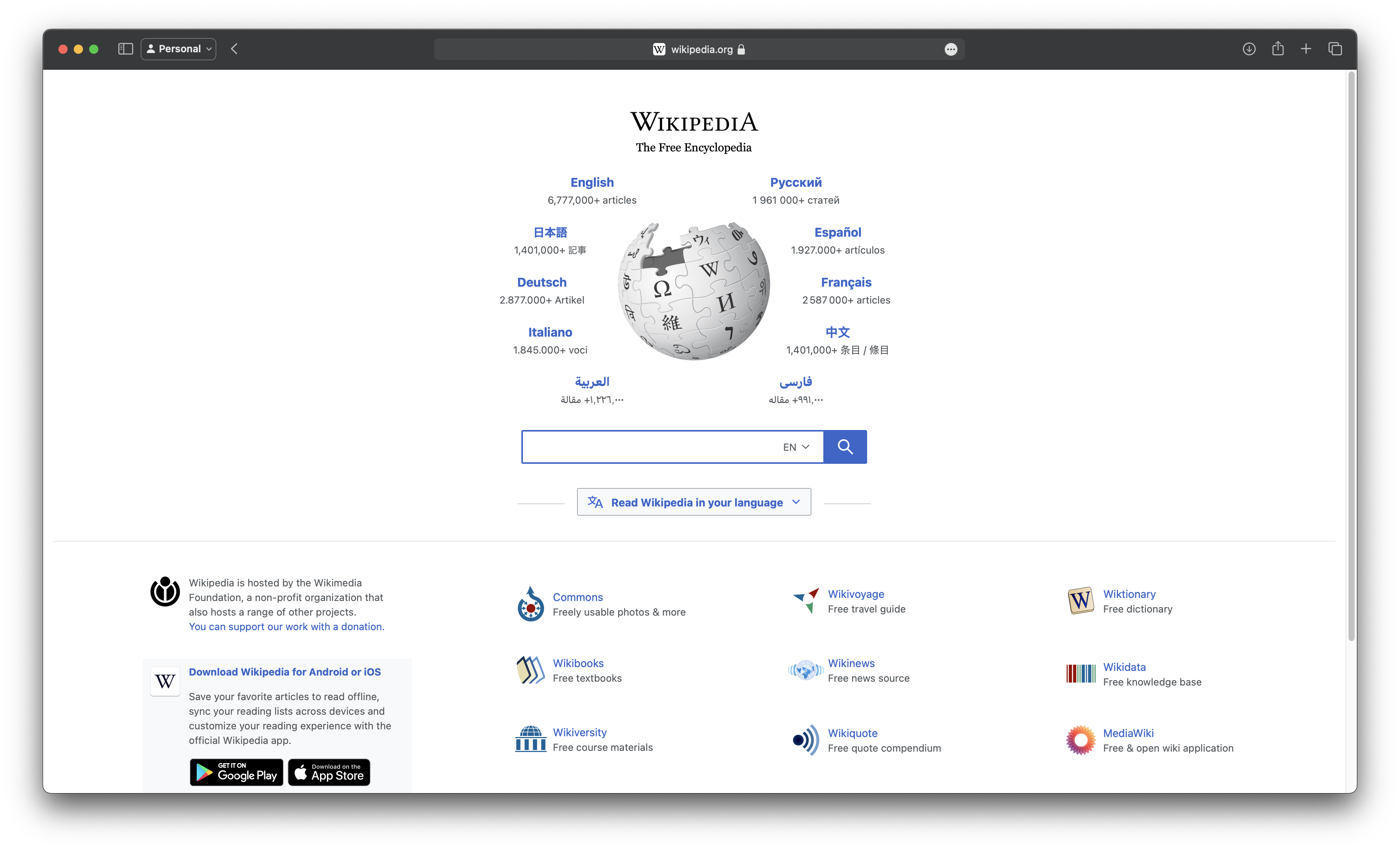
- Restart MacBook:
- Click on the Apple logo in the top-left corner of the screen.
- Select “Restart” from the drop-down menu.
- Wait for the MacBook to turn off and then turn it back on.
- Check Internet Connection:
- Ensure that your MacBook is connected to a stable internet connection.
- If using Wi-Fi, check if other devices are able to connect to the network.
- If using Ethernet, ensure the cable is properly connected.
- Update macOS:
- Click on the Apple logo in the top-left corner of the screen.
- Select “System Preferences” from the drop-down menu.
- Click on “Software Update”.
- If an update is available, click on “Update Now”.
- Follow the on-screen instructions to complete the update.
F.A.Q.
Why is YouTube not working on Safari on Mac?
YouTube is not working on Safari on Mac because the site permissions may be disabled. To fix this, open Safari and navigate to YouTube’s URL. Then, access browser settings and enable the permissions. Finally, refresh the page and YouTube should work properly.
Why aren’t videos playing in my browser on Safari?
Videos may not be playing in your browser on Safari due to incorrect network settings. To resolve this issue, you can try resetting the network settings on your iPhone. Go to Settings > General, select Transfer or Reset iPhone, tap on Reset, and choose Reset Network Settings.
Why is my Mac struggling to play videos?
Your Mac may be struggling to play videos due to corrupted video files. This can occur after compressing, converting, or transferring files. To resolve this issue, consider using software that repairs corrupted video files.

