Having trouble activating your Microsoft Office? Don’t worry, I’ve got you covered. Let’s dive into troubleshooting those pesky activation issues together.
Sign In with the Correct Account
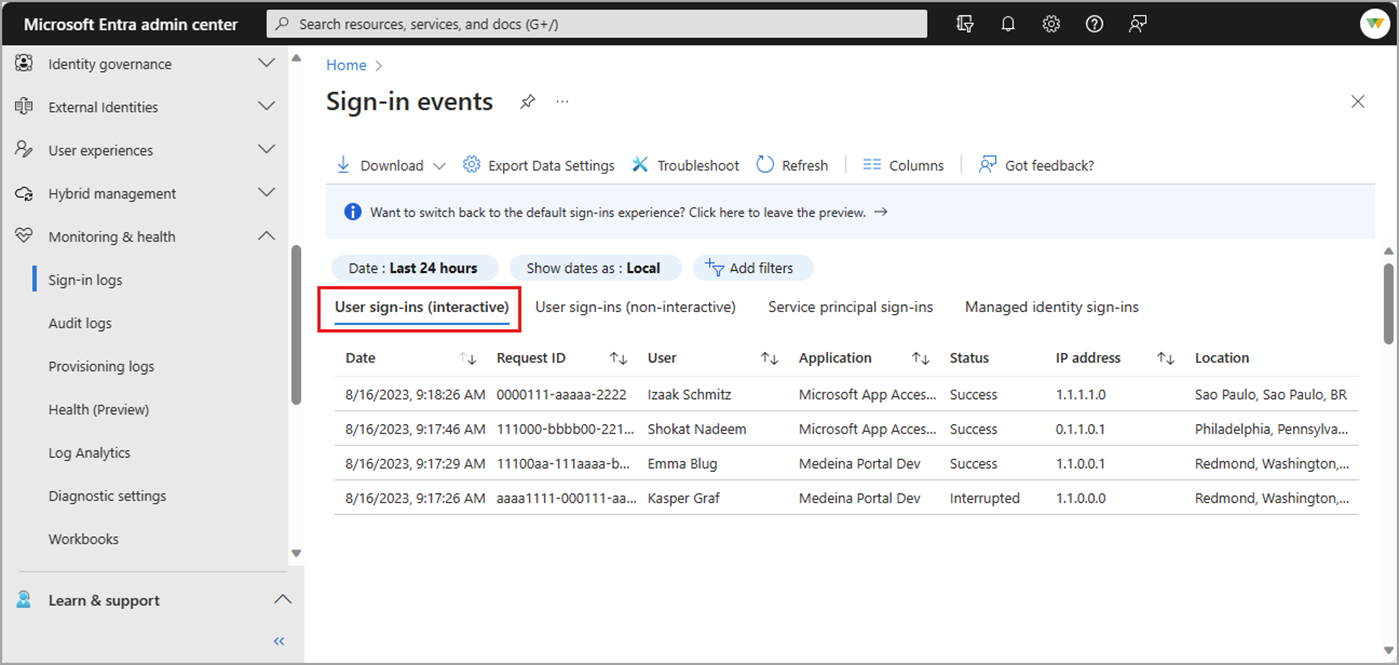
1. Open the Microsoft Office application you are trying to activate, such as Microsoft Word or Excel.
2. Look for the “Sign In” option, usually located in the top-right corner of the application window.
3. Click on the “Sign In” option to open the sign-in screen.
4. Enter your Microsoft account email address and password in the provided fields.
5. If you have multiple Microsoft accounts, make sure you are using the correct account associated with your Microsoft Office subscription.
6. If you are unsure about your Microsoft account credentials, click on the “Forgot password” link to recover or reset your password.
7. After entering the correct account information, click on the “Sign In” button.
8. If you are using a Mac computer, you may need to enter your Apple ID and password instead of a Microsoft account.
9. Once signed in, Microsoft Office should activate successfully, and you can start using the application.
If you are still experiencing activation issues, try the following troubleshooting steps:
1. Ensure that you are connected to the internet.
2. Check if your Microsoft Office subscription or license is still valid. You can do this by logging into your Microsoft account and checking the subscription details.
3. If you have recently upgraded your operating system, such as from Windows 7 to Windows 10, you may need to reactivate Microsoft Office.
4. If you have multiple versions of Microsoft Office installed on your computer, make sure you are trying to activate the correct version.
5. If you are using a 64-bit version of Windows, make sure you have installed the 64-bit version of Microsoft Office.
6. If you previously had a trial version of Microsoft Office installed, make sure you have uninstalled it before activating the full version.
7. Restart your computer and try activating Microsoft Office again.
If these steps do not resolve the activation issue, it is recommended to contact Microsoft support for further assistance.
Verify Multiple Copies
- Open the Control Panel by clicking on the Start button and selecting Control Panel.
- Click on Programs or Programs and Features depending on your version of Windows.
- Locate Microsoft Office in the list of installed programs.
- If you see multiple copies of Microsoft Office, uninstall all but one of them. To uninstall, right-click on the program and select Uninstall.
- Restart your computer after the uninstallation process is complete.
- Once your computer has restarted, open any Microsoft Office application such as Word or Excel.
- If prompted, enter your product key to activate Microsoft Office.
- If you still encounter activation issues, proceed to other troubleshooting methods.
Subscription Status Check
To check the subscription status of your Microsoft Office, follow these steps:
1. Open any Microsoft Office application, such as Microsoft Word.
2. Click on the “File” tab located in the top left corner of the window.
3. In the left-hand menu, click on “Account.” This will open the account settings for Microsoft Office.
4. Under the “Product Information” section, you will see the subscription status of your Microsoft Office.
5. If your subscription is active, it will display the expiration date and the type of subscription you have, such as Microsoft 365.
6. If your subscription has expired or is not active, you will need to renew it or reactivate it. If you need to renew your subscription, click on the “Renew” button and follow the on-screen instructions.
7. If you need to reactivate your subscription, click on the “Reactivate” button and enter the necessary information, such as your email address and password.
8. After renewing or reactivating your subscription, restart your Microsoft Office application to apply the changes.
If you encounter any issues during the activation process, consider uninstalling and reinstalling Microsoft Office. To uninstall Office:
1. Go to the Start menu and open the Control Panel (Windows) or System Preferences (Mac).
2. Locate the “Programs” or “Applications” section and click on “Uninstall a program” or “Uninstall a software.”
3. Find Microsoft Office in the list of installed applications and select it.
4. Click on the “Uninstall” or “Remove” button to initiate the uninstallation process.
5. Follow the prompts to complete the uninstallation.
Once you have uninstalled Microsoft Office, you can download and install it again from the official Microsoft website. Ensure that you have your license key or subscription details handy during the installation process.
Remember, if you are using a 64-bit operating system, make sure to download the 64-bit version of Microsoft Office for optimal performance. Additionally, always ensure that your operating system and Microsoft Office are up to date to avoid compatibility issues.
If you are still experiencing activation issues after following these steps, consider reaching out to Microsoft support for further assistance.
Troubleshoot Activation
If you’re experiencing activation issues with Microsoft Office, there are a few troubleshooting steps you can follow to resolve the problem.
First, make sure you have a stable internet connection. Activation requires an internet connection, so check your network settings and ensure you are connected to the internet.
If you’re using Microsoft Windows, try restarting your computer. Sometimes, a simple restart can fix activation issues.
If you’re using a mobile app, make sure you have the latest version installed. Updates often include bug fixes and improvements that can help resolve activation problems.
If you’re using a Mac, check if there is an uninstaller provided by Microsoft. Running the uninstaller and then reinstalling Microsoft Office can sometimes resolve activation issues.
If you’re using Windows, try using the Control Panel to repair Microsoft Office. To do this, go to the Control Panel, select “Programs,” then “Programs and Features.” Find Microsoft Office in the list, right-click on it, and select “Repair.”
Another troubleshooting step is to check for any conflicting applications or software. Sometimes, certain programs can interfere with the activation process. Disable or uninstall any unnecessary or conflicting applications and then try activating Microsoft Office again.
If none of these steps work, you can try using the Microsoft Activation Troubleshooter. This tool is designed to automatically diagnose and fix common activation problems. To access it, go to the Microsoft website and search for “Microsoft Activation Troubleshooter.” Follow the instructions provided to run the troubleshooter.
Remember, if you have any specific error codes or messages related to the activation issue, make sure to include them in your troubleshooting process. This information can be helpful in identifying the root cause of the problem and finding a solution.
Fix Unlicensed Product Errors
If you are encountering unlicensed product errors while trying to activate Microsoft Office, there are a few troubleshooting steps you can try to resolve the issue.
First, make sure you are connected to the internet. A stable internet connection is necessary for the activation process.
Next, check if your Microsoft Office product key is entered correctly. Open any Office application, such as Word or Excel, and click on the “File” tab. Then, select “Account” and click on “Update Options” followed by “Update Now”. This will prompt Office to check for any available updates, including license-related updates.
If the issue persists, you can try repairing your Office installation. To do this, open the Control Panel on your Windows computer and navigate to “Programs” or “Programs and Features”. Find Microsoft Office in the list of installed programs, right-click on it, and select “Change”. Choose the “Repair” option and follow the on-screen instructions to complete the repair process.
If you are using a Mac computer, open the Applications folder and locate the Microsoft Office folder. Inside the folder, double-click on the “Office Installer” icon and follow the prompts to repair the installation.
If none of the above steps work, you can try uninstalling and reinstalling Microsoft Office. Be sure to have your product key handy before proceeding with the uninstallation. To uninstall Office on a Windows computer, open the Control Panel and go to “Programs” or “Programs and Features”. Find Microsoft Office in the list of installed programs, right-click on it, and select “Uninstall”. Follow the prompts to complete the uninstallation. Then, reinstall Office using the installation media or download it from the official Microsoft website.
For Mac users, drag the Microsoft Office folder from the Applications folder to the Trash. Empty the Trash and reinstall Office using the installation media or download it from the official Microsoft website.
Remember to restart your computer after reinstalling Office to ensure any changes take effect.
Update and Admin Settings
To troubleshoot Microsoft Office activation issues, it is important to check for updates and adjust the admin settings. Updating the software ensures that you have the latest features and bug fixes, while admin settings allow you to manage the activation process effectively.
To update Microsoft Office, follow these steps:
1. Open the application: Locate the Microsoft Office icon either on your Start menu or desktop.
2. Check for updates: Click on the Gear or Settings icon within the application. Look for an option like “Update” or “Check for Updates.” Click on it to initiate the update process.
3. Follow the prompts: The software will automatically search for updates and install them if available. Make sure you have a stable internet connection during this process.
Admin settings are essential for managing activation issues. Here’s how to access and adjust them:
1. Open the Control Panel: On Windows, click on the Start menu and search for “Control Panel.” On a Mac, go to the Applications folder and open the Control Panel from there.
2. Navigate to the Admin Settings: Look for an option like “Admin Settings” or “Activation Settings” within the Control Panel. Click on it to access the relevant settings.
3. Adjust the settings: Review the available options related to activation. Ensure that the correct product key or subscription information is entered. You may also find options to reset or troubleshoot activation if necessary.
Remember to save any changes you make in the admin settings.
By updating your Microsoft Office software and adjusting the admin settings, you can resolve activation issues and ensure smooth functionality.
Firewall and Antivirus Checks
- Firewall settings: Check if the firewall is blocking Microsoft Office activation.
- Antivirus software: Ensure that the antivirus program is not interfering with the activation process.
- Internet connectivity: Verify that you have a stable internet connection to activate Microsoft Office.
- Proxy settings: Check if any proxy settings are preventing the activation from completing.
- License key: Ensure that the correct license key is being used for activation.
- Time and date settings: Confirm that the system’s time and date are accurate as an incorrect date can cause activation issues.
- Activation servers: Check if the Microsoft activation servers are accessible and not experiencing any downtime.
- Previous installations: Remove any previous versions of Microsoft Office to avoid conflicts during activation.
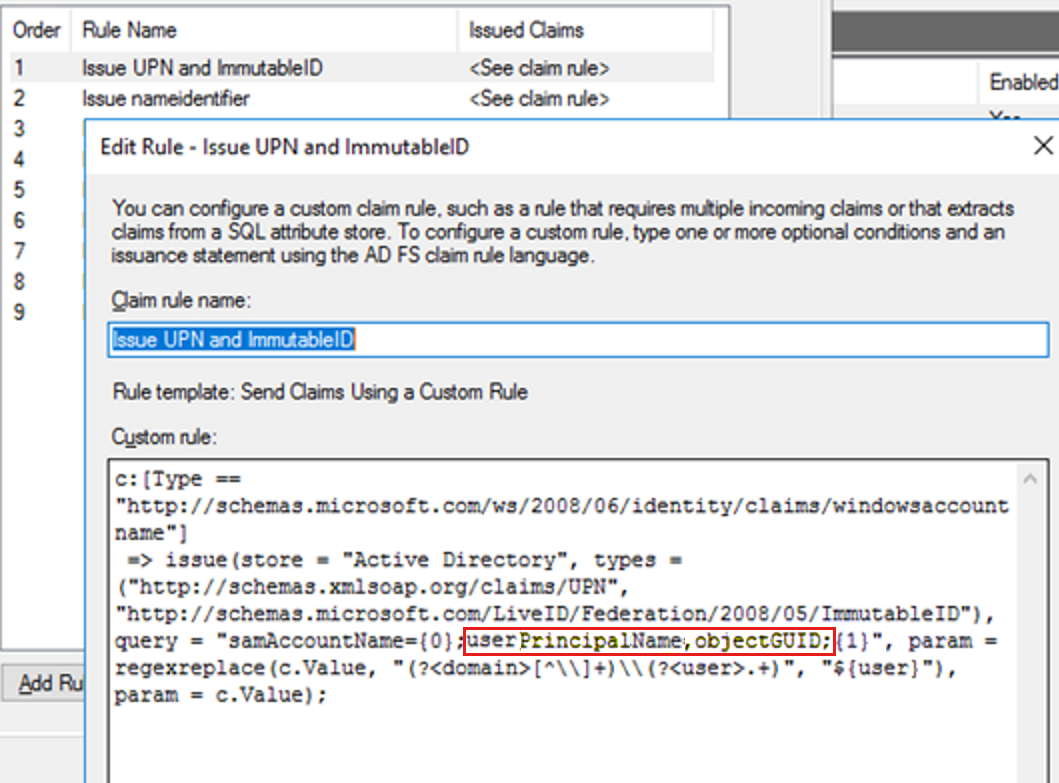
- System requirements: Verify that your computer meets the necessary system requirements to activate Microsoft Office.
- Activation method: Choose the appropriate activation method (online or phone) based on your circumstances.
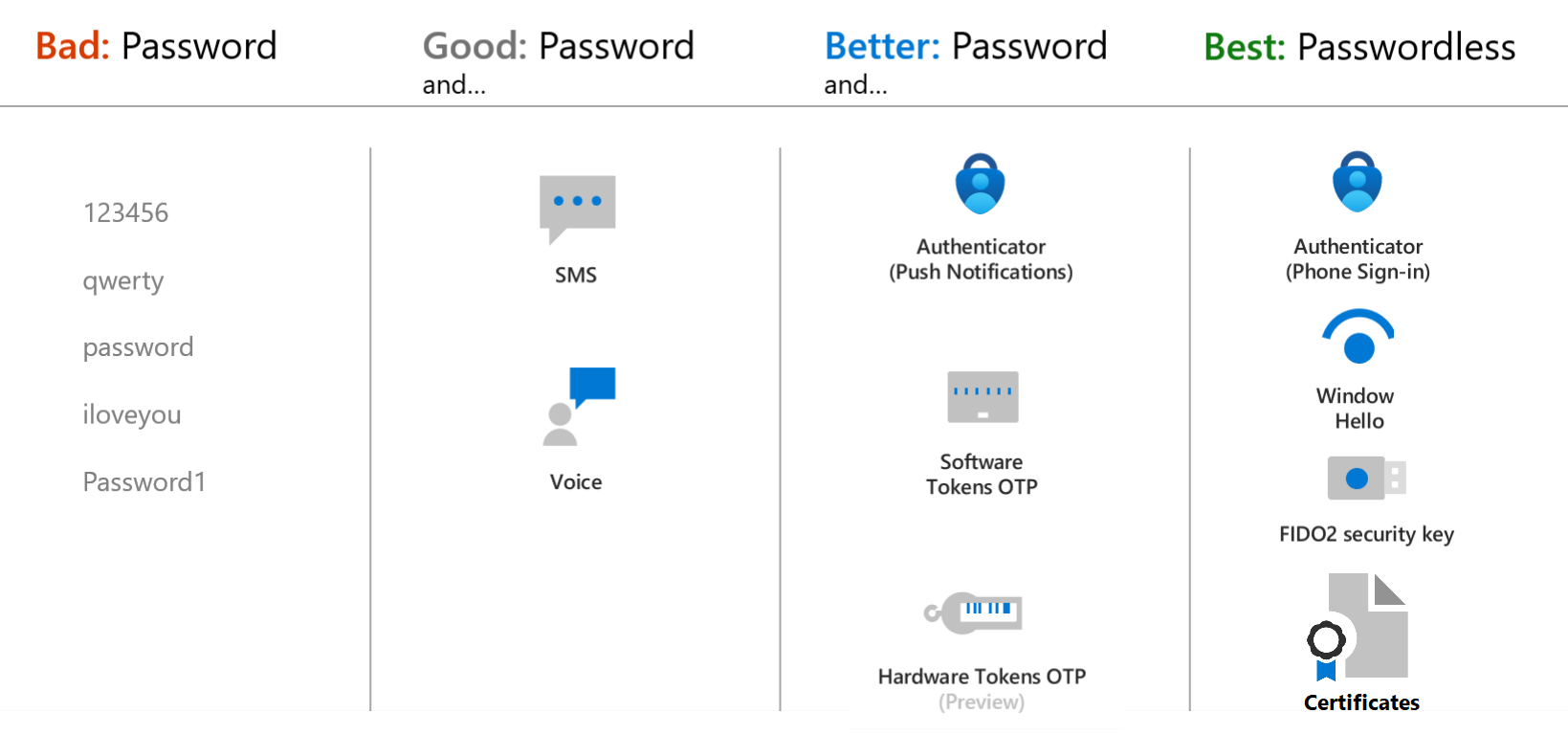
Proxy Settings Verification
To troubleshoot Microsoft Office activation issues, it is important to verify the proxy settings on your device. Incorrect proxy settings can prevent Office from connecting to the activation servers, resulting in activation errors. Follow these steps to verify and adjust your proxy settings:
1. Open the Control Panel on your Windows device. You can do this by clicking the Start button and searching for “Control Panel.”
2. In the Control Panel, locate and click on the “Internet Options” or “Network and Internet” option.
3. In the Internet Options or Network and Internet window, go to the “Connections” tab.
4. Click on the “LAN settings” button.
5. In the LAN Settings window, make sure that the “Automatically detect settings” checkbox is selected. This allows your device to automatically detect proxy settings.
6. If you are using a specific proxy server, make sure the “Use a proxy server for your LAN” checkbox is unchecked. If it is checked, click on the “Advanced” button and ensure that the proxy server settings are correct.
7. Click “OK” to save the changes and close the LAN Settings window.
8. Click “OK” again to save the changes and close the Internet Options or Network and Internet window.
By verifying and adjusting your proxy settings, you can ensure that Microsoft Office can connect to the activation servers without any issues. If you continue to experience activation problems, it may be necessary to troubleshoot other aspects of your Office installation or contact Microsoft support for further assistance.
Contact Support for Further Assistance
To contact Microsoft Office support, follow these steps:
1. Open the Microsoft Office application that you are having trouble activating.
2. Click on the Help tab in the top menu bar.
3. Look for the Support option and click on it.
4. A new window or tab will open with various support options. Choose the option that best suits your needs, such as “Get Help” or “Contact Support.”
5. You may be prompted to sign in with your Microsoft account. If you don’t have one, you can create a new account or choose to continue without signing in.
6. Once you have accessed the support page, you can select the specific issue you are facing from the available options. This will help direct you to the appropriate troubleshooting resources or contact methods.
7. If available, try using the virtual assistant or chatbot for quick assistance. These automated tools can provide instant solutions to common problems.
8. If the automated tools do not resolve your issue, look for options to contact a support representative directly. This may include options like live chat, phone support, or submitting a support ticket.
9. When contacting support, be prepared to provide detailed information about your issue, including any error messages or steps you have already taken to troubleshoot the problem.
10. Follow the instructions provided by the support representative to resolve your activation issue.
Remember to have your product key or Microsoft account information readily available, as this may be required during the support process. Microsoft Office support is dedicated to helping users resolve their activation issues and ensure a smooth experience with the software.
If you have any other questions or need further assistance, feel free to reach out to the support team. They are there to help you get your Microsoft Office activated and running smoothly.
FAQ
Why is my Microsoft Office suddenly unlicensed?
Your Microsoft Office may suddenly become unlicensed if there is an issue with the activation process. This can be indicated by seeing “Unlicensed Product” or “Non-commercial use / Unlicensed Product” in the title bar of your Office apps, along with disabled features. To resolve this, you will need to identify and fix the underlying problem causing the activation failure.
Why does my Microsoft Office keep telling me to activate?
Your Microsoft Office may keep telling you to activate because you may not have uninstalled the pre-installed version of Office on your new PC before installing a volume license version of Office. To resolve this issue, ensure that your Office uses volume licensing and update the registry.
Why won’t Microsoft let me activate my account?
Microsoft may not let you activate your account if the product key has already been used on another device or if it is being used on more devices than the Microsoft Software License Terms allow.
Why wont my Microsoft Office activate?
Your Microsoft Office may not activate due to conflicts caused by having two installations or an expired subscription. If you see the message “We couldn’t find any Office products,” it indicates that your subscription needs to be renewed to use Microsoft 365. If the issue persists, refer to the troubleshooting help specific to your Office version.

