Having experienced numerous crashes while using Microsoft Office programs, it is evident that the stability of these applications is a major concern for users.
Understanding Common Symptoms
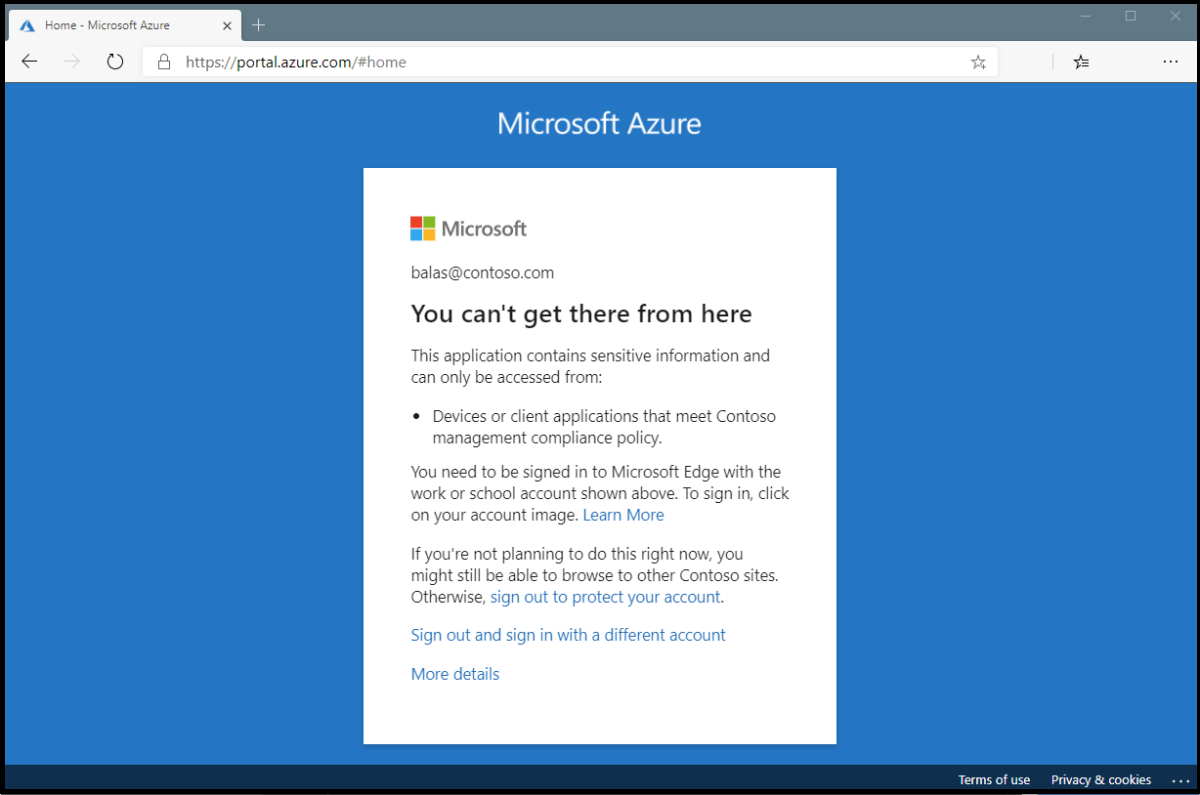
If your Microsoft Office programs keep crashing, it can be frustrating and disruptive to your workflow. Here are some common symptoms you may encounter and possible solutions:
1. Error Messages: If you’re seeing error messages when trying to open or use Office programs, it could indicate a problem with the software or your system. Try repairing the Office installation or reinstalling the program to resolve the issue.
2. Frequent Crashes: If Office programs are crashing frequently without any warning, it may be due to conflicts with other software or system issues. Check for any updates or patches for both Office and your operating system, as this can often resolve stability issues.
3. Slow Performance: If your Office programs are running slowly or freezing, it could be a sign of resource issues or conflicts with other programs. Close any unnecessary applications and consider upgrading your hardware if your system is outdated.
4. Unresponsiveness: If Office programs become unresponsive or stop responding, it may be due to corrupt files or conflicts with add-ins. Disable any unnecessary add-ins and run a repair on the Office installation to fix any corrupt files.
Workarounds and Quick Fixes
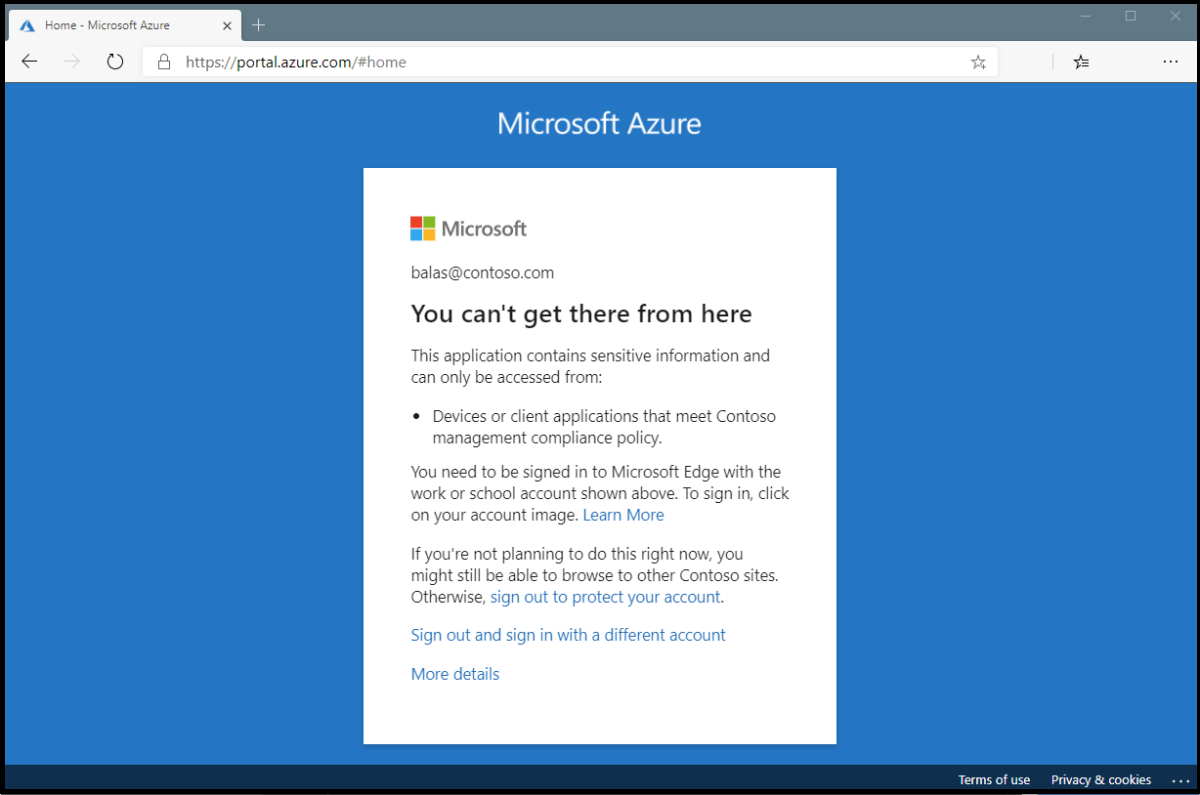
- Update your Microsoft Office programs to the latest version.
- Check for any software conflicts on your computer.
- Disable any third-party add-ins or plugins that could be causing the crashes.
- Run a repair on your Microsoft Office installation to fix any corrupted files.
- Clear the cache and temporary files related to Microsoft Office programs.
- Troubleshoot the issue by starting the program in Safe Mode.
- Disable hardware acceleration in your Office programs.
- Disable anti-virus software temporarily to check if it is causing the crashes.
- Reset the application settings for the problematic Office program.
- Perform a clean reinstall of Microsoft Office to resolve deep-seated issues.
Advanced Troubleshooting Techniques
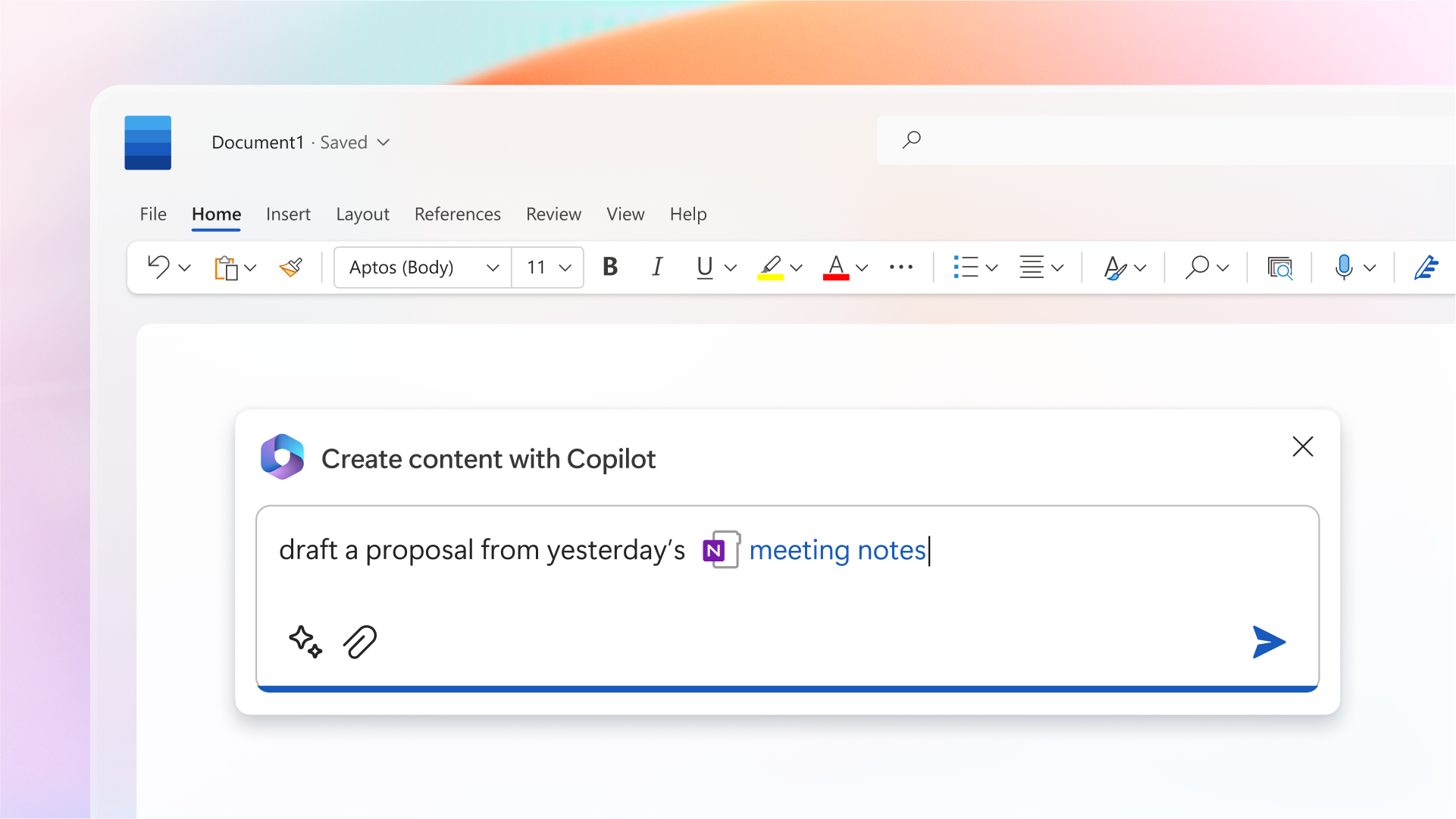
1. Check for Updates: Ensure that you have the latest updates installed for both your operating system and Microsoft Office programs. This can help resolve any known issues or bugs.
2. Disable Add-ins: Some add-ins can cause conflicts and lead to program crashes. To disable add-ins, open the program and go to the “File” tab, then select “Options.” Look for the “Add-Ins” or “Extensions” section and disable any unnecessary add-ins.
3. Repair Office Programs: If the crashing persists, try repairing the Office programs. Open the Control Panel and navigate to “Programs” or “Programs and Features.” Find Microsoft Office in the list, right-click, and select “Change” or “Repair.” Follow the on-screen instructions to complete the repair process.
4. Reset Program Settings: Resetting the program settings can resolve any issues caused by incorrect settings. Open the program and go to the “File” tab, then select “Options.” Look for the “Advanced” or “General” section and click on the “Reset” or “Reset Settings” button.
5. Check for Corrupted Files: Corrupted program files can also lead to crashes. Use the built-in repair tools like Microsoft Office Repair or the Office Configuration Analyzer Tool to scan and repair any corrupted files.
6. Test in Safe Mode: Booting your computer in Safe Mode can help determine if any third-party applications or services are causing the crashes. Press the Windows key + R, type “msconfig,” and hit Enter. In the System Configuration window, select the “Boot” tab and check the “Safe boot” option. Restart your computer and test the Office programs.
Preventive Measures and Reliable Solutions
| Preventive Measures | Reliable Solutions |
|---|---|
| 1. Keep your Microsoft Office programs up to date by regularly installing updates. | 1. Check for updates in the Microsoft Office application and install any available updates. |
| 2. Avoid using incompatible or outdated plugins or add-ons. | 2. Disable any recently installed plugins or add-ons and check if the issue persists. |
| 3. Ensure your computer meets the system requirements for the Microsoft Office program. | 3. Verify that your computer meets the minimum system requirements and upgrade if necessary. |
| 4. Use the “Repair” option in the Microsoft Office installation to fix any corrupted files. | 4. Open the Control Panel, go to Programs and Features, locate Microsoft Office, select “Repair”, and follow the instructions. |
| 5. Disable unnecessary add-ins or extensions that may conflict with Microsoft Office. | 5. Open the Microsoft Office program, go to Options, select Add-ins, and disable any unnecessary add-ins. |
| 6. Perform regular maintenance on your computer, such as disk cleanup and defragmentation. | 6. Use built-in Windows utilities like Disk Cleanup and Disk Defragmenter to optimize your computer’s performance. |
| 7. Check for conflicting software or antivirus programs that may interfere with Microsoft Office. | 7. Temporarily disable antivirus software or any other conflicting software and check if the crashing issue persists. |
| 8. Create backups of your important Microsoft Office files to avoid data loss. | 8. Regularly backup your files using cloud storage or external storage devices. |
| 9. Perform a clean installation of Microsoft Office if all other solutions fail. | 9. Uninstall Microsoft Office completely, restart your computer, and reinstall the latest version of Microsoft Office. |
| 10. Contact Microsoft Support for further assistance if the issue persists. | 10. Reach out to Microsoft Support for expert guidance and troubleshooting. |
F.A.Qs
How do I fix Office 365 crash?
To fix Office 365 crashes, you can try the following steps:
1. Restart your computer: Sometimes, a simple restart can resolve temporary issues.
2. Update Office 365: Ensure that you have the latest updates installed, as outdated software can cause crashes.
3. Disable add-ins: Disable any unnecessary add-ins in Outlook or other Office applications, as they can conflict with the software and lead to crashes.
4. Repair Office 365 installation: Use the built-in repair tool to fix any corrupted files or settings within Office 365.
5. Disable hardware graphics acceleration: In the settings of each Office application, disable hardware graphics acceleration, as it can sometimes cause crashes.
6. Create a new Outlook profile: If the issue persists in Outlook, create a new profile and set it as the default one. This can fix problems with the existing profile.
7. Check for conflicting software: Some third-party applications or antivirus programs can conflict with Office 365. Temporarily disable or uninstall any such software to see if it resolves the crashes.
If none of these steps work, it may be necessary to contact Microsoft support for further assistance.
How do I stop Microsoft Word from crashing?
To prevent Microsoft Word from crashing, try the following solutions:
1. Update Microsoft Word and install the latest updates.
2. Disable unnecessary add-ins and plugins.
3. Repair or reinstall Microsoft Office.
4. Run Word in Safe Mode to troubleshoot conflicts.
5. Disable hardware acceleration in Word settings.
6. Check for and repair corrupt Word documents.
7. Reset Word settings to default.
8. Disable antivirus software temporarily and check if Word still crashes.
9. Run the Microsoft Office built-in repair tool.
10. Consider reinstalling Windows if the issue persists.
Why does Microsoft 365 keep closing?
Microsoft 365 may keep closing due to conflicts with add-ins. Try disabling any installed add-ins by going to File > Options > Add-ins in any Office application, selecting COM Add-ins from the Manage drop-down menu, and clicking Go.
Why do my Microsoft Office programs keep crashing?
Your Microsoft Office programs may keep crashing due to conflicts and crashes caused by third-party add-ins. To resolve this issue, try disabling any add-ins you have installed and see if the problem persists. Additionally, launching the Office application in Safe Mode can help identify if a specific add-in is causing the crash.

