Having trouble with the Microsoft Teams desktop app? Here’s how to troubleshoot the issues.
Checking Teams Service Status
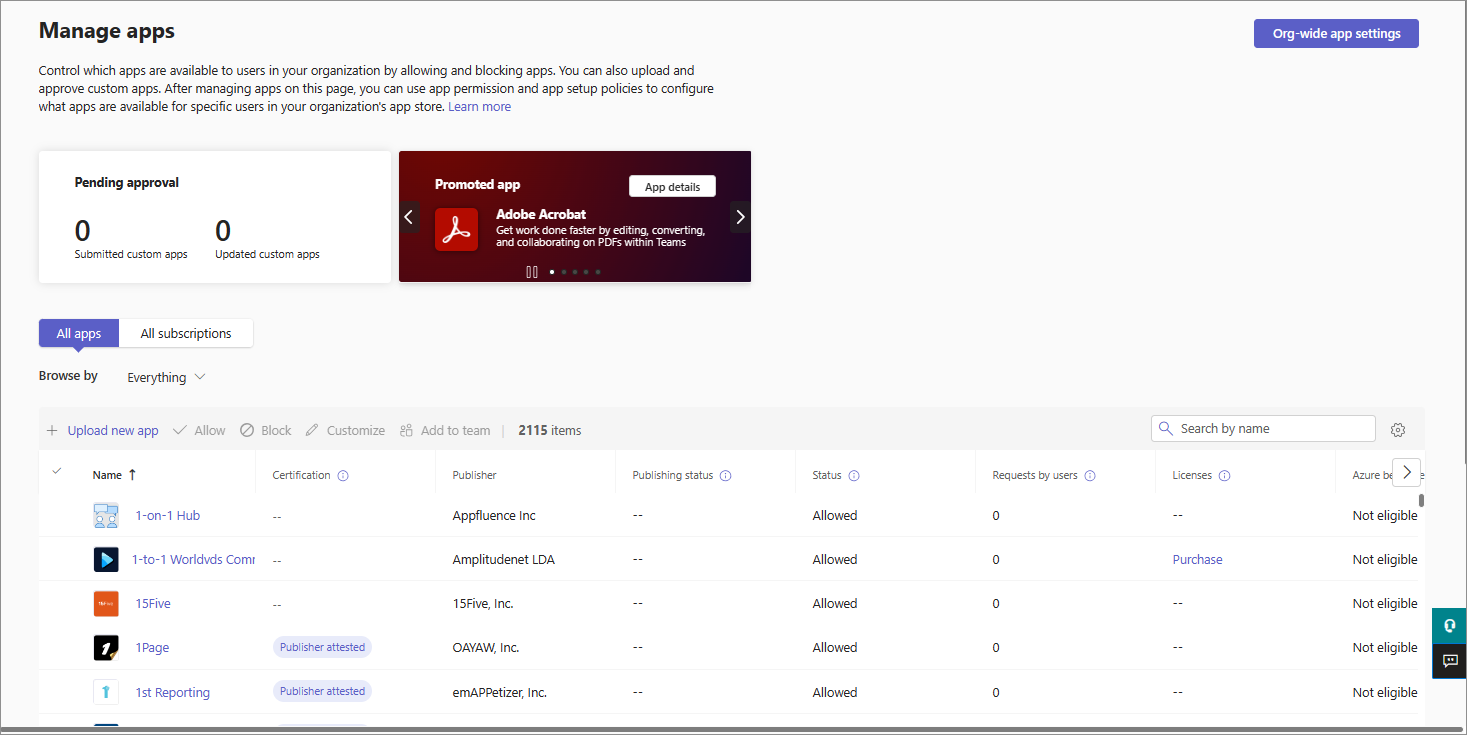
To check the service status of Microsoft Teams, follow these steps:
1. Open the Teams desktop app on your computer.
2. Look for the Teams icon in the taskbar or the menu bar on macOS.
3. Right-click on the Teams icon to open the context menu.
4. Select “Check service status” from the menu options.
5. This will open a web page with the Microsoft 365 Service Health dashboard.
6. On the dashboard, you can see if there are any known issues with Teams.
7. You can also check the status of other Microsoft services.
8. If there is a service issue, Microsoft will provide updates and estimated resolution times.
9. You can also check the Microsoft Teams Twitter account for real-time updates.
10. If the service status shows that everything is working fine, the issue may be with your specific setup.
11. For further troubleshooting, refer to the article on Microsoft Teams desktop app issues.
Connection Establishment Issues
1. Check your internet connection: Ensure that you have a stable and reliable internet connection. Use a speed testing tool like Speedtest.net to check your network speed.
2. Restart the app: Close Microsoft Teams and reopen it. Sometimes, a simple restart can resolve connection issues.
3. Update the app: Make sure you are using the latest version of the Microsoft Teams desktop app. Check for updates in the Microsoft Store or the MacOS App Store and install any available updates.
4. Clear cache and cookies: Clearing the cache and cookies of your web browser can help resolve connection problems. Go to the settings or preferences of your browser and clear the cache and cookies.
5. Disable VPN or proxy: If you are using a virtual private network (VPN) or proxy, try disabling it temporarily. These services can sometimes interfere with the connection to Microsoft Teams.
6. Disable firewall or antivirus: Temporarily disable your firewall or antivirus software to see if they are causing any connection issues. Remember to re-enable them afterwards for security.
7. Check for software conflicts: Some other applications or software on your computer may be conflicting with Microsoft Teams. Try closing unnecessary applications and see if the connection improves.
8. Update device drivers: Outdated or incompatible device drivers can cause connection problems. Update your drivers by going to the manufacturer’s website or using a driver update tool.
9. Contact your IT department or internet service provider: If you are experiencing persistent connection issues, reach out to your IT department or internet service provider for further assistance. They may be able to provide specific troubleshooting steps or solutions.
Microphone and Webcam Troubleshooting
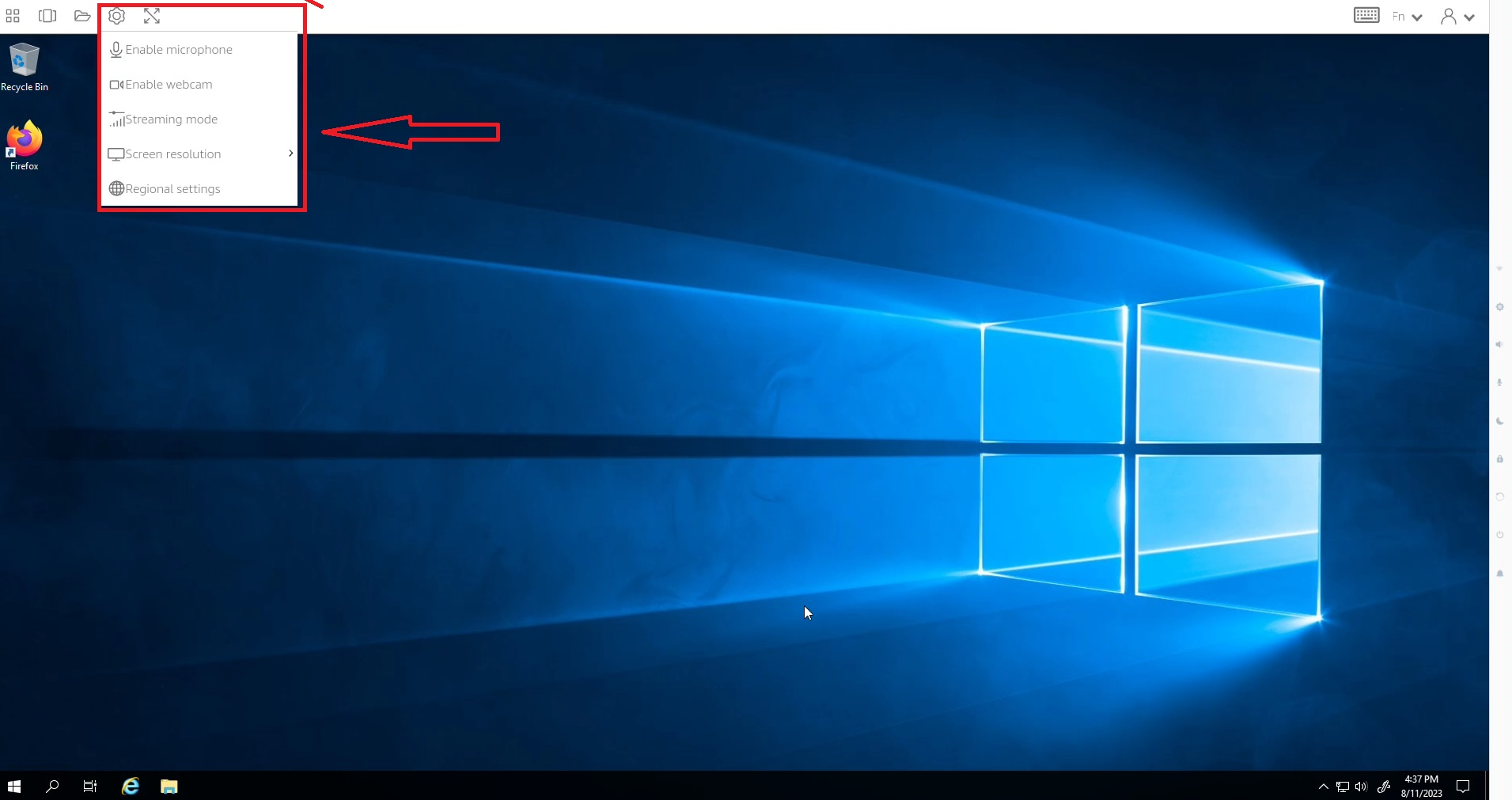
If you’re experiencing issues with your microphone or webcam in the Microsoft Teams desktop app, here are some troubleshooting steps to help you resolve them.
1. Check your device connections: Ensure that your microphone and webcam are properly connected to your computer. If they are plugged in, try unplugging and re-plugging them to ensure a secure connection.
2. Check device settings: Open the Teams app and go to the settings menu. Click on the “Devices” tab and check if your microphone and webcam are selected as the default devices. If not, select them from the dropdown menu.
3. Test your microphone and webcam: Click on the “Test” button next to your microphone and webcam settings to check if they are working properly. Adjust the volume and camera settings if needed.
4. Update device drivers: Outdated or incompatible device drivers can cause microphone and webcam issues. To update them, right-click on the Windows Start button, select “Device Manager,” and expand the “Audio inputs and outputs” and “Cameras” sections. Right-click on your microphone and webcam devices, and select “Update driver.”
5. Troubleshoot audio settings: If you’re experiencing audio issues with your microphone, go to the “Audio” tab in Teams settings. Make sure the correct microphone is selected and adjust the volume levels as needed.
6. Troubleshoot video settings: If your webcam is not working, go to the “Video” tab in Teams settings. Check if the correct camera is selected and adjust the video settings if necessary.
7. Restart the Teams app: Sometimes, restarting the Teams app can resolve microphone and webcam issues. Close the app completely and relaunch it to see if the problem persists.
Creating New Teams Challenges
Creating new teams in Microsoft Teams can come with its own set of challenges. Here are some common issues you may encounter and how to troubleshoot them:
1. Missing Teams icon on the taskbar: If you can’t find the Teams icon on your taskbar, you can easily find and launch the app from the Microsoft Store or your web browser.
2. App not launching or freezing: If the Teams app is not launching or freezing, try restarting your computer and make sure you have the latest version of Microsoft Teams installed. You can also try clearing your cache and cookies.
3. Error messages or crashes: If you encounter error messages or the app crashes frequently, check for any software bugs or conflicts with other applications. Updating your Microsoft Windows to the latest version and ensuring all drivers are up to date can help resolve these issues.
4. Trouble joining or starting meetings: If you’re having difficulty joining or starting meetings, ensure that your internet connection is stable and performing well. You can use speedtest.net to check your internet speed. Additionally, make sure you have the latest version of Microsoft Teams installed and try restarting the app.
5. Incompatibility with other software: Some software, such as PDF viewers or communication tools like Skype or Zoom, may conflict with Microsoft Teams. Try closing these applications before using Teams or check for any updates that may resolve compatibility issues.
Resolving Login Issues and Loops
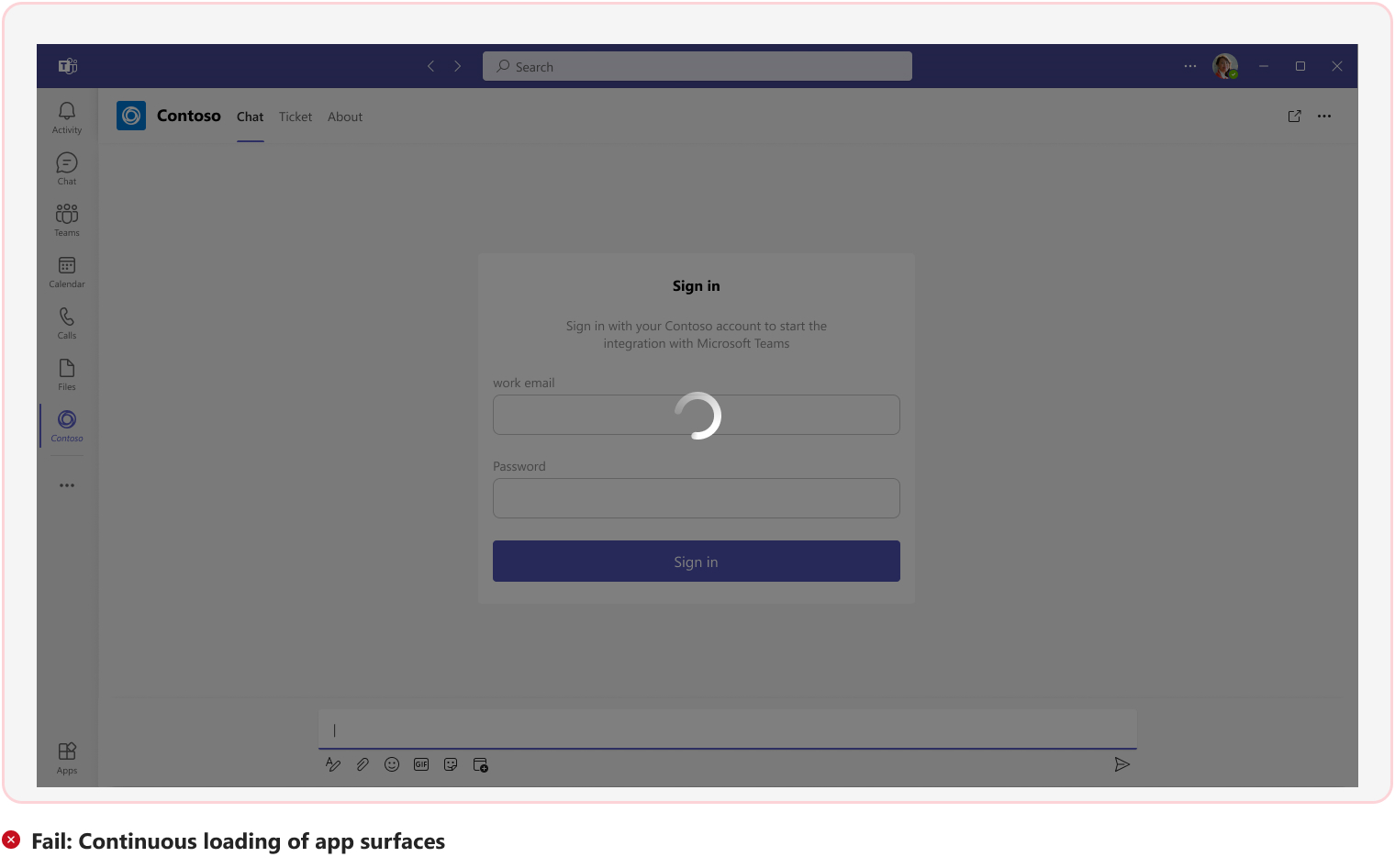
If you’re experiencing login issues or loops with the Microsoft Teams desktop app, there are a few troubleshooting steps you can try:
1. Check your internet connection: Ensure that you have a stable internet connection before attempting to log in to Microsoft Teams. If you’re experiencing connectivity issues, try restarting your router or connecting to a different network.
2. Clear cache and cookies: Clearing your browser cache and cookies can help resolve login issues. In the Teams desktop app, go to Settings > Privacy > Clear cache and cookies.
3. Update the Teams app: Keeping your Microsoft Teams app up to date ensures that you have the latest bug fixes and improvements. Check for updates in the Teams app settings or download the latest version from the Microsoft website.
4. Check your login credentials: Double-check that you’re using the correct email address and password to log in to Teams. If you’re not sure, try resetting your password or contact your IT administrator for assistance.
5. Disable conflicting software: Some software or plugins on your computer may interfere with the Teams app. Try temporarily disabling any antivirus, firewall, or VPN software that might be causing login issues.
6. Contact Microsoft Support: If you’ve tried the above steps and are still experiencing login problems, reach out to Microsoft Support for further assistance. You can find their contact information on the Microsoft website or through the Teams app.
Notification Delivery Problems
If you’re experiencing notification delivery problems with the Microsoft Teams desktop app, here are a few troubleshooting steps to try:
1. Check your notification settings: Click on your profile picture in the top right corner of the app, then select “Settings” from the dropdown menu. Go to the “Notifications” tab and make sure the appropriate options are enabled. Make sure to enable notifications for the specific activities you want to be alerted about.
2. Restart the app: Sometimes, a simple restart can resolve notification issues. Close the Teams app completely and reopen it to see if that solves the problem.
3. Update the app: Ensure that you have the latest version of the Teams app installed. Check for updates in the Microsoft Store or through the app itself.
4. Check your device settings: Make sure that your device’s notification settings are properly configured. On Windows, go to Settings > System > Notifications & actions to review and adjust your settings.
5. Disable conflicting software: Some third-party applications or software bugs may interfere with notification delivery. Consider temporarily disabling or uninstalling any applications that might be causing conflicts.
6. Contact support: If the issue persists, reach out to Microsoft Teams support for further assistance. They can provide more specific troubleshooting steps tailored to your situation.
Messaging and Thread Display Bugs
If you’re experiencing issues with messaging and thread display in the Microsoft Teams desktop app, here are some troubleshooting steps to help you resolve them:
1. Check for updates: Make sure you have the latest version of the Microsoft Teams app installed on your computer. Updates often include bug fixes and improvements that can address messaging and thread display issues.
2. Clear cache and cookies: Sometimes, accumulated cache and cookies can cause display issues. To clear them, go to the settings menu in the Teams app, select “Privacy,” and click on “Clear cache and cookies.”
3. Restart the app: Close the Microsoft Teams app completely and then reopen it. This can help refresh the app and resolve any temporary glitches.
4. Check your internet connection: A stable internet connection is essential for proper messaging and thread display. Ensure that you are connected to a reliable network, and if possible, try restarting your router.
5. Disable third-party plugins: Some plugins or extensions installed on your browser can interfere with the functionality of the Teams app. Disable any unnecessary plugins and see if the messaging and thread display issues persist.
6. Contact support: If none of the above solutions work, reach out to Microsoft Teams support for further assistance. They have dedicated resources to help troubleshoot and resolve app-related issues.
Access Issues with Teams OneNote
If you are experiencing access issues with Teams OneNote, there are a few troubleshooting steps you can try to resolve the problem.
First, make sure you are using the latest version of the Microsoft Teams desktop app. Updates often include bug fixes and improvements, so keeping your app up to date can help resolve access issues.
If you are using a Windows device, try restarting your computer. Sometimes, a simple restart can fix temporary software glitches that may be causing the access problem.
Another step you can take is to check your internet connection. Ensure that you have a stable and reliable internet connection to access Teams OneNote without any issues.
If the problem persists, try signing out and signing back in to your Microsoft 365 account. This can refresh your connection and resolve any temporary access issues.
If you are still unable to access Teams OneNote, you can try clearing the cache of the Microsoft Teams app. To do this, follow these steps:
1. Close the Microsoft Teams app completely.
2. Press the Windows key + R on your keyboard to open the Run dialog box.
3. Type “%appdata%\Microsoft\Teams” and press Enter.
4. Delete all the files and folders within the Teams folder.
5. Restart the Microsoft Teams app and sign back in.
If none of these steps resolve your access issues, it may be helpful to reach out to Microsoft support for further assistance. They can provide specific troubleshooting steps tailored to your situation.
Common Login Error Code Solutions
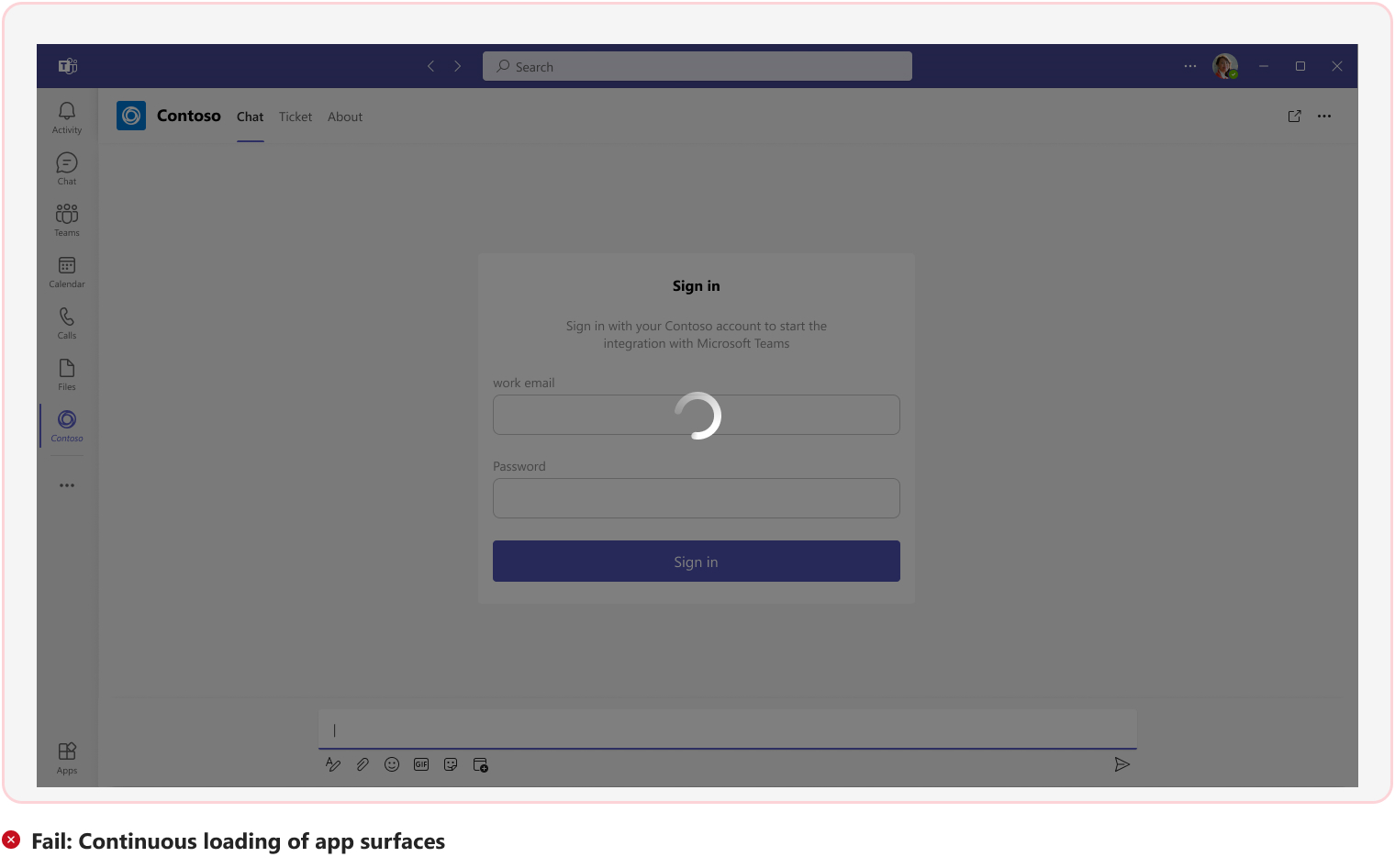
- Clear cache and cookies
- Check internet connection
- Verify login credentials
- Reset password
- Disable VPN or proxy server
- Update Microsoft Teams app
- Restart computer
- Disable antivirus or firewall
- Reinstall Microsoft Teams app
Audio and Video Call Problems
1. Poor audio or video quality: If you’re experiencing choppy audio or video, check your internet connection. Ensure you’re connected to a stable network and close any bandwidth-heavy applications running in the background. Additionally, update your device drivers to ensure optimal performance.
2. Echo or feedback during calls: This issue is often caused by audio settings or hardware. Check your microphone and speaker settings in the Teams app, making sure they’re properly configured. If the problem persists, try using a different headset or speaker.
3. Call drops or disconnects: If your calls frequently drop or disconnect, it could be due to network issues. Restart your router or try switching to a different network. If the problem continues, check for any software bugs by updating your Microsoft Teams app to the latest version.
4. Unable to join or start a call: If you’re having trouble joining or initiating a call, ensure that you have the necessary permissions and licenses. Contact your IT administrator to verify your access rights. You can also try restarting the Teams app or even your computer.
5. Video not displaying: If your video feed isn’t showing during a call, check your camera settings. Make sure the correct camera is selected in the Teams app and that it’s not being used by any other applications. If the issue persists, try updating your camera drivers or restarting your computer.
App Freezing and Shutdown Fixes
If you are experiencing freezing or shutdown issues with your Microsoft Teams desktop app, here are some troubleshooting steps to help you resolve the problem:
1. Update your Microsoft Teams app: Make sure you have the latest version of the app installed. To do this, go to the “Help” menu and select “Check for Updates”. Update the app if a new version is available.
2. Close unnecessary applications: Running too many applications simultaneously can put a strain on your computer’s resources and cause freezing or shutdown issues. Close any unnecessary applications and try running Microsoft Teams again.
3. Check for software bugs: Sometimes, software bugs can cause app freezing or shutdown problems. Check if there are any known issues with the current version of Microsoft Teams. You can visit the Microsoft Teams website or search on the web using hashtags like #MicrosoftTeamsIssues or Twitter for any updates or solutions.
4. Restart your computer: A simple restart can often resolve app freezing or shutdown issues. Close Microsoft Teams, restart your computer, and then launch the app again to see if the problem persists.
5. Clear app cache: Accumulated cache files can sometimes interfere with the app’s performance. To clear the cache, go to the “Settings” menu in Microsoft Teams, select “Clear Cache”, and then restart the app.
6. Disable unnecessary add-ins: Add-ins or plug-ins can sometimes conflict with the app and cause freezing or shutdown problems. Try disabling any unnecessary add-ins and check if the issue is resolved.
7. Check for device driver updates: Outdated or incompatible device drivers can also cause app freezing or shutdown issues. Make sure all your device drivers are up to date. You can usually find driver updates on the manufacturer’s website or through Windows Update.
Teams Startup Behavior Management
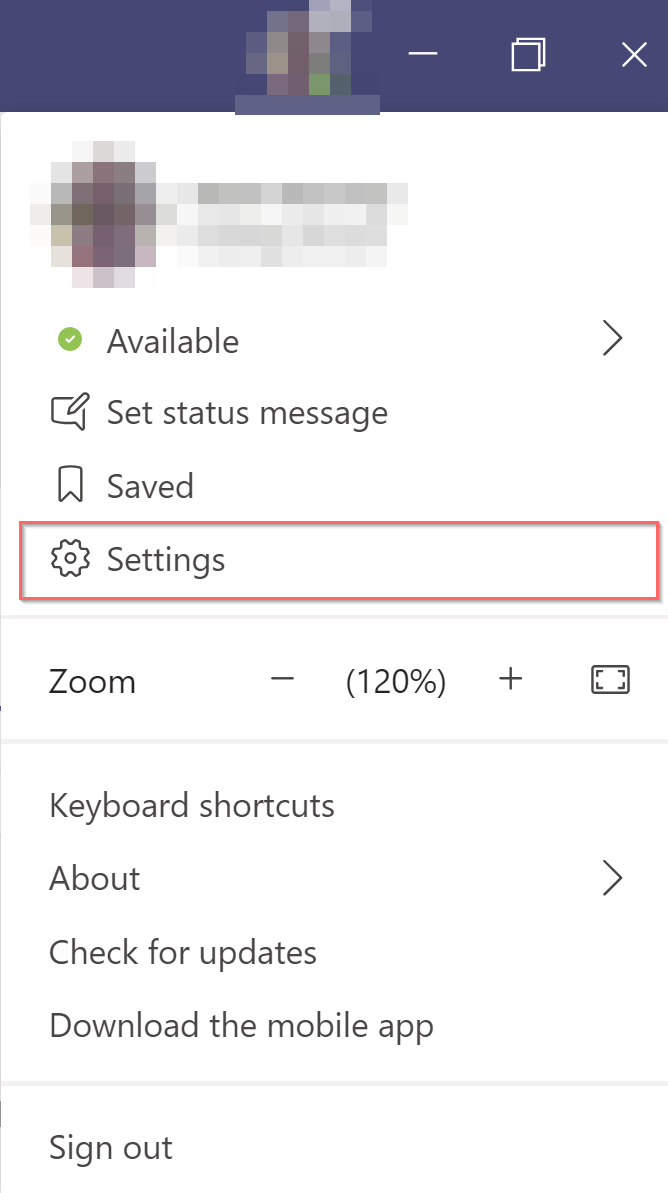
When troubleshooting Microsoft Teams Desktop App issues, it is important to understand the startup behavior of the application.
1. Check for software bugs: Occasionally, the Teams Desktop App may encounter software bugs that can affect its performance. To troubleshoot this, ensure that you have the latest version of the app installed and consider updating your operating system, such as Microsoft Windows, to the latest version as well.
2. Verify compatibility: Ensure that your computer meets the system requirements for running the Teams Desktop App. This includes having a compatible version of Windows or Mac OS, sufficient RAM, and a compatible processor.
3. Restart the app: If you are experiencing issues with the Teams Desktop App, try restarting it. Close the app completely and then relaunch it. This can often resolve minor issues and improve the app’s performance.
4. Clear cache and cookies: Clearing the cache and cookies of the Teams app can help resolve issues related to data corruption or conflicts. Go to the app settings and look for the option to clear cache or browsing data.
5. Disable unnecessary startup programs: Some applications or processes that launch during startup may conflict with the Teams app. Disable any unnecessary startup programs to reduce potential conflicts.
6. Reinstall the app: If all else fails, try uninstalling and reinstalling the Teams Desktop App. This can help resolve any issues related to corrupted or missing files.
Reinstallation and Cache Clearing Tips
- Reinstall Microsoft Teams: Uninstall the app and then download and install the latest version from the official Microsoft website.
- Clear App Cache: Delete the cache files to resolve any performance or syncing issues.
- Sign Out and Sign In Again: Log out of your Microsoft Teams account and then sign back in to refresh the app.
- Check Internet Connection: Ensure you have a stable and reliable internet connection to prevent any connection-related problems.
- Update Operating System: Keep your operating system up to date to ensure compatibility with the Microsoft Teams app.
- Disable Antivirus/Firewall: Temporarily disable antivirus or firewall software that may be blocking Microsoft Teams.
- Disable VPN: If you are using a VPN, try disabling it as it may interfere with the app’s functionality.
- Run in Compatibility Mode: Right-click on the Microsoft Teams shortcut and select “Properties.” Under the “Compatibility” tab, enable compatibility mode for a previous Windows version.
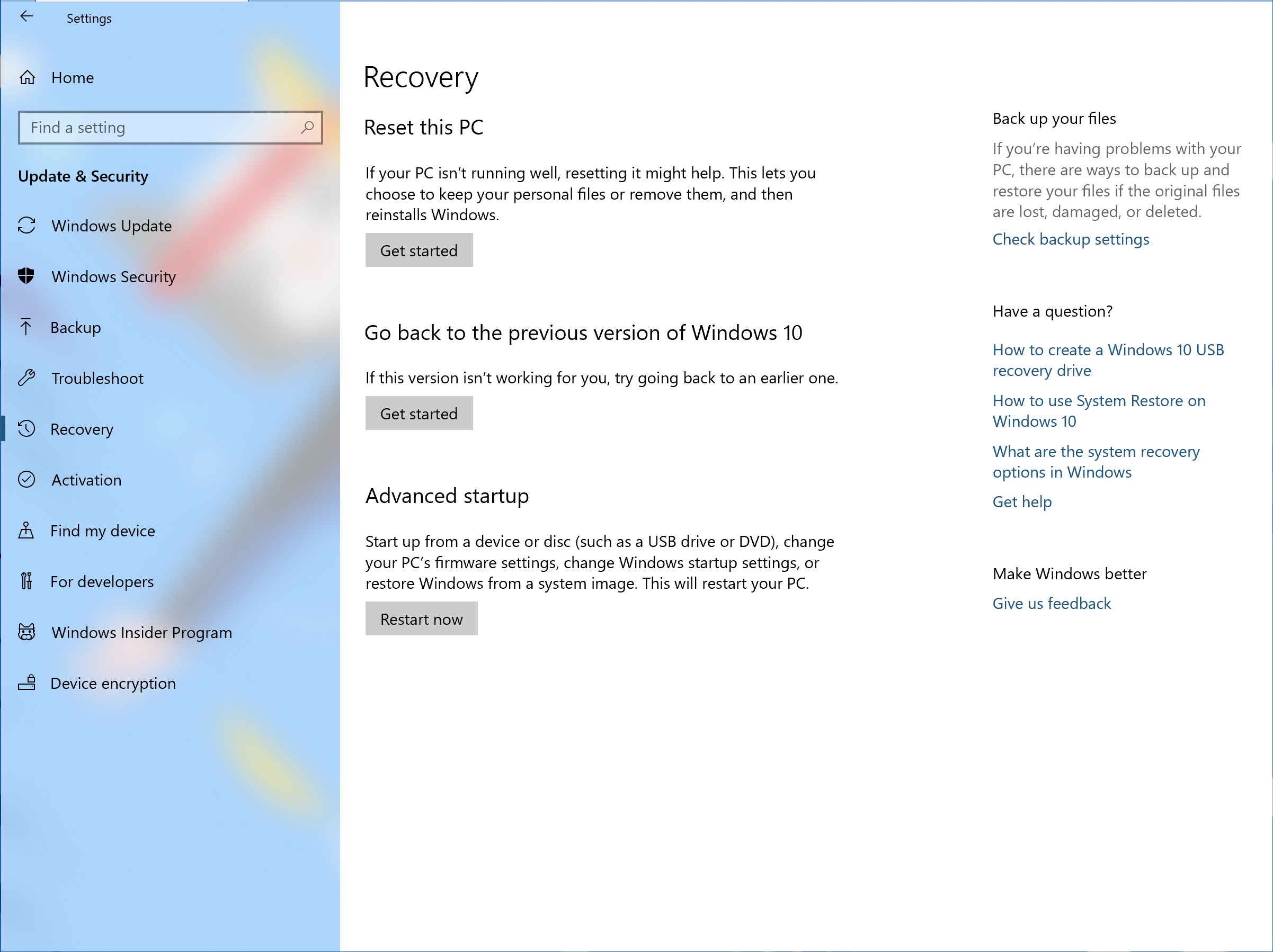
- Check for Conflicting Applications: Uninstall any other collaboration or communication apps that may conflict with Microsoft Teams.
- Update Graphics Drivers: Ensure that your graphics drivers are up to date to prevent any display or performance issues.
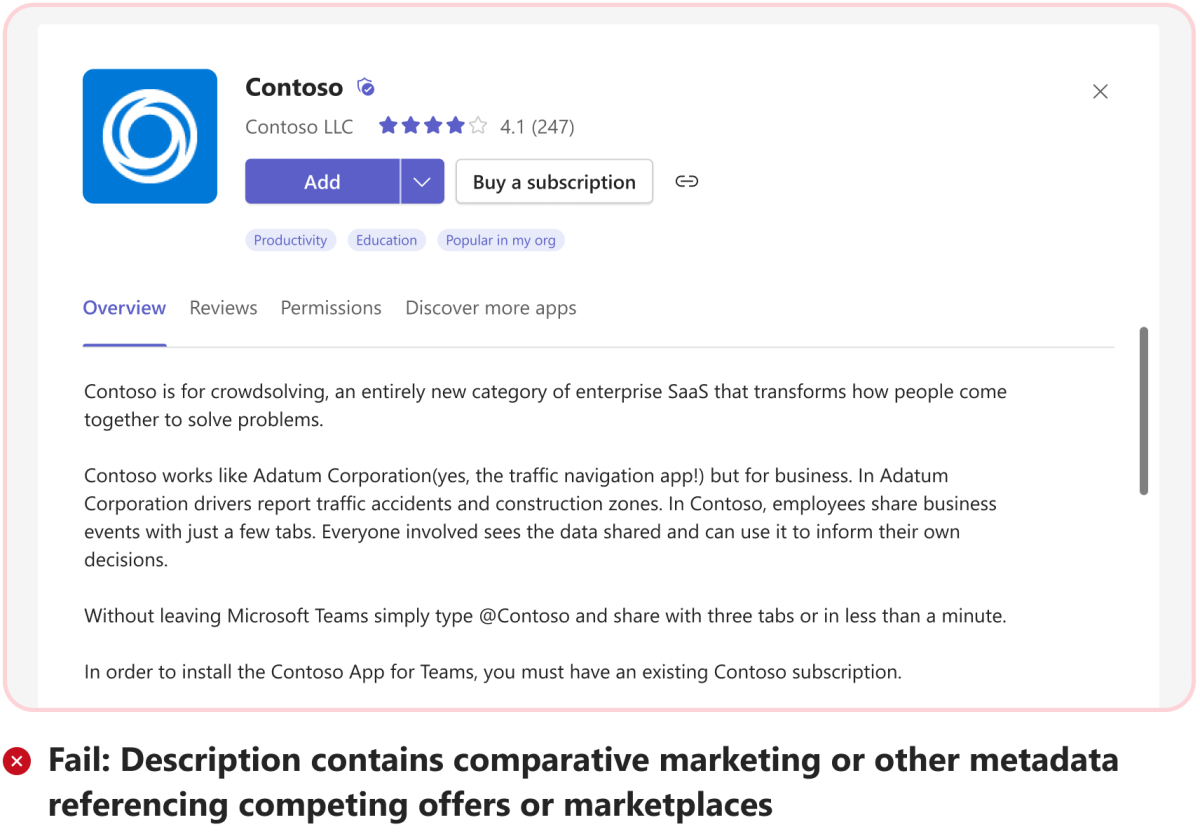
- Contact Support: If the issue persists, reach out to Microsoft Teams support for further assistance.
F.A.Q.
Why isn t my Microsoft Teams account working?
Your Microsoft Teams account may not be working due to network issues such as poor connectivity or firewall settings. Switching to a different network or adjusting network settings could potentially resolve the problem. Additionally, a lack of internet connection could also be a common cause of login issues.
How do I restart Microsoft Teams?
To restart Microsoft Teams, find the Teams icon in the taskbar, right-click it, and choose Quit.
Is there an issue with Microsoft Teams today?
No, there are currently no reported issues with Microsoft Teams today.
Why Microsoft Teams is not working?
Microsoft Teams may not be working due to firewall, proxy, or VPN settings. To troubleshoot, ensure that your internet connection is stable and check if the app is being blocked by your firewall. If you use a VPN, try disabling it temporarily.

