Having trouble with the “Fix Windows Store PurgeCaches Class Not Registered” issue? Let’s dive right in and find a solution.
Utilize Windows Troubleshooting Tools
1. Reset the Windows Store cache:
– Press the Windows key + R to open the Run dialog box.
– Type “wsreset.exe” and press Enter. This will reset the Windows Store cache, which can often resolve issues.
2. Re-register the Windows Store:
– Press the Windows key + X and select “Windows PowerShell (Admin)” from the context menu.
– In the PowerShell window, type “Get-AppXPackage -AllUsers | Foreach {Add-AppxPackage -DisableDevelopmentMode -Register “$($_.InstallLocation)\AppXManifest.xml”}” and press Enter.
– This command will re-register all the Windows Store apps and may fix the “Class Not Registered” error.
3. Check Windows Store apps permissions:
– Press the Windows key + I to open the Settings app.
– Go to “Apps” and select “Apps & features” from the left sidebar.
– Scroll down and find the Microsoft Store app. Click on it and select “Advanced options”.
– Under “App permissions”, ensure that the necessary permissions are enabled for the Microsoft Store.
4. Run the Windows Store Apps troubleshooter:
– Press the Windows key + I to open the Settings app.
– Go to “Update & Security” and select “Troubleshoot” from the left sidebar.
– Scroll down and click on “Windows Store Apps” troubleshooter.
– Follow the on-screen instructions to run the troubleshooter and fix any issues it detects.
Repair and Reset App Permissions
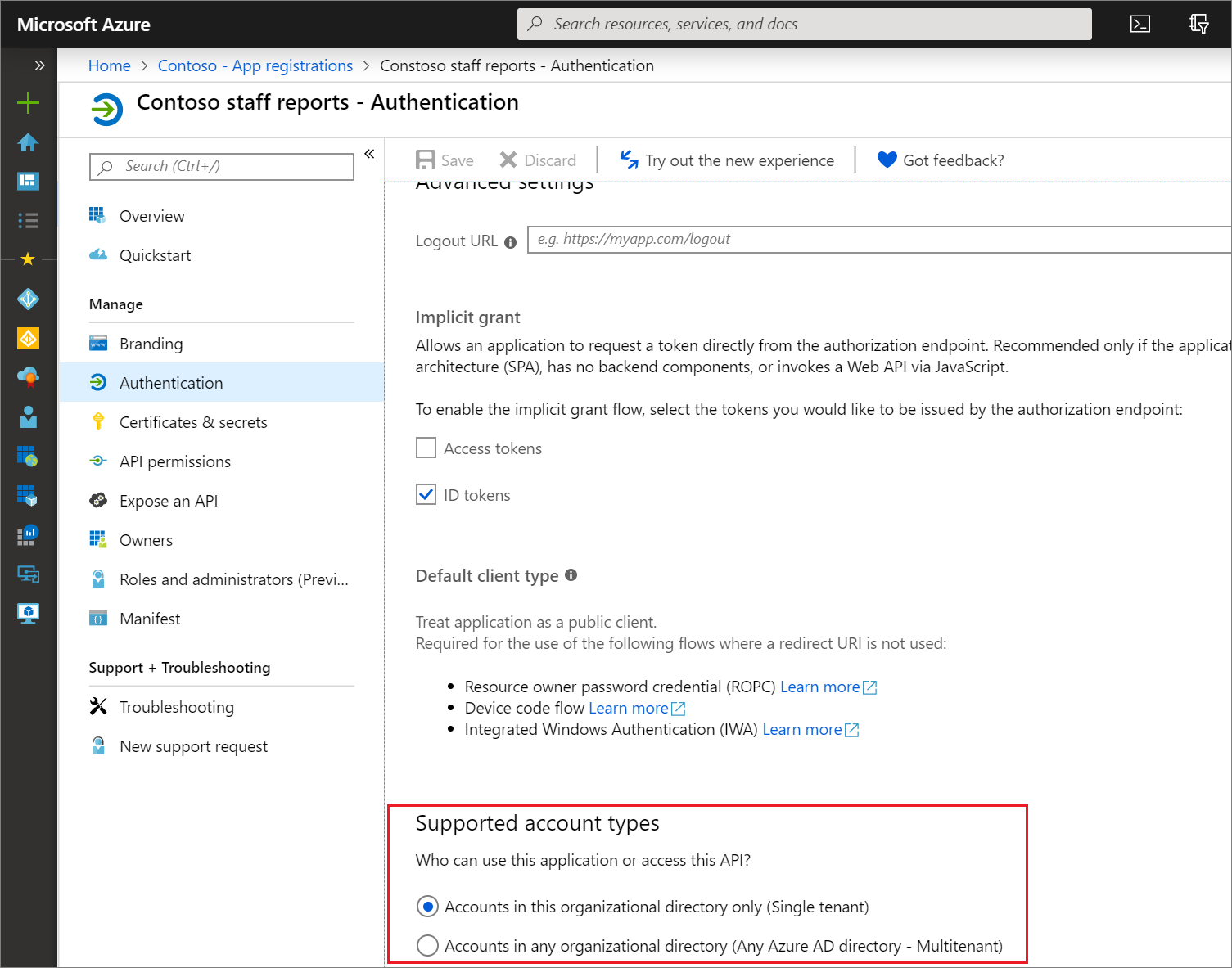
1. Open the Command Prompt as an administrator by right-clicking on the Start button and selecting “Command Prompt (Admin)” from the context menu.
2. In the Command Prompt window, type the following command and press the Enter key to unregister the Windows Store app:
PowerShell -ExecutionPolicy Unrestricted -Command “& {$manifest = (Get-AppxPackage Microsoft.WindowsStore).InstallLocation + ‘\AppxManifest.xml’ ; Add-AppxPackage -DisableDevelopmentMode -Register $manifest}”
3. Wait for the process to complete, and then close the Command Prompt window.
4. Next, open the Registry Editor by pressing the Windows key + R, typing “regedit” in the Run dialog box, and pressing Enter.
5. In the Registry Editor, navigate to the following path:
HKEY_CURRENT_USER\SOFTWARE\Microsoft\Windows\CurrentVersion\Explorer\User Shell Folders
6. Look for the entry named “Cache” on the right-hand side of the window. Right-click on it and select “Modify.”
7. In the Value data field, make sure the path is set to:
%USERPROFILE%\AppData\Local\Microsoft\Windows\INetCache
8. Click OK to save the changes.
9. Restart your computer to apply the changes.
After following these steps, the app permissions should be repaired and reset, resolving the “Windows Store PurgeCaches Class Not Registered” error. You should now be able to use the Windows Store without any issues.
If you continue experiencing issues or if the error persists, you may need to consider additional troubleshooting steps or consult Microsoft support for further assistance.
Update System and Re-register Apps
To fix the “Windows Store PurgeCaches Class Not Registered” error, you can try updating the system and re-registering the apps. These steps can help resolve the issue and get your Windows Store working again.
Update System:
1. Press the Windows key + I to open the Settings app.
2. Click on “Update & Security” and then select “Windows Update” from the left panel.
3. Click on “Check for updates” and allow Windows to search and install any available updates.
4. Restart your computer once the updates are installed.
Re-register Apps:
1. Press the Windows key + X and select “Windows PowerShell (Admin)” from the menu.
2. In the PowerShell window, type the following command and press Enter:
Get-AppXPackage -AllUsers | Foreach {Add-AppxPackage -DisableDevelopmentMode -Register “$($_.InstallLocation)\AppXManifest.xml”}
3. Wait for the process to complete. It may take a few minutes.
4. Restart your computer and check if the error is resolved.
By updating your system and re-registering the apps, you can often fix the “Windows Store PurgeCaches Class Not Registered” error. These steps are designed to be straightforward and easy to follow, helping you get your Windows Store back up and running smoothly.
Reinstall and Reset Windows Components
To fix the “Windows Store PurgeCaches Class Not Registered” error, you can try reinstalling and resetting Windows components. These steps can help resolve the issue and restore the functionality of the Windows Store.
1. Reinstall Windows Store:
– Press the Windows key + R to open the Run dialog box.
– Type “PowerShell” and press Enter to open PowerShell.
– Copy and paste the following command into the PowerShell window and press Enter: “Get-AppxPackage *WindowsStore* | Remove-AppxPackage”
– Once the command completes, restart your computer.
2. Reset Windows Components:
– Press the Windows key + X and select “Command Prompt (Admin)” to open an elevated command prompt.
– In the command prompt window, type “wsreset.exe” and press Enter.
– Wait for the process to complete, and then restart your computer.
3. Update Windows:
– Open the Settings app by pressing the Windows key + I.
– Click on “Update & Security” and select “Windows Update” from the left sidebar.
– Click on “Check for updates” and let Windows download and install any available updates.
– Restart your computer after the updates are installed.
By reinstalling the Windows Store and resetting Windows components, you can often resolve the “Windows Store PurgeCaches Class Not Registered” error. Additionally, keeping your Windows system up to date with the latest updates can help prevent such errors from occurring in the future.
FAQ
How do I reinstall Microsoft store?
To reinstall Microsoft Store, follow these steps:
1. Connect your computer to the internet.
2. Open the Microsoft Store app.
3. Click on the three-dot menu in the top-right corner.
4. Select ‘Downloads and updates.
5. Click ‘Check for updates.
6. Click ‘Download’ to install any available updates.
7. Restart your computer if prompted.
How do I install Microsoft store?
To install Microsoft Store, you need to check system requirements and then visit the Microsoft Store website. From there, you can find the download option and click on the download button to install it on your Windows 10 device.
Why my Microsoft Store is not working?
Your Microsoft Store may not be working due to various reasons. One possible solution is to run the troubleshooter. To do this, go to Start, then select Settings, followed by Update & Security. From there, click on Troubleshoot and choose Windows Store apps. Finally, run the troubleshooter to identify and resolve any issues.

