Having trouble uninstalling programs on your Windows computer? Look no further. I’ve got you covered with some effective troubleshooting tips. Let’s dive right in.
Utilize the Program’s Own Uninstaller Tool
To access the program’s uninstaller tool, follow these steps:
1. Open the Control Panel by pressing the Windows key + X and selecting “Control Panel” from the menu.
2. In the Control Panel, click on “Programs” or “Programs and Features,” depending on your version of Windows.
3. Look for the program you want to uninstall in the list of installed programs.
4. Click on the program and then select “Uninstall” or “Change” from the top menu.
5. Follow the on-screen instructions provided by the program’s uninstaller tool to complete the uninstallation process.
Using the program’s own uninstaller tool is often the most effective way to remove a program from your computer. It ensures that all associated files, folders, and registry entries are properly deleted, minimizing the chances of any leftover components causing issues in the future.
If the program’s uninstaller tool does not resolve the uninstallation problem, you can also try using a third-party uninstaller tool. These tools are specifically designed to clean up any leftover files and registry entries that may be causing issues. However, it is important to be cautious when using third-party tools, as they can potentially cause unintended consequences or conflicts with other software on your computer.
Uninstall Through Safe Mode
To uninstall a program through Safe Mode in Windows, follow these steps:
1. Restart your computer and press the F8 key repeatedly until the Advanced Boot Options menu appears.
2. Select “Safe Mode” from the list and press Enter.
3. Once your computer starts in Safe Mode, go to the Control Panel by clicking on the Start button and selecting “Control Panel”.
4. In the Control Panel, click on “Programs” or “Programs and Features”, depending on your version of Windows.
5. Find the program you want to uninstall and click on it.
6. Click on the “Uninstall” or “Change” button, usually located at the top of the window.
7. Follow the on-screen instructions to complete the uninstallation process.
8. After the program has been uninstalled, restart your computer normally to exit Safe Mode.
Note: Uninstalling a program in Safe Mode may not remove all of its files from your computer. You may need to manually delete any remaining files or folders associated with the program.
If you encounter any issues during the uninstallation process, you may need to troubleshoot further by checking the Windows Registry, special folders, or using third-party uninstallation tools. It’s also a good idea to make sure that you have administrative privileges and that the program you’re trying to uninstall is not currently running.
Employ Third-party Uninstaller Software
Employing third-party uninstaller software can be a helpful solution when troubleshooting uninstall issues on Windows. These tools are designed to thoroughly remove stubborn or problematic programs from your computer.
When using a third-party uninstaller software, follow these steps:
1. Download and install a reliable third-party uninstaller software such as Revo Uninstaller or IObit Uninstaller.
2. Launch the uninstaller software and let it scan your system for installed programs.
3. Select the program you want to uninstall from the list of installed programs.
4. Click on the “Uninstall” or “Remove” button to initiate the uninstallation process.
5. Follow the on-screen prompts to complete the uninstallation.
6. Once the uninstallation is complete, the software will perform additional scans to remove any leftover files or registry entries associated with the program.
7. Review the scan results and click on the “Delete” or “Clean” button to remove the remaining traces.
8. Restart your computer to finalize the uninstallation process.
Using a third-party uninstaller software can help you overcome common uninstall issues such as incomplete or unsuccessful uninstallations, leftover files, or registry entries. It provides a more thorough and efficient way to remove programs from your Windows system.
By employing these steps, you can effectively troubleshoot uninstall issues on Windows using third-party uninstaller software.
Execute Uninstall via Registry Editor
![]()
To execute an uninstall via the Registry Editor, follow these steps:
1. Press the Windows key + R to open the Run dialog box.
2. Type “regedit” and press Enter to open the Registry Editor.
3. Navigate to the following location in the Registry Editor:
HKEY_LOCAL_MACHINE\SOFTWARE\Microsoft\Windows\CurrentVersion\Uninstall
4. In the left pane, you will see a list of installed programs. Look for the program you want to uninstall and select its corresponding folder.
5. In the right pane, locate and delete the following entries:
– DisplayName: This represents the name of the program.
– UninstallString: This contains the command to uninstall the program.
Note: Be cautious when deleting entries in the Registry Editor. Make sure you are deleting the correct entries for the program you want to uninstall.
6. Once you have deleted the necessary entries, close the Registry Editor.
7. Restart your computer to complete the uninstallation process.
Apply Microsoft’s Install and Uninstall Troubleshooter
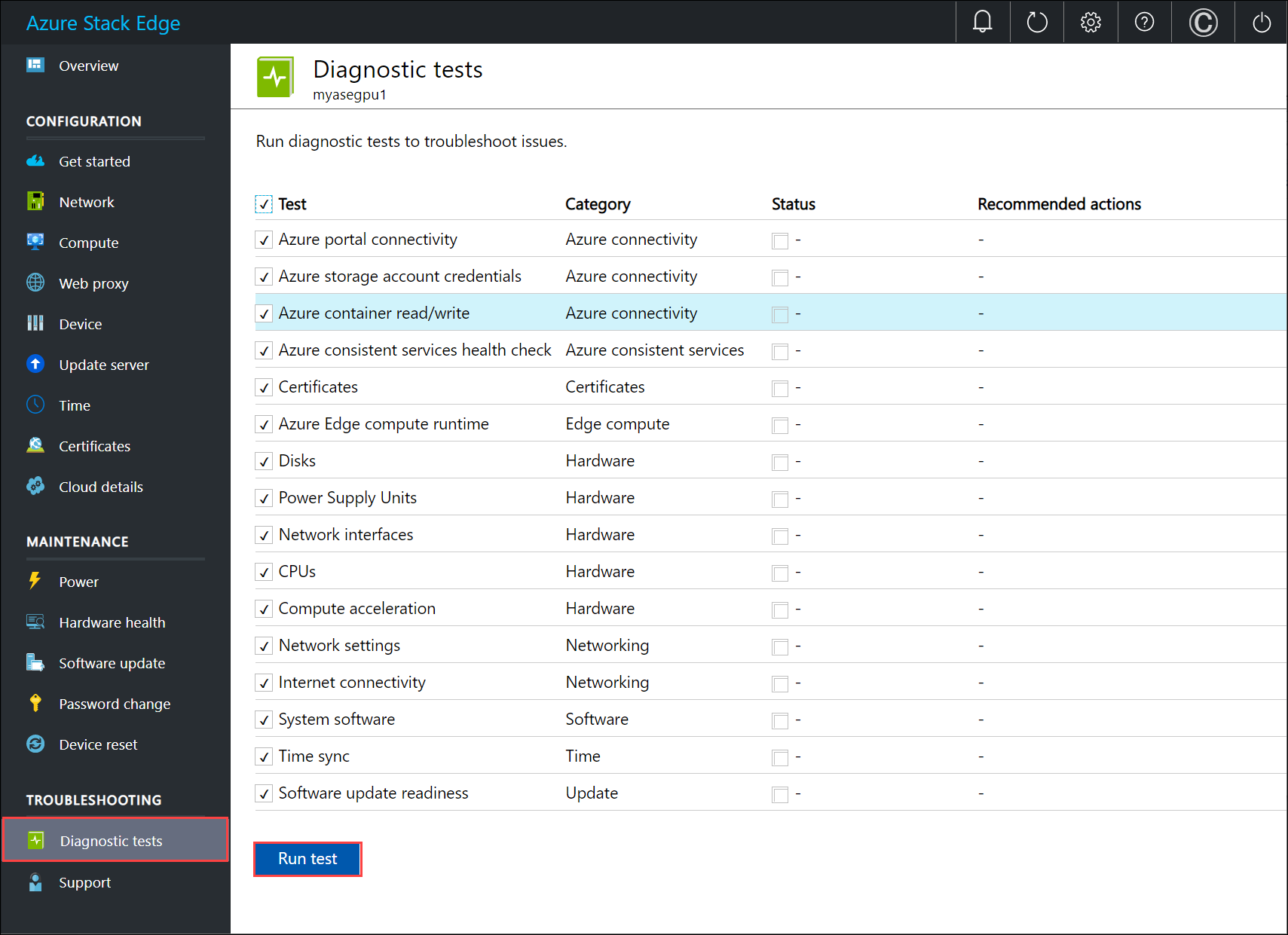
To troubleshoot uninstall issues on Windows, you can utilize Microsoft’s Install and Uninstall Troubleshooter. This tool is designed to help resolve common problems that may occur when installing or uninstalling software on your computer.
To use the troubleshooter, follow these steps:
1. Download the troubleshooter from the Microsoft website.
2. Open the downloaded file and run the troubleshooter.
3. Follow the on-screen instructions to complete the troubleshooting process.
4. The troubleshooter will automatically detect and fix any issues it finds with the installation or uninstallation process.
If you encounter any specific error messages or problems during the uninstallation process, the troubleshooter will attempt to identify and resolve them. It will also provide you with a detailed report of any changes made to your system.
It’s important to note that the troubleshooter may require administrative privileges to make certain changes to your system. Make sure you are logged in as an administrator or have the necessary permissions before running the troubleshooter.
By using Microsoft’s Install and Uninstall Troubleshooter, you can effectively troubleshoot uninstall issues on your Windows computer. This tool can save you time and frustration by automatically diagnosing and fixing common problems with the installation and uninstallation process.
Conduct a System Restore
1. Open the Start menu and search for “System Restore.”
2. Click on “Create a restore point” from the search results.
3. In the System Properties window, click on the “System Restore” button.
4. Select “Choose a different restore point” and click “Next.”
5. Check the box next to “Show more restore points” to see a list of available restore points.
6. Choose a restore point that was created before you encountered the uninstall issue and click “Next.”
7. Review the selected restore point and click “Finish” to start the System Restore process.
8. Windows will restart and begin restoring your computer to the selected restore point.
9. Once the process is complete, your computer will restart again.
10. Check if the uninstall issue has been resolved.
By performing a System Restore, you can revert your computer’s settings to a previous state, effectively undoing any changes that may have caused the uninstall issue. It is important to note that System Restore will not affect your personal files, but it may uninstall recently installed applications or updates.
If the System Restore does not resolve the uninstall issue, you may need to consider other troubleshooting steps or seek further assistance.
Frequently Asked Questions
How do I uninstall a program that won’t uninstall?
To uninstall a program that won’t uninstall, you can follow these steps:
– Open the Start Menu.
– Click Settings.
– Click Apps.
– Select Apps & features from the left-hand side menu.
– Find the Program or App that you want to uninstall from the list.
– Click the uninstall button displayed under the selected program or app.
Why won’t an app uninstall on my PC?
The app may not uninstall on your PC due to interference from third-party processes. To resolve this, try booting your Windows 10 computer into Safe Mode and then uninstall the app while in Safe Mode.

