Having trouble with Disk Management in Windows 11? Here’s how to fix it.
Opening Disk Management
To open Disk Management in Windows 11, follow these steps:
1. Press the Windows key on your keyboard to open the Start menu.
2. Type “Disk Management” in the search bar.
3. Click on the “Disk Management” icon that appears in the search results.
4. Alternatively, you can press the Windows key + X to open the Power User Menu and then select “Disk Management” from the list.
Once Disk Management is open, you can manage your disk partitions, assign drive letters, format drives, and perform other disk-related tasks. It provides a visual representation of your computer’s disk drives and allows you to perform various operations on them.
If you are experiencing issues with Disk Management not working, make sure that your computer has sufficient privileges to access and manage disks. You can also try restarting your computer or running Disk Management as an administrator.
By using Disk Management, you can easily manage your computer’s storage space and organize your files effectively. It is a useful tool for troubleshooting disk-related problems and ensuring the smooth operation of your computer.
Restart Your PC and Check Hardware

If you’re experiencing issues with Disk Management not working in Windows 11, one of the first steps to take is to restart your computer. Sometimes, a simple reboot can resolve software glitches or conflicts that may be causing the problem.
Once your PC has restarted, it’s important to check your hardware to ensure there are no physical issues causing the Disk Management problem. Make sure all cables and connections are securely plugged in, and check for any signs of damage or wear.
To further troubleshoot the issue, you can try the following steps:
1. Open Disk Management by pressing the Windows key + X and selecting “Disk Management” from the menu.
2. If the Disk Management icon is not visible in the Start menu or taskbar, you can access it through the Control Panel. Press the Windows key + R, type “control panel”, and hit Enter. Then, navigate to “System and Security” and click on “Administrative Tools”. Finally, double-click on “Computer Management” and select “Disk Management” from the left-hand menu.
3. If Disk Management still doesn’t work, you can try using the command-line interface. Press the Windows key + X and select “Windows PowerShell (Admin)” or “Command Prompt (Admin)”. Then, type “diskpart” and hit Enter. This will open the DiskPart utility where you can manage your disks and partitions.
Remember to always backup your data before making any changes to your disk partitions. Disk Management is a powerful tool, and any mistakes can result in data loss.
Disconnect Unnecessary External Devices
Disconnecting unnecessary external devices can help resolve issues with Disk Management not working in Windows 11. Sometimes, external devices like USB hubs, USB flash drives, memory cards, or even power cords can interfere with the functionality of Disk Management.
To disconnect unnecessary external devices, follow these steps:
1. Open the Start menu and search for “Device Manager.”
2. Click on the Device Manager app from the search results.
3. In the Device Manager window, expand the categories and look for any devices that are not essential for your computer’s operation.
4. Right-click on the device and select “Uninstall device.”
5. Confirm the uninstallation if prompted.
Once you have disconnected unnecessary external devices, try opening Disk Management again to see if the issue is resolved. If not, you may need to further troubleshoot the problem or seek professional assistance.
Using Alternatives to Disk Management
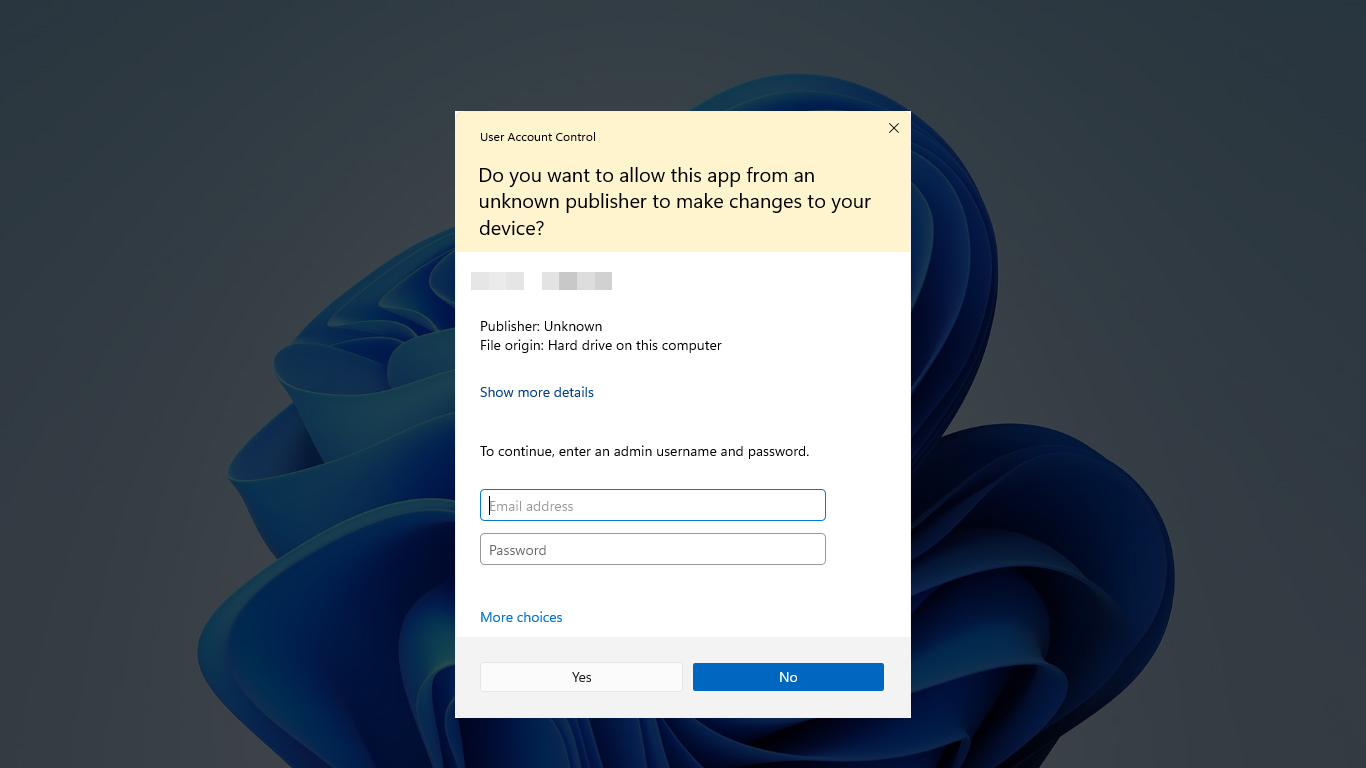
If you’re experiencing issues with Disk Management not working in Windows 11, there are alternative solutions you can try. One option is to use a third-party software like MiniTool Partition Wizard. This software provides a user-friendly interface and allows you to manage disk partitions easily.
To fix Disk Management not working, follow these steps:
1. Download and install MiniTool Partition Wizard from their official website.
2. Launch the software and select the disk you want to manage.
3. Right-click on the partition and choose the desired operation, such as resizing or creating a new partition.
4. Follow the on-screen instructions to complete the operation.
5. Once finished, restart your computer to apply the changes.
Using MiniTool Partition Wizard as an alternative to Disk Management can help you overcome any limitations or bugs you may be experiencing. It provides a comprehensive set of features for disk partitioning and management.
Remember to always backup your data before making any changes to your disk partitions. This will ensure that you can recover your files in case of any unexpected issues.
Modifying Related Services
To modify related services in Windows 11’s Disk Management, follow these steps:
1. Open Disk Management by right-clicking on the Start button and selecting “Disk Management” from the menu.
2. In Disk Management, you will see a list of all the drives and partitions on your computer. Right-click on the drive or partition you want to modify and select “Properties” from the context menu.
3. In the Properties window, go to the “Volumes” tab. Here, you can modify various settings related to the selected drive or partition.
4. To change the drive letter assignment, click on the “Change” button next to the current drive letter. Select a new letter from the drop-down menu and click “OK” to apply the changes.
5. If you want to resize a partition, right-click on it and select “Extend Volume” or “Shrink Volume” from the context menu. Follow the on-screen instructions to adjust the size of the partition.
6. If you need to format a partition, right-click on it and select “Format” from the context menu. Choose the file system (such as NTFS or exFAT) and allocation unit size, then click “OK” to start the formatting process.
Remember to proceed with caution when modifying partitions, as it can result in data loss if not done properly. It’s always a good idea to back up your important files before making any changes.
Running SFC and DISM Scans
To run an SFC scan:
1. Open the Command Prompt as an administrator.
2. Type “sfc /scannow” and press Enter.
3. Wait for the scan to complete. This may take some time.
4. If any corrupted files are found, the scan will attempt to repair them automatically.
To run a DISM scan:
1. Open the Command Prompt as an administrator.
2. Type “dism /online /cleanup-image /restorehealth” and press Enter.
3. Wait for the scan to complete. This may take some time.
4. If any issues are found, the scan will attempt to repair them automatically.
After running these scans, restart your computer and check if Disk Management is working properly. If the issue persists, you may need to consider other troubleshooting steps or seek further assistance.
Updating Device Drivers and Windows
To fix the issue of Disk Management not working in Windows 11, it is important to update both device drivers and the Windows operating system. Outdated or incompatible drivers can cause conflicts and prevent Disk Management from functioning properly. To update device drivers, follow these steps:
1. Press the Windows key + X and select “Device Manager” from the menu.
2. Expand the categories and locate the devices that need updating. They may have a yellow exclamation mark icon next to them.
3. Right-click on the device and select “Update driver.”
4. Choose the option to search automatically for updated driver software.
5. If Windows finds an updated driver, it will install it. If not, you may need to visit the manufacturer’s website to download and install the latest driver manually.
In addition to updating device drivers, it is crucial to keep Windows up to date. Windows updates often include bug fixes and improvements that can resolve issues with Disk Management. To update Windows, follow these steps:
1. Press the Windows key + I to open the Settings app.
2. Click on “Windows Update” in the left-hand menu.
3. Click on the “Check for updates” button and wait for Windows to search for available updates.
4. If updates are found, click on the “Download and install” button to begin the update process.
5. Restart your computer if prompted to complete the installation.
By updating device drivers and Windows, you can ensure that Disk Management functions properly in Windows 11.
Addressing Disk Status Issues
- Disk Management not opening: Troubleshoot why Disk Management fails to open or launch in Windows 11.
- Unable to initialize disk: Learn how to fix the issue when you cannot initialize a disk in Disk Management.
- Disk not showing up: Find solutions for when a disk is not detected or visible in Disk Management.
- Unallocated disk space: Resolve the problem of unallocated space on a disk and allocate it properly.
- Disk partition missing: Recover a missing or lost disk partition using Disk Management.
- Unable to shrink or extend partition: Fix the issue when you can’t shrink or extend a partition in Disk Management.
- Error messages in Disk Management: Address common error messages encountered while using Disk Management in Windows 11.
- Corrupted disk: Repair a corrupted disk and recover data using Disk Management tools.
- External drives not recognized: Troubleshoot problems with external drives not being recognized in Disk Management.
- Access denied on a disk: Regain access to a disk that shows “access denied” in Disk Management.
Creating a New User Account
To create a new user account in Windows 11, follow these steps:
1. Open the Start menu by clicking on the Windows icon in the taskbar.
2. Click on the user icon or your profile picture in the top right corner of the Start menu.
3. In the dropdown menu, click on “Add account.”
4. A new window will appear. Click on “Family & other users” on the left-hand side.
5. Under the “Other users” section, click on the “Add account” button.
6. Enter the email address or phone number associated with the new user account and click “Next.”
7. If the email address or phone number is not associated with an existing Microsoft account, you will be prompted to create a new one. Follow the on-screen instructions to complete the account creation process.
8. Once the new account is created, you can customize its settings and privileges by clicking on it in the “Other users” section and selecting the appropriate options.
Performing a Factory Reset
To perform a factory reset in Windows 11 and fix Disk Management not working, follow these steps:
1. Click on the “Start” button and select the “Settings” icon (the gear-shaped icon).
2. In the Settings window, click on “System.”
3. Scroll down and click on “Recovery” in the left-hand menu.
4. Under the “Reset PC” section, click on the “Get started” button.
5. A new window will appear with two options. Select “Remove everything” to perform a complete factory reset.
6. You will be given the option to remove files and clean the drive or just remove files. Choose the option that suits your needs.
7. Windows will display a warning about what will happen during the reset process. Read it carefully and click on the “Next” button.
8. Finally, click on the “Reset” button to start the factory reset process.
Note: It is essential to back up any important files or data before performing a factory reset, as all personal files and settings will be deleted.
F.A.Qs
How do I enable disk management?
To enable disk management, you can either click Start, Run, type compmgmt.msc, and click OK, or right-click on the My Computer icon and select ‘Manage’. Then, in the console tree, click Disk Management.
How do I reset disk management?
To reset disk management, you need to go to the “Storage” section, which can be found in the left column. If you can’t see it, click the arrow next to “Storage”. Once there, you’ll see a list of hard drives connected to your PC. Right-click the specific disk you want to reset.
How do I repair disk management?
To repair disk management on Windows, you can try these troubleshooting methods:
1. Restart your computer and check if the issue resolves.
2. Run the built-in System File Checker (SFC) tool to scan for and repair any corrupted system files.
3. Use the Disk Cleanup utility to free up disk space and remove unnecessary files.
4. Update your device drivers, particularly the storage-related drivers.
5. Run the Disk Error Checking tool to scan and fix any potential disk errors.
6. Use the Disk Management tool in Safe Mode to troubleshoot and repair disk issues.
7. If all else fails, you may need to consider reinstalling or repairing your operating system.
Why is Disk Management not working?
Disk Management is not working because it is unable to start the Virtual Disk Service. This can be caused by either the remote computer not supporting the Virtual Disk Service or a blocked connection due to Windows Firewall.

