Having trouble with your printer going offline? Learn how to troubleshoot and fix this issue in no time.
Understand Why Your Printer Goes Offline
If your printer goes offline, it can be frustrating and disrupt your workflow. Fortunately, there are a few common reasons why this happens, and several simple steps you can take to fix the issue.
One possible reason for your printer going offline is a connectivity problem. Check that your printer is properly connected to your personal computer or computer network. Ensure that the printer is turned on and connected to Wi-Fi or has a stable internet access if using a wired connection.
Another potential cause is an outdated or corrupted printer driver. To fix this, you can try reinstalling the printer driver. Go to the manufacturer’s website and download the latest driver for your printer model. Uninstall the current driver from your computer, then install the new driver.
Sometimes, a glitch in the printer’s software can cause it to go offline. In this case, power cycling the printer can often resolve the issue. Simply turn off the printer, unplug it from the electrical cable, wait for a few seconds, then plug it back in and turn it on again.
If you’re using a Windows computer, you can also try using the troubleshooting wizard to fix printer offline issues. This built-in tool can automatically detect and resolve common printing problems.
Additionally, check for any error messages on your printer’s display or through your computer’s taskbar. These messages can provide valuable information about the problem and suggest possible solutions.
Ensure that you have enough paper in the tray and that the tray is properly inserted. Low toner or ink levels can also cause the printer to go offline, so check and replace any depleted cartridges if necessary.
If you’ve tried these troubleshooting steps and your printer is still offline, you may need to contact technical support or your printer’s manufacturer for further assistance.
Verify Printer, Cables, and Network Connectivity

| Step | Description |
|---|---|
| 1 | Check Printer Power |
| 2 | Ensure Printer Cables are Properly Connected |
| 3 | Verify Network Connectivity |
| 4 | Restart Printer and Network Devices |
| 5 | Update Printer Drivers |
| 6 | Reset Printer to Factory Settings |
Restart Devices and Check Connections

To troubleshoot printer offline issues, the first step is to restart the devices and check the connections.
Start by turning off the printer and unplugging it from the electrical outlet. Wait for about 30 seconds before plugging it back in and turning it on again. This power cycling process can often resolve minor glitches and get the printer back online.
Next, check the connections between the printer and the computer. Ensure that all cables are securely plugged in and that there are no loose connections. If you are using a wireless printer, check the Wi-Fi connection and make sure it is stable. Additionally, ensure that your computer is connected to the internet and has a steady connection.
If the printer is still offline, try restarting your computer as well. Sometimes, a simple restart can fix connectivity issues between the computer and the printer.
After restarting both the printer and the computer, check the printer status on your computer. On Windows, you can do this by going to the Control Panel, selecting “Devices and Printers,” and finding your printer in the list. If it is still showing as offline, right-click on the printer and select “See what’s printing.” This will open the print queue window.
In the print queue window, click on “Printer” in the menu bar and uncheck the “Use Printer Offline” option if it is checked. This will bring the printer back online and allow it to receive print jobs.
If none of these steps resolve the issue, it may be helpful to consult the printer’s user manual or contact the printer’s manufacturer for further troubleshooting steps. They may be able to provide specific instructions based on your printer model and the error message you are encountering.
Clear Pending Print Jobs and Reset Spooler Service
To clear pending print jobs and reset the spooler service, follow these steps:
1. Open the control panel on your computer.
2. Locate and open the “Devices and Printers” or “Printers and Scanners” option.
3. Find your printer in the list of devices and right-click on it.
4. Select “See what’s printing” or “Open print queue” from the drop-down menu.
5. A window will appear showing the print jobs in the queue. If there are any pending print jobs, right-click on them and select “Cancel” to clear them.
6. After canceling the print jobs, close the print queue window.
7. Open the “Services” window on your computer. You can do this by pressing the Windows key + R, typing “services.msc” in the Run dialog box, and hitting Enter.
8. In the Services window, locate and right-click on the “Print Spooler” service.
9. Select “Restart” from the drop-down menu to reset the spooler service.
10. Wait for a few seconds for the service to restart.
11. Once the spooler service is restarted, close the Services window.
12. Restart your computer for the changes to take effect.
Set as Default and Disable Offline Mode
To set your printer as the default printer, follow these steps:
1. Open the Control Panel on your personal computer.
2. Click on “Devices and Printers.”
3. Locate your printer in the list of installed devices.
4. Right-click on your printer and select “Set as Default Printer.”
To disable offline mode for your printer, follow these steps:
1. Open the Control Panel on your personal computer.
2. Click on “Devices and Printers.”
3. Locate your printer in the list of installed devices.
4. Right-click on your printer and select “See what’s printing.”
5. In the print queue window, click on “Printer” in the menu bar.
6. Uncheck the option for “Use Printer Offline.”
Update Printer Firmware and Drivers
To update the firmware and drivers of your printer, follow these steps:
1. Start by ensuring that your printer is connected to your computer and turned on.
2. Open a web browser and visit the manufacturer’s website for your printer.
3. Look for the “Support” or “Downloads” section on the website.
4. Enter the model number of your printer and search for the latest firmware and driver updates available.
5. Download the updates to your computer.
6. Once the downloads are complete, locate the files on your computer and double-click on them to begin the installation process.
7. Follow the on-screen instructions provided by the installation wizard. This may involve agreeing to terms and conditions, selecting the installation location, and confirming the installation.
8. Once the installation is complete, restart your computer.
9. After your computer restarts, reconnect your printer and turn it on.
10. Your computer should automatically detect the updated firmware and drivers for your printer. If not, you may need to manually install them.
11. To manually install the firmware and drivers, right-click on the Start button and select “Device Manager” from the menu.
12. In the Device Manager window, locate your printer under the “Print queues” or “Printers” category.
13. Right-click on your printer and select “Update driver” from the menu.
14. Choose the option to browse your computer for driver software.
15. Navigate to the location where you saved the downloaded firmware and driver files earlier and select them.
16. Click “Next” and follow the on-screen instructions to complete the installation.
17. Once the installation is finished, restart your computer again.
18. After your computer restarts, check if your printer is now online and able to print successfully.
Updating the firmware and drivers of your printer can often resolve offline issues and ensure optimal performance.
Run Troubleshooter and Reinstall Printer

To troubleshoot printer offline issues, you can try running the troubleshooter and reinstalling the printer. These steps can help resolve any connectivity issues and get your printer back online.
1. Run the troubleshooter:
– On your computer, click on the Start menu and search for “Troubleshoot”.
– Select “Troubleshoot settings” from the search results.
– Scroll down and click on “Printer” under “Find and fix other problems”.
– Click on “Run the troubleshooter” and follow the on-screen instructions to detect and fix any issues with your printer.
2. Reinstall the printer:
– Disconnect the printer from your computer and turn it off.
– Go to your computer’s Control Panel and select “Devices and Printers”.
– Right-click on the offline printer and choose “Remove device”.
– Restart your computer.
– Turn on the printer and connect it to your computer using the appropriate cable.
– Wait for your computer to recognize the printer and automatically install the necessary drivers.
– Once the installation is complete, try printing a test page to check if the printer is now online.
Following these steps should help you troubleshoot and fix printer offline issues. If you continue to experience problems, it may be helpful to reach out to the manufacturer’s technical support or contact a professional printer repair service.
Explore More Help and Troubleshooting Options
- Check the printer’s documentation
- Refer to the printer’s user manual for troubleshooting steps specific to your printer model.
- Visit the printer manufacturer’s website
- Go to the official website of the printer manufacturer.
- Look for a support or troubleshooting section.
- Search for your printer model and find relevant troubleshooting guides or FAQs.
- Join online forums or communities
- Look for online forums or communities where printer users discuss and troubleshoot common issues.
- Ask for help and share your problem with the community.
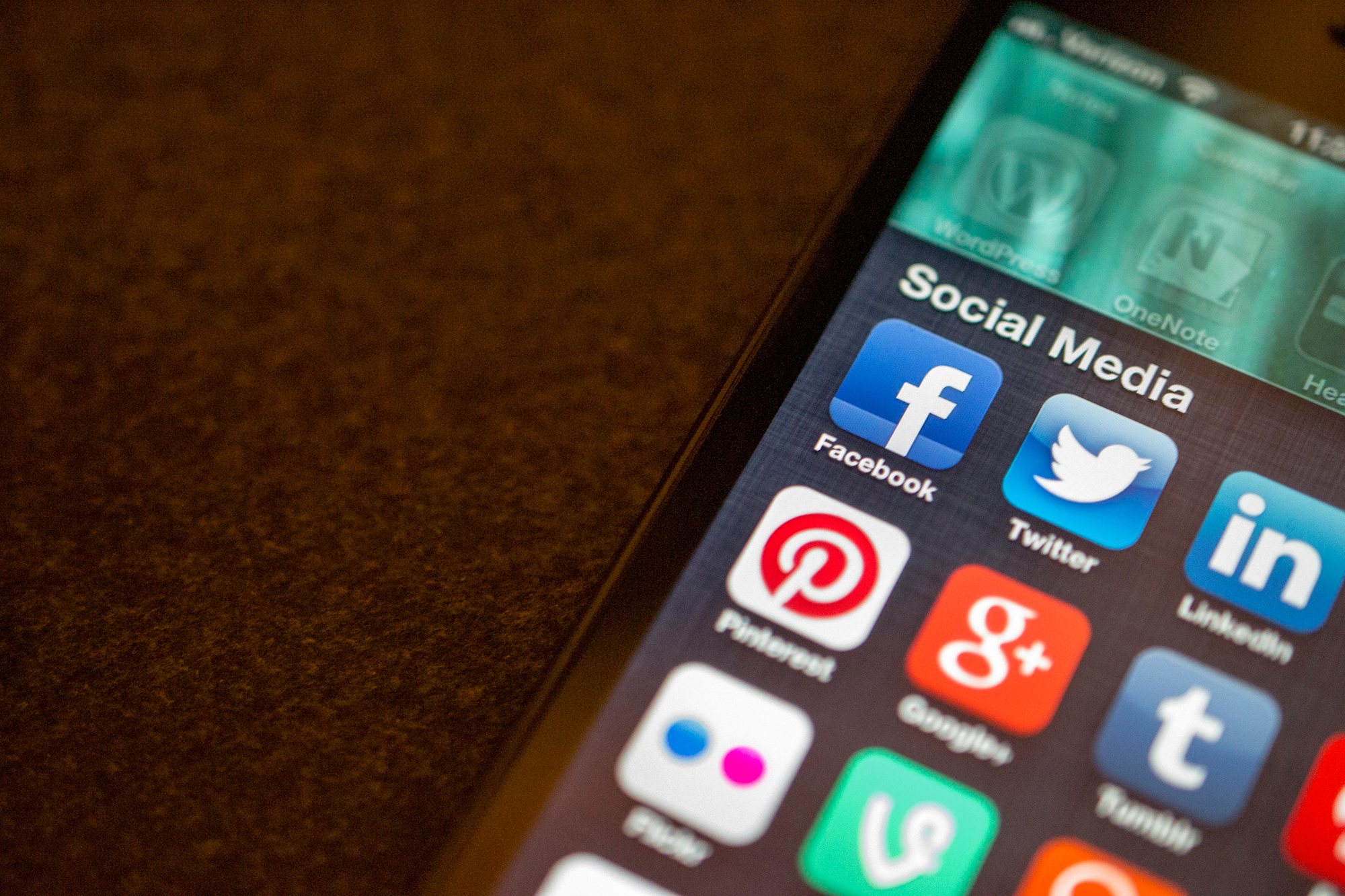
- Follow any suggestions or solutions provided by experienced users.
- Contact customer support
- Find the customer support contact information for your printer manufacturer.
- Call or email their support team and explain the issue you are facing.
- Follow any troubleshooting steps or instructions provided by the support representative.
- Check for software updates or drivers
- Visit the printer manufacturer’s website to check for any available software updates or driver downloads.
- If updates are available, download and install them following the provided instructions.
F.A.Q.
How do I fix my printer connected but not printing?
To fix a printer that is connected but not printing, you can try the following steps:
1. Unplug your printer and then restart it.
2. Check all cables and ensure a stable wireless connection, if applicable.
3. Uninstall your printer and then reinstall it.
4. Install the latest driver specific to your printer model.
5. Clear and reset the print spooler.
6. Make sure the printer’s status is set to “online”.
Why does my printer say offline and won’t print?
Your printer may say offline and not print due to issues with its Wi-Fi connection or its connection to your computer. This can occur when there is a lack of communication between your PC and printer or if an incorrect setting has caused the device to appear offline.
How do I make my printer offline to online?
To make your printer offline to online, start by right-clicking on your printer and selecting “See what’s printing.” Then, click on “Printer” in the menu bar and ensure that “Use Printer Offline” is unchecked. Finally, try printing your document.
How do I get my printer to get back online?
To get your printer back online, make sure it is turned on and connected to the same Wi-Fi network as your device. Try unplugging and restarting the printer. Set the printer as the default printer and clear the print queue. If the issue persists, reset the service that manages the printing queue. As a last resort, remove and reinstall your printer on your device.

