If you’re experiencing the frustrating issue of not having any power options available in Windows 10, this article provides a 100% fix.
Troubleshooting with Windows Power Troubleshooter
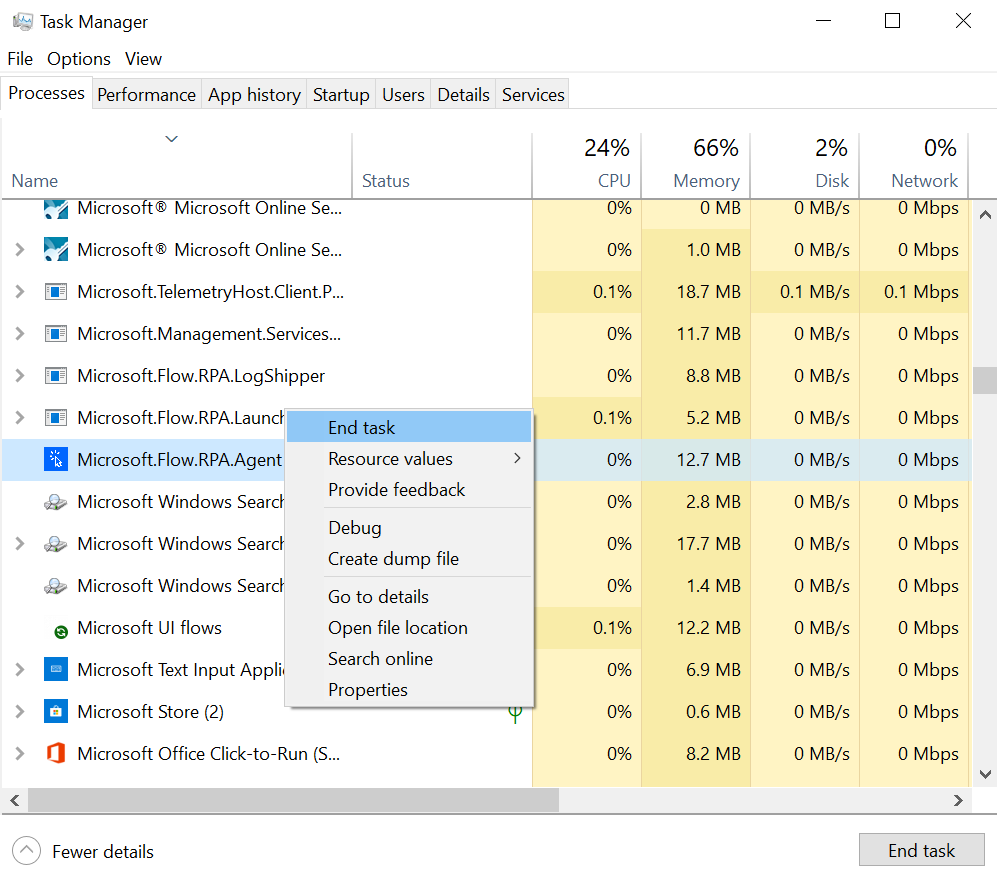
If you are experiencing a lack of power options in Windows 10, the Windows Power Troubleshooter can help you resolve this issue.
To access the troubleshooter, follow these steps:
1. Press the Windows key + R to open the Run dialog box.
2. Type “control” and hit Enter to open the Control Panel.
3. In the Control Panel, search for “Troubleshooting” in the top-right corner.
4. Click on “Troubleshooting” to open the Troubleshooting window.
5. Under the “System and Security” section, click on “Power”.
The Power Troubleshooter will now launch. It will automatically scan your system for any power-related issues and attempt to fix them.
Once the troubleshooter completes its scan, it will provide you with a report on any issues found and their resolutions. If it was able to fix the problem, you should now have access to the power options in Windows 10.
If the troubleshooter was unable to resolve the issue, try the following additional steps:
1. Press the Windows key + X to open the Power User Menu.
2. Click on “Device Manager” to open the Device Manager window.
3. Expand the “System devices” category.
4. Right-click on “ACPI Fixed Feature Button” and select “Update driver”.
5. Choose the option to automatically search for updated driver software.
If these steps do not resolve the issue, you can try updating your BIOS or contacting your computer manufacturer for further assistance.
Remember to always keep your Windows 10 operating system and drivers up to date to avoid potential power-related issues in the future.
Restoring Power Options via Command Prompt and System Restore
To restore power options in Windows 10, you can use the Command Prompt or System Restore. Here’s how:
1. Using Command Prompt:
– Press the Windows key + X and select “Command Prompt (Admin)”.
– Type “powercfg -restoredefaultschemes” and press Enter.
– This command will reset the power options to their default settings.
2. Using System Restore:
– Press the Windows key + R to open the Run dialog box.
– Type “rstrui” and press Enter.
– This will open the System Restore dialog box.
– Select a restore point where the power options were working correctly and click “Next”.
– Follow the on-screen instructions to complete the restoration process.
By using either of these methods, you should be able to restore the power options in Windows 10.
Adjusting Settings Using Local Group Policy and Registry Editor
1. Local Group Policy:
– Press the Windows key + R to open the Run dialog box. Type “gpedit.msc” and hit Enter.
– In the Local Group Policy Editor, navigate to “Computer Configuration” > “Administrative Templates” > “System” > “Power Management”.
– Double-click on “Select a power plan” on the right-hand side.
– Select the desired power plan from the options and click OK.
– Close the Local Group Policy Editor.
2. Registry Editor:
– Press the Windows key + R to open the Run dialog box. Type “regedit” and hit Enter.
– In the Registry Editor, navigate to the following path: “HKEY_LOCAL_MACHINE\SYSTEM\CurrentControlSet\Control\Power”.
– Look for a DWORD value called “CsEnabled” on the right-hand side.
– If the value is set to 1, double-click on it and change it to 0. If the value does not exist, create a new DWORD value named “CsEnabled” and set it to 0.
– Close the Registry Editor.
After making these changes, restart your computer and check if the power options are now available.
Remember to exercise caution while making changes in the Registry Editor, as incorrect modifications can cause system instability. Always backup your registry before making any changes.
Following these steps should resolve the issue of no power options available in Windows 10. If you’re still experiencing the problem, consider seeking further assistance from technical forums like Reddit or contacting customer support for your device.
Keep in mind that adjusting settings using Local Group Policy and Registry Editor may require administrative privileges. Make sure you are logged in as an administrator or have the necessary permissions.
Resetting Power Plan and Windows Installation
1. Reset Power Plan:
To reset the power plan, follow these steps:
– Press the Windows key + X and select “Power Options” from the menu.
– In the Power Options window, select “Choose what the power buttons do” from the left-hand side menu.
– Click on “Change settings that are currently unavailable.”
– Scroll down to the “Shutdown settings” section and uncheck the “Turn on fast startup (recommended)” option.
– Click on “Save changes” to apply the settings.
2. Reinstall Windows:
If resetting the power plan didn’t resolve the issue, you may need to reinstall Windows. Here’s how to do it:
– Press the Windows key + I to open the Settings app.
– Go to “Update & Security” and select the “Recovery” tab from the left-hand side menu.
– Under the “Reset this PC” section, click on “Get started.”
– Choose either the “Keep my files” or “Remove everything” option, depending on your preference.
– Follow the on-screen instructions to complete the reinstallation process.
3. Additional Tips:
– Make sure your computer is plugged into a power source during the reset or reinstallation process to avoid any interruptions.
– Back up your important files before reinstalling Windows to prevent data loss.
– If you encounter any issues during the reinstallation process, consult the manufacturer’s support website or contact their customer support for assistance.
F.A.Q.
Why is my PC showing no power options available?
Your PC may be showing no power options available due to insufficient account permissions, a corrupt power plan, or other OS-related issues. Additionally, you may also experience missing power options when right-clicking the Start button.
How do I get my power options back on Windows 10?
To get your power options back on Windows 10, go to the Start menu, click on Settings, select Update & Security, click on Recovery, and under Reset this PC, click on Get started and choose whether to keep your files or remove everything.
Why my shutdown option is not showing?
Your shutdown option may not be showing because the settings are disabled by default. To enable them, go to Start > Power Options > Change plan settings > Choose what the power buttons do. Click on “Change settings that are currently unavailable” to enable the settings.
How do I enable power options?
To enable power options, open the Run dialog box by pressing the Windows + R keys. Then, type in “powercfg.cpl” and press Enter. In the Power Options window, select the High Performance power plan. Finally, click on Save changes or OK to enable the power options.

