Facing the “NSPOSIXErrorDomain Error Code 2 No Such File Fix 28” issue can be frustrating, but there are steps to resolve it.
Restart Your Mac
1. First, save any open files and close all running applications.
2. Click on the Apple menu in the top left corner of your screen and select “Restart”.
3. Alternatively, you can press and hold the power button until a dialogue box appears, then click on “Restart”.
4. Once your Mac restarts, check if the NSPOSIXErrorDomain Error Code 2 No Such File issue is resolved.
If the problem persists, you may need to troubleshoot further or seek professional assistance.
Update macOS and Safari
To fix the NSPOSIXErrorDomain Error Code 2 No Such File issue on macOS and Safari, follow these steps:
1. Update macOS and Safari to the latest versions. This ensures that any bugs or compatibility issues are fixed. Go to the Apple menu > System Preferences > Software Update to check for updates.
2. If updating doesn’t resolve the issue, try resetting Safari. Open Safari, go to the Safari menu > Preferences > Privacy, and click on “Manage Website Data.” Remove all website data and restart Safari.
3. If the problem persists, try clearing the cache and cookies in Safari. Go to the Safari menu > Preferences > Privacy, and click on “Manage Website Data.” Remove all website data and restart Safari.
4. If none of the above steps work, try reinstalling Safari. Go to the Apple menu > App Store, search for Safari, and click on “Get” to reinstall it.
If you’re still experiencing the NSPOSIXErrorDomain Error Code 2 No Such File issue, you may need to seek further assistance from Apple Support or consult relevant online forums for more specific troubleshooting steps.
Manage Safari Privacy and Extensions
- Enable Private Browsing: Safely browse the web without storing your browsing history, cookies, or other data.
- Clear Browsing Data: Remove your browsing history, cookies, cached files, and other website data.
- Manage Website Permissions: Control which websites can access your location, camera, microphone, and other sensitive information.
- Block Pop-ups: Prevent unwanted pop-up windows from appearing while you browse.
- Disable AutoFill: Turn off the feature that automatically fills in forms and passwords on websites.
- Manage Extensions: Customize your browsing experience by adding or removing extensions.
- Customize Content Settings: Adjust settings for cookies, images, JavaScript, and other website content.
- Enable Do Not Track: Request that websites and advertisers do not track your online activities.
- Block Cookies: Choose whether to allow cookies from all websites or only those you visit.
- Manage Search Engine Suggestions: Control whether Safari offers search suggestions as you type in the search bar.
Adjust Third-Party Security Software
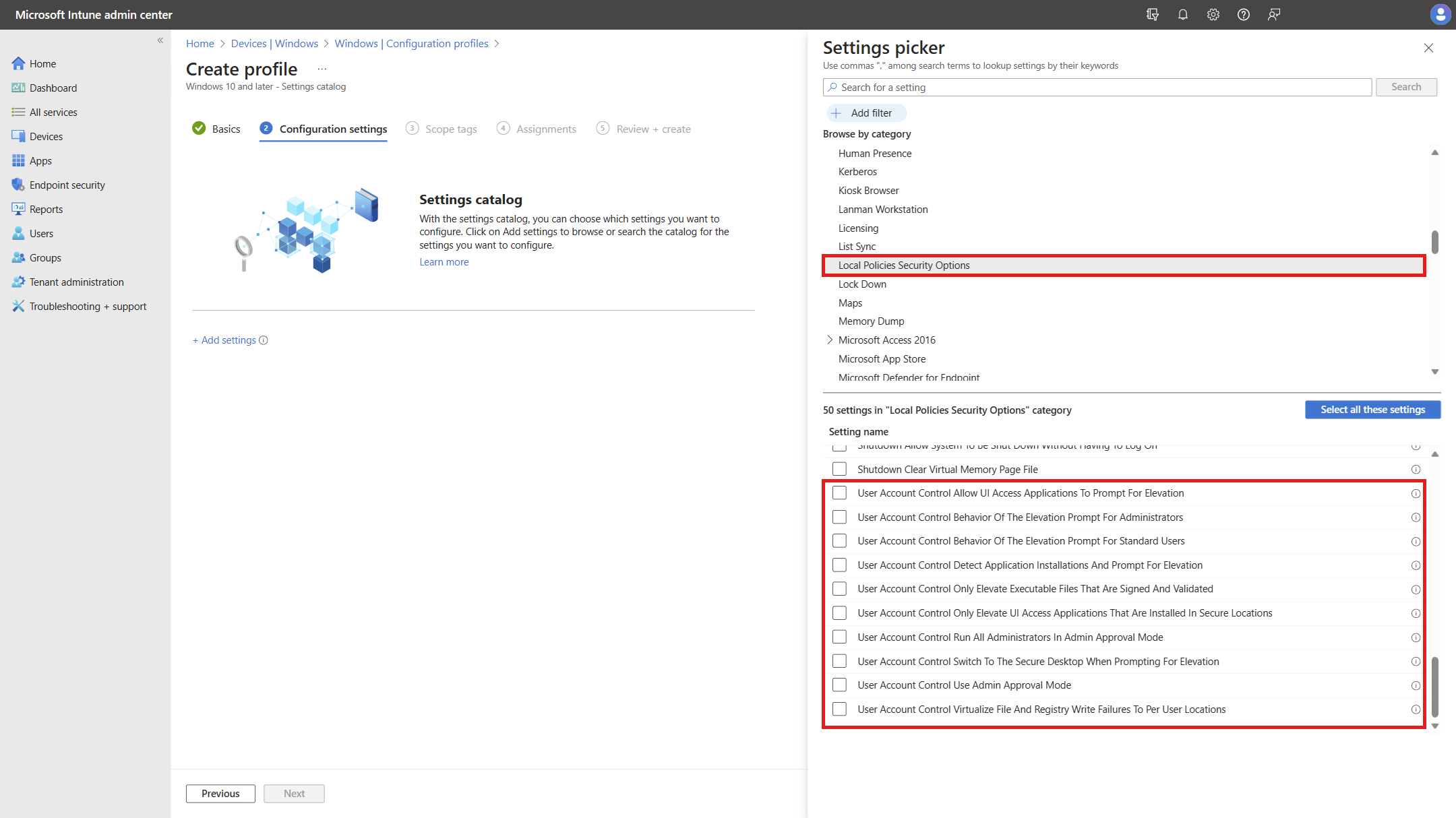
1. First, ensure that the security software you are using is compatible with your operating system and the specific version of iOS.
2. Open the security software and navigate to the settings or preferences section.
3. Look for any options related to file access or file scanning and make sure they are enabled.
4. If there are any specific directories or files that are being blocked by the security software, add them to the exclusion or whitelist.
5. Restart your device to apply the changes and check if the error persists.
FAQs
Why is my Mac saying no space left on device?
Your Mac may be saying “no space left on device” because there is not enough storage available. To free up space, you can uninstall unused apps and delete users or their associated data that are no longer needed on your Mac.

