Having trouble with the HP Omen Command Center and keyboard buttons? Let’s dive into the issues and find the solutions.
Enhancing Search Efficiency
If you are experiencing issues with the HP Omen Command Center and keyboard buttons not working, here are some tips to enhance your search efficiency and find the solution quickly.
1. Use specific search terms: When searching for a solution, include relevant keywords such as “HP Omen Command Center not working” or “keyboard buttons not functioning.”
2. Exclude irrelevant results: To narrow down your search, use the minus sign (-) followed by specific terms you want to exclude. For example, if you are not interested in Reddit discussions, you can search for “HP Omen Command Center not working -Reddit.”
3. Utilize search operators: Take advantage of search operators to refine your search. For example, you can use quotation marks (“”) to search for an exact phrase, or the asterisk (*) as a wildcard. For instance, searching for “HP Omen Command Center * not working” can help you find various related issues.
4. Visit official support resources: Check the official HP support website for troubleshooting guides, user forums, or FAQ sections. Use the site’s search function to look for specific solutions related to your problem.
5. Include relevant context: If you encounter any specific error messages or symptoms, include them in your search query. This can help you find more targeted results.
6. Explore online communities: Consider visiting forums or communities where users discuss HP Omen Command Center or keyboard issues. You might find helpful tips and solutions shared by other users who have experienced similar problems.
Troubleshooting Steps

- Check for Updates
- Open the HP Omen Command Center.
- Click on the “Updates” tab.
- Click on the “Check for Updates” button.
- If updates are available, follow the on-screen instructions to install them.
- Restart the HP Omen Command Center
- Close the HP Omen Command Center if it is open.
- Press Ctrl+Shift+Esc to open Task Manager.
- Under the “Processes” tab, look for any process related to the HP Omen Command Center.
- Select the process and click on “End Task”.
- Open the HP Omen Command Center again and check if the keyboard buttons are working.
- Update HP Omen Command Center
- Go to the official HP website.
- Search for the latest version of the HP Omen Command Center.
- Download and install the latest version according to your computer’s specifications.
- Restart your computer and check if the keyboard buttons are now functioning.

- Reinstall HP Omen Command Center
- Press Windows Key + X and select “Apps and Features” from the menu.
- Search for the HP Omen Command Center in the list of installed applications.
- Click on it and select “Uninstall”.
- Follow the on-screen instructions to complete the uninstallation process.
- Download the latest version of the HP Omen Command Center from the official HP website.
- Install the downloaded file and restart your computer.

- Contact HP Support
- If none of the above steps resolve the issue, it is recommended to contact HP Support for further assistance.
- Provide them with detailed information about the problem and steps you have already taken.
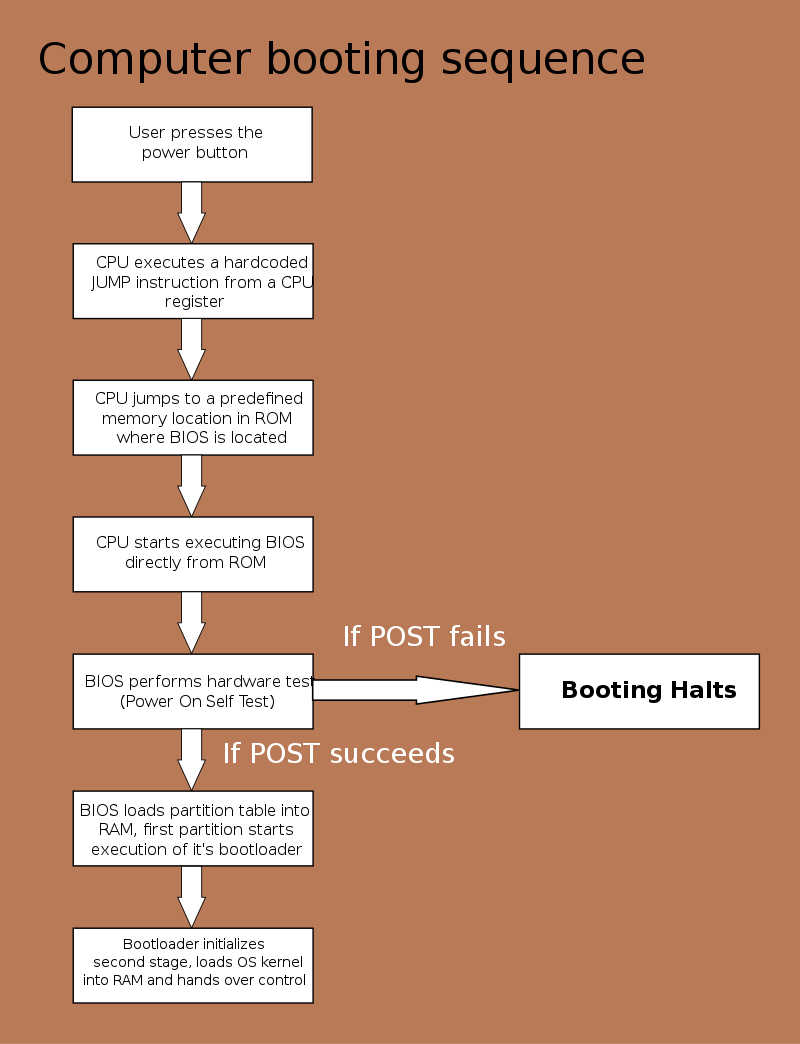
- They will guide you through additional troubleshooting steps or provide a solution to the issue.
Optimizing Device Performance

If you are experiencing issues with your HP Omen Command Center and keyboard buttons not working, there are several steps you can take to optimize device performance.
First, check for any software updates for the HP Omen Command Center. Updates often include bug fixes and performance improvements that can resolve issues with the keyboard buttons not working.
Next, try restarting your device. Sometimes a simple restart can help resolve any temporary glitches or conflicts that may be causing the problem.
If the issue persists, try resetting the HP Omen Command Center settings. To do this, open the Command Center and navigate to the settings menu. Look for an option to reset or restore default settings. This can help resolve any configuration issues that may be causing the problem.
If none of these steps work, you may need to uninstall and reinstall the HP Omen Command Center software. To do this, go to the Control Panel on your device, navigate to the Programs and Features section, and uninstall the Command Center. Then, download the latest version of the software from the official HP website and reinstall it.
If you are still experiencing issues after trying these steps, it may be helpful to contact HP support for further assistance. They can provide specific troubleshooting steps tailored to your device and help resolve any underlying hardware or software issues.
Common Queries Addressed

- Restart the computer:
- Click on the “Start” menu in the bottom-left corner of the screen.
- Click on the “Power” button.
- Select “Restart” from the drop-down menu.
- Check for driver updates:
- Open the HP Support Assistant software.
- Click on the “Updates” tab.
- Check for any available updates for the HP Omen Command Center or keyboard drivers.
- If updates are found, follow the on-screen instructions to install them.

- Reinstall the HP Omen Command Center:
- Open the “Control Panel” by searching for it in the Windows search bar.
- Click on “Programs” or “Programs and Features.”
- Locate the HP Omen Command Center in the list of installed programs.
- Right-click on it and select “Uninstall.”

- Follow the on-screen instructions to uninstall the software.
- Download the latest version of the HP Omen Command Center from the official HP website.

- Run the downloaded installer file and follow the on-screen instructions to install the software.
- Check keyboard settings:
- Press the “Windows” key and type “Keyboard settings.”
- Click on the “Keyboard settings” or “Open Keyboard settings” option.
- Ensure that the keyboard layout and language settings are correct.
- Toggle the “Sticky Keys,” “Filter Keys,” and “Toggle Keys” options to see if it resolves the issue.
- Perform a system restore:
- Press the “Windows” key and type “System Restore.”
- Click on the “Create a restore point” or “Create a restore point” option.
- In the System Properties window, click on the “System Restore” button.
- Click on “Next” and select a restore point before the issue occurred.
- Follow the on-screen instructions to restore the system to the selected restore point.
F.A.Q.
How do I disable Windows key omen?

