Are you tired of encountering the dreaded red screen crash while playing PC games? Look no further! In this article, I will provide you with 11 effective ways to fix this frustrating issue.
Overview of the Red Screen Error
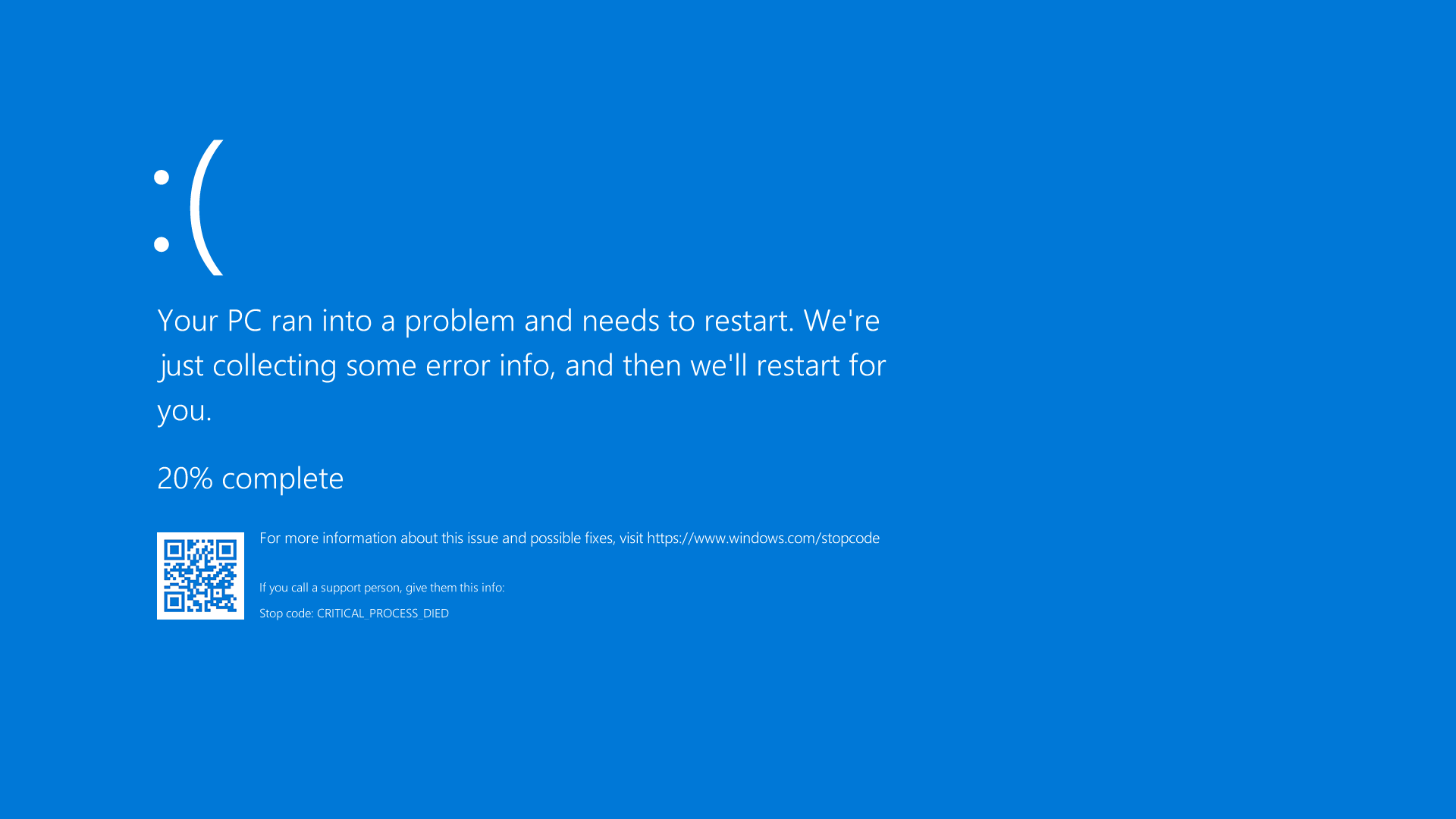
The Red Screen Error is a common issue faced by PC gamers. There are several ways to fix this problem and get back to gaming.
One solution is to update your graphics card driver. Outdated drivers can cause compatibility issues and lead to the red screen error.
Another option is to check for overheating. Overheating can cause the graphics card to malfunction, resulting in the red screen crash. Make sure your computer is properly ventilated and clean out any dust from the fans.
You can also try underclocking your graphics card. Overclocking can sometimes cause instability, so reducing the clock speed can help resolve the issue.
If none of these solutions work, you can try reinstalling your operating system. This can help fix any software-related issues that may be causing the red screen error.
Remember to back up your data before reinstalling the OS to avoid any data loss.
Common Causes of Red Screen Issues
- Overheating: Excessive heat can cause your computer’s graphics card to malfunction, leading to a red screen crash.
- Outdated graphics drivers: Using outdated graphics drivers can result in compatibility issues, potentially causing a red screen crash.
- Hardware conflicts: Conflicts between different hardware components can trigger a red screen crash.
- Insufficient power supply: If your computer is not receiving enough power, it may cause the graphics card to malfunction, resulting in a red screen crash.
- Malware or viruses: Certain malicious software or viruses can interfere with your graphics card, leading to a red screen crash.
- Software conflicts: Incompatible or conflicting software can cause your computer to crash and display a red screen.
- Overclocking: Overclocking your graphics card beyond its recommended limits can cause instability and result in a red screen crash.
- Hardware failure: A faulty graphics card or other hardware component can lead to recurring red screen crashes.
- Insufficient system resources: If your computer does not have enough RAM or processing power to handle demanding games, it may result in a red screen crash.
- Improper installation: Incorrect installation of hardware or software can cause issues that lead to a red screen crash.
- Corrupted system files: Corrupted system files can cause various errors, including red screen crashes, requiring troubleshooting and repair.
Entering Safe Mode to Troubleshoot
Entering Safe Mode is a useful troubleshooting method when dealing with PC gaming issues. To enter Safe Mode on Windows 10, follow these steps:
1. Press the Windows key + R to open the Run dialog box.
2. Type “msconfig” and press Enter to open the System Configuration window.
3. In the System Configuration window, go to the “Boot” tab.
4. Under the “Boot options” section, check the box next to “Safe boot” and select the “Minimal” option.
5. Click “OK” and then “Restart” to boot into Safe Mode.
Safe Mode starts your computer with only the essential drivers and services, allowing you to troubleshoot software or driver conflicts that may be causing the red screen crash. Once in Safe Mode, you can try the following troubleshooting methods:
1. Update your graphics card drivers: Go to the manufacturer’s website (e.g., Nvidia or AMD) and download the latest drivers for your graphics card.
2. Scan for malware: Use a reliable antivirus program to scan your system for any malicious software that may be causing the issue.
3. Check for system updates: Ensure that your operating system and all relevant software are up to date, as updates often include bug fixes and performance improvements.
4. Disable overclocking: If you have overclocked your GPU or CPU, revert the settings back to their default values.
5. Uninstall recently installed software: If the red screen crash started after installing a specific program, try uninstalling it to see if that resolves the issue.
6. Run a system file check: Open Command Prompt as an administrator and type “sfc /scannow” to scan for and repair any corrupted system files.
7. Perform a system restore: If the issue started recently, use the System Restore feature to revert your computer back to a previous working state.
8. Check hardware connections: Ensure that all cables and connectors are securely plugged in, including the power supply.
9. Test your hardware: Use diagnostic tools to check the health of your hardware components, such as your RAM, hard drive, and graphics card.
10. Consider a clean install: If all else fails, you may need to perform a clean installation of your operating system to resolve the issue.
Stopping Overclocking to Prevent Errors
Overclocking your PC can lead to errors and crashes, including the dreaded red screen crash. To prevent these issues, it’s important to stop overclocking your system. Here are some steps to help you do that:
1. Restart your computer and enter the BIOS settings by pressing the appropriate key during booting.
2. Locate the CPU settings in the BIOS and look for any options related to overclocking.
3. Disable or reset any overclocking settings that you find.
4. Save the changes and exit the BIOS.
5. If you have any overclocking software installed, uninstall it using the appropriate uninstaller or through the Control Panel.
6. Update your device drivers to ensure they are compatible with your hardware and not causing any conflicts.
7. Run a system scan to check for any corrupted files or errors using a reliable antivirus or system optimization tool.
8. If you still experience issues, consider underclocking your system to reduce the stress on your hardware.
9. Make sure your computer is adequately cooled to prevent overheating, as overclocking can generate more heat.
10. Consider seeking professional help if you’re unsure about making these changes or if the issues persist.
Checking Hardware and Connections

| Issue | Description | Possible Solutions |
|---|---|---|
| 1. Red Screen Crash | A red screen appearing during PC gaming sessions. | Update graphics drivers, check for overheating, test RAM, check GPU connections. |
| 2. Outdated Graphics Drivers | Using outdated graphics drivers can cause compatibility issues and crashes. | Download and install the latest graphics drivers from the manufacturer’s website. |
| 3. Overheating | Excessive heat can lead to system instability and crashes. | Clean dust from fans, ensure proper airflow, consider using a cooling pad or upgrading cooling system. |
| 4. Faulty RAM | Defective or incompatible RAM modules can cause crashes. | Test RAM using a memory diagnostic tool, replace faulty modules if necessary. |
| 5. GPU Overclocking | Overclocking the GPU beyond stable limits can result in crashes. | Reset GPU settings to default, reduce overclocking if necessary. |
| 6. Inadequate Power Supply | Insufficient power supply can cause instability and crashes. | Upgrade power supply to meet system requirements. |
| 7. Loose GPU Connection | A loose connection between the GPU and motherboard can lead to crashes. | Ensure the GPU is properly seated in the PCIe slot and all connections are secure. |
| 8. Display Cable Issues | Faulty or loose display cables can cause screen crashes. | Check and replace faulty cables, ensure all connections are tight. |
| 9. Incompatible Hardware | Incompatible hardware components can result in system instability. | Ensure all hardware components are compatible with each other and meet system requirements. |
| 10. Malware or Viruses | Malicious software can cause various system issues, including crashes. | Scan and remove malware using a reliable antivirus program. |
| 11. Operating System Updates | Outdated or incompatible operating system updates can lead to crashes. | Ensure the operating system is up to date and install necessary patches. |
Updating BIOS/UEFI and Drivers
| Method | Instructions |
|---|---|
| 1 | Update BIOS/UEFI |
| 2 | Update graphics drivers |
| 3 | Update sound drivers |
| 4 | Update network drivers |
| 5 | Update chipset drivers |
| 6 | Update peripheral device drivers |
| 7 | Scan for malware |
| 8 | Check for overheating |
| 9 | Verify game files |
| 10 | Lower graphics settings |
| 11 | Reinstall the game |
Reinstalling Windows as a Last Resort
If you’ve exhausted all other options and are still experiencing issues with your PC gaming due to a red screen crash, reinstalling Windows may be your last resort. This process will restore your computer’s operating system to its original state, potentially resolving any software conflicts or errors that may be causing the problem.
Before proceeding with the reinstallation, it is crucial to back up any important files and data to a separate storage device such as a USB flash drive or an external hard drive. This will prevent data loss during the process.
To reinstall Windows, you will need a Windows installation media, such as a DVD or a USB flash drive. Insert the installation media into your computer and restart it. Boot from the installation media by pressing the designated key (usually F12 or ESC) during startup and selecting the appropriate option.
Follow the on-screen instructions to initiate the reinstallation process. You may be prompted to choose a language, enter your product key, and select the installation type. Ensure that you select the option to perform a clean installation, which will remove all previous files and settings from your computer.
Once the installation is complete, reinstall your applications and drivers. It is recommended to download the latest versions of device drivers from the manufacturers’ websites to ensure compatibility and optimal performance.
Remember to restore your backed-up files and data to their original locations after the reinstallation is finished.
Reinstalling Windows should be considered as a last resort, as it will remove all installed applications and settings. If you are unsure about the process or are uncomfortable performing it yourself, it is recommended to seek assistance from a computer professional.
Removing Recently Installed Software
If you have recently installed a new software on your PC and started experiencing the dreaded Red Screen Crash, it might be worth considering removing that software as a potential solution. Sometimes, incompatible or faulty software can cause system instability and crashes. Here are the steps to remove recently installed software:
1. Open the Control Panel by clicking on the Start button and typing “Control Panel” in the search bar.
2. Click on “Uninstall a program” or “Programs and Features” (depending on your Windows version).
3. Look for the software you recently installed in the list of installed programs.
4. Click on the software and then click on the “Uninstall” or “Remove” button.
5. Follow the on-screen prompts to complete the uninstallation process.
Note: Make sure to save any important files or data related to the software before uninstalling it.
After removing the software, restart your PC and see if the Red Screen Crash issue persists. If it does, you can move on to the next troubleshooting step.
Reinstalling AMD Drivers Correctly
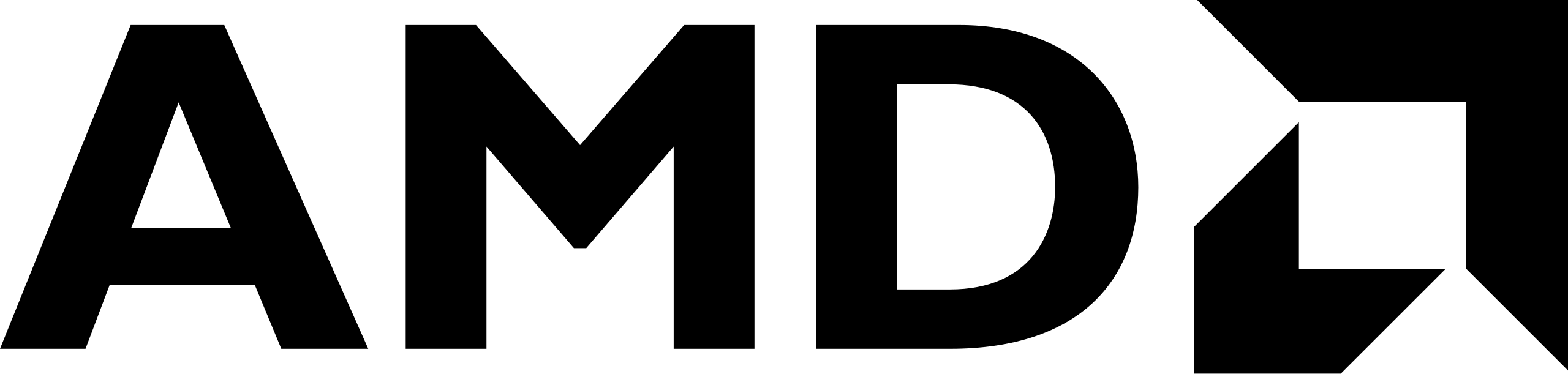
To reinstall AMD drivers correctly, follow these steps:
1. Uninstall the current AMD drivers using the Add or Remove Programs feature in the Control Panel.
2. Restart your computer to complete the uninstallation process.
3. Download the latest AMD drivers from the official website.
4. Run the downloaded file and follow the on-screen instructions to install the drivers.
5. Restart your computer again to ensure the new drivers are properly installed.
6. If you encounter any issues during installation, try using the AMD Clean Uninstall Utility to remove any remaining traces of the old drivers.
7. Make sure your operating system is up to date with the latest patches and updates from Microsoft.
8. Check for any conflicting software or drivers that may be causing conflicts with the AMD drivers.
9. Disable any antivirus or security software temporarily while installing the drivers.
10. If you still experience issues, consider contacting AMD support for further assistance.
Recovering Critical System Files
If your PC gaming experience is disrupted by a red screen crash, there are several ways to fix it. One common solution is to recover critical system files, which can help resolve the issue. Here are 11 steps to follow:
1. Boot your computer in Safe Mode to prevent any interference from third-party applications.
2. Open File Explorer and navigate to the main drive where your operating system is installed, usually the C: drive.
3. Locate the Windows folder and open it.
4. Look for the System32 folder and open it as well.
5. Within the System32 folder, search for the corrupted or missing critical system file.
6. Once you find the file, make a backup copy in a safe location, such as an external hard drive or cloud storage.
7. Download a reliable copy of the missing or corrupted file from a trusted source.
8. Copy the downloaded file and paste it into the original location within the System32 folder, replacing the faulty file.
9. Restart your computer and check if the red screen crash issue has been resolved.
10. If the problem persists, consider updating your device drivers, as outdated drivers can sometimes cause critical system file errors.
11. If all else fails, seek professional assistance from a computer technician or engineer.
Adjusting Graphic Card Settings
Adjusting Graphic Card Settings is an important step in fixing a red screen crash while PC gaming. To begin, open the graphics control panel (such as NVIDIA Control Panel or AMD Catalyst Control Center). Look for options like “Color” or “Display” to adjust the color settings. Try decreasing the saturation or increasing the gamma to see if it resolves the issue. Another option is to update your graphics driver to the latest version. Visit the manufacturer’s website and download the driver for your specific graphics card model.
Install the driver and restart your computer to see if the red screen crash is resolved. If the problem persists, you can also try lowering the graphics settings in your game. This can reduce the strain on your graphics card and potentially eliminate the red screen issue.
Utilizing System Restore Points
1. Start by rebooting your computer and pressing F8 repeatedly to access the Advanced Boot Options menu.
2. Select “Safe Mode with Command Prompt” and press Enter.
3. Type “rstrui.exe” and press Enter to open the System Restore wizard.
4. Choose a restore point from a date before the red screen crash occurred.
5. Follow the on-screen instructions to complete the restoration process.
6. Once the restore is complete, your PC will restart and hopefully the red screen crash will be resolved.
7. If the issue persists, try updating your device drivers. Go to the manufacturer’s website and download the latest drivers for your hardware.
8. Another option is to run a system scan for malware using a reliable antivirus program.
9. Check for any recent software installations or updates that might be causing conflicts. Uninstall or revert these changes if necessary.
10. Ensure that your computer is free from dust and that all hardware components are properly connected.
11. If all else fails, consider seeking professional help to diagnose and fix the issue.
F.A.Q.
How do you fix pink screen of death?
To fix the pink screen of death, try shutting down your computer and disconnecting all peripherals connected to your PC. Ensure that there are no incorrect or imperfect connections, and check for any dust in the cables and connection ports.
Why does my PC have a red tint?
Your PC may have a red tint due to incorrect color calibration settings. To fix this, navigate to the Windows Settings app, go to System, then Display, and select Advanced display settings. From there, access Display adapter properties and Color Management. Ensure that the color profile is set to sRGB IEC61966-2.1.
What is the red screen of Death?
The Red Screen of Death is a full-screen error message that is commonly seen on specific versions of Microsoft Vista, PlayStation, and ATI graphics cards. It resembles the well-known ‘Blue Screen of Death’ encountered by Windows users when the system crashes due to severe errors.

