Having trouble with privacy errors in Chrome? Here’s how to fix them.
Causes for Privacy Errors
Privacy errors in Google Chrome can occur due to various causes. One common cause is issues with the website’s security certificate. When a website’s certificate is expired or invalid, Chrome displays a privacy error message to protect users from potential security risks. To fix this error, you can try clearing your browser cache and cookies.
These temporary files can sometimes interfere with the security certificate validation process. Another cause of privacy errors is a problem with your computer’s system settings or antivirus software. Ensure that your system clock is accurate and that your antivirus software is not blocking the website. Additionally, check your Wi-Fi connection to ensure it is secure and not compromised.
If the error persists, you can try disabling browser extensions or using Incognito mode to troubleshoot.
Common Error Variations
1. “Your connection is not private”: This error message indicates that the website you are trying to access does not have a valid SSL certificate or that your computer’s clock is not set correctly. To fix this, make sure your system clock is accurate and try clearing your browser cache. If the issue persists, contact the website administrator.
2. “NET::ERR_CERT_COMMON_NAME_INVALID”: This error occurs when the common name (domain name) on the SSL certificate does not match the website you are trying to visit. To resolve this, try accessing the website using a different browser or clearing your browser cache. If the error still persists, contact the website owner to check if their SSL certificate is configured correctly.
3. “ERR_CERT_REVOKED”: This error indicates that the SSL certificate for the website you are visiting has been revoked. This can happen if the certificate has been compromised or if the website owner has requested its revocation. To fix this, try clearing your browser cache and disabling any VPN or proxy services. If the error continues to appear, contact the website owner for further assistance.
4. “ERR_SSL_PROTOCOL_ERROR”: This error occurs when there is an issue with the SSL/TLS handshake process. To troubleshoot this, try clearing your browser cache, disabling any VPN or proxy services, and checking your system’s date and time settings. Additionally, make sure your browser and operating system are up to date. If the error persists, contact the website administrator for support.
Reload and Revisit the Page
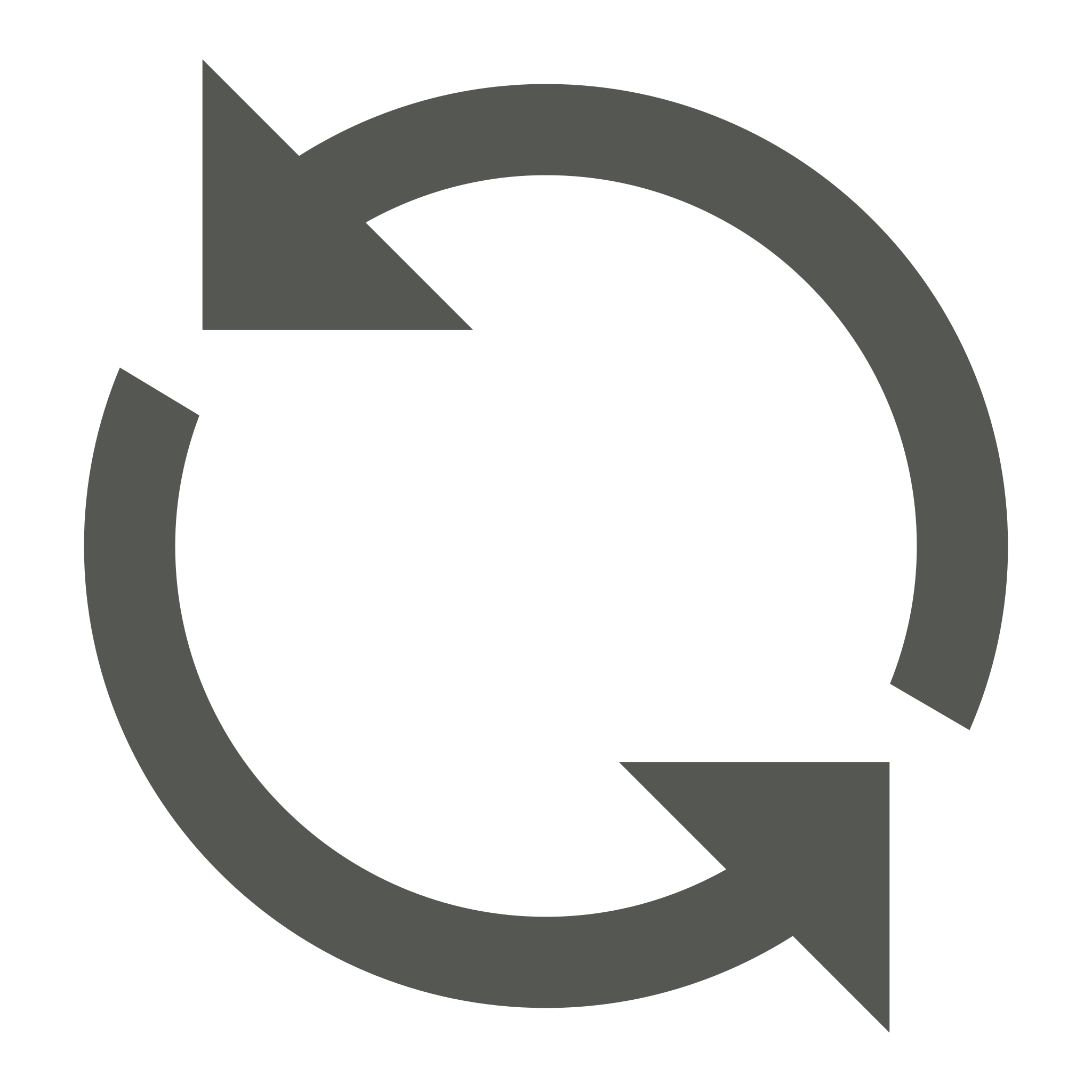
To reload and revisit a page in Google Chrome, follow these steps:
1. Click on the reload button: If you encounter a privacy error on a webpage, the first thing you can try is reloading the page. To do this, simply click on the reload button located in the top left corner of the Chrome browser window.
2. Clear your cache and cookies: If reloading the page didn’t solve the issue, it’s time to clear your cache and cookies. This will remove any stored data that might be causing the privacy error. To clear your cache and cookies, go to the Chrome menu, select “Settings,” then click on “Privacy and security.” Under the “Clear browsing data” section, click on “Clear browsing data” and make sure to select “Cookies and other site data” and “Cached images and files.” Finally, click on “Clear data” to complete the process.
3. Check your internet connection: Sometimes, a privacy error can occur due to a weak or interrupted internet connection. Make sure you are connected to a stable network, either through Wi-Fi or Ethernet.
4. Update your browser: Keeping your browser up to date is essential for security and privacy. Check if there are any available updates for Google Chrome by going to the Chrome menu, selecting “Help,” then clicking on “About Google Chrome.” If an update is available, it will automatically download and install.
Check SSL Certificate Validity
To check the SSL certificate validity in Chrome, follow these steps:
1. Open Google Chrome on your computer.
2. Visit the website for which you want to check the SSL certificate.
3. Click on the padlock icon next to the website’s URL in the address bar.
4. A popup will appear. Click on “Certificate” or “Valid” to view the certificate details.
5. In the certificate details, check the “Valid from” and “Valid to” dates to ensure the certificate is still valid.
If the certificate is expired or not valid, you might encounter a privacy error in Chrome. In such cases, you can try the following troubleshooting steps:
1. Clear your browser cache and cookies. Go to Chrome settings, click on “Privacy and security,” and then “Clear browsing data.”
2. Disable any browser extensions or plug-ins that might be interfering with the SSL certificate.
3. Check your system settings and make sure your computer’s date and time are accurate.
4. If you are on a public network, such as a municipal wireless network or an airport Wi-Fi, try accessing the website from a different network.
If the issue persists, it could be a more complex problem that requires further investigation or assistance from a technical expert.
Correct Your System’s Date and Time
To correct the date and time on your system, follow these steps:
1. Click on the system clock in the bottom right corner of your screen.
2. Select “Date and time settings” or a similar option.
3. Make sure the “Set time automatically” toggle is turned on. This allows your computer to sync with a time server and ensure accurate timekeeping.
4. If the toggle is already on and you’re still experiencing issues, try turning it off and then back on again.
5. If your system’s time is significantly off, click on “Change” and manually adjust the date and time to the correct values.
6. Once you’ve made any necessary changes, close the settings window.
By correcting your system’s date and time, you can potentially resolve the privacy error in Chrome. Keep in mind that this solution may not work for all cases, and if the issue persists, further troubleshooting may be required.
Clear Cache and Cookies
- What are cache and cookies? Understand the purpose and function of cache and cookies in your browser.
- Why clear cache and cookies? Learn about the potential privacy and security issues that can arise from not clearing cache and cookies regularly.
- Step 1: Open Chrome Settings
- Step 2: Scroll down and click on “Advanced”
- Step 3: Under the “Privacy and security” section, click on “Clear browsing data”
- Step 4: Choose the time range and the types of data you want to clear
- Step 5: Click on “Clear data”
- Alternative method: Use keyboard shortcuts to directly access the clear browsing data window
- Check if the error is resolved: Refresh the page or try visiting the website again to see if the privacy error is fixed.
- Benefits of clearing cache and cookies: Explore the advantages of regularly clearing cache and cookies, such as improved browsing speed and enhanced privacy.
- Preventive measures: Find out how to set Chrome to automatically clear cache and cookies to avoid privacy errors in the future.
Adjust Network Connection Settings
1. Open Chrome and click on the three-dot menu in the top right corner.
2. Select “Settings” from the drop-down menu.
3. Scroll down and click on “Advanced” to expand the advanced settings options.
4. Under the “Privacy and security” section, click on “Content settings.”
5. In the Content settings menu, click on “Cookies.”
6. Here, you can adjust the settings for cookies. To block all cookies, toggle the switch to the off position. To allow or block specific sites, click on “Add” under the “Block” or “Allow” sections.
7. To manage your site data, go back to the “Privacy and security” section and click on “Site settings.”
8. Under “Permissions,” you can adjust various settings like location, camera, microphone, and more.
9. To clear your browsing data, go back to the “Privacy and security” section and click on “Clear browsing data.”
10. Choose the time range and the types of data you want to clear, then click “Clear data.”
Utilize Incognito Mode
![]()
When encountering privacy errors in Google Chrome, utilizing the Incognito Mode can help resolve the issue. To access Incognito Mode, open Chrome and click on the three dots in the top-right corner, then select “New incognito window”. This mode disables the browser from saving your browsing history, cookies, and site data. It also prevents websites from tracking your online activities. To fix a privacy error in Chrome, follow these steps:
1. Open Chrome and click on the three dots in the top-right corner.
2. Select “New incognito window” from the dropdown menu.
3. In the incognito window, navigate to the website that is displaying the privacy error.
4. If the error persists, clear your cache and cookies by going to Chrome settings, then “Privacy and security”, and click on “Clear browsing data”.
5. Make sure to select “Cached images and files” and “Cookies and other site data” and click on “Clear data”.
By using Incognito Mode and clearing cache and cookies, you can often fix privacy errors in Chrome.
Update Operating System and Restart
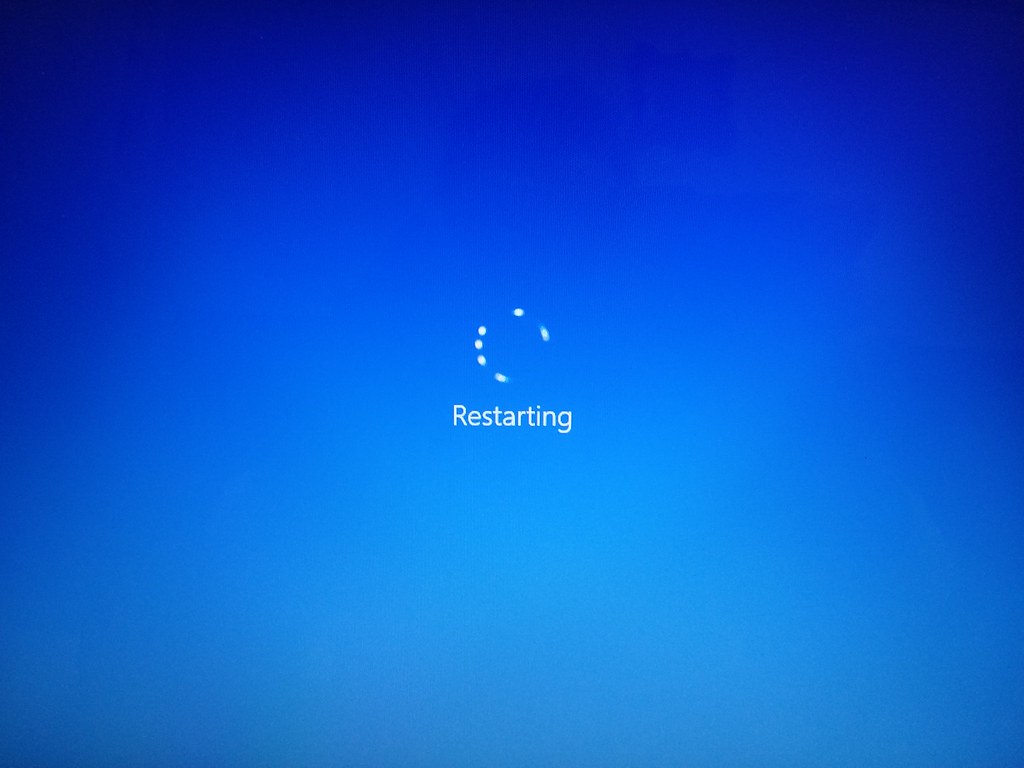
To fix the privacy error in Chrome, one possible solution is to update your operating system and restart your computer. This can help ensure that you have the latest security patches and updates, which can help resolve any issues causing the privacy error.
To update your operating system, follow these steps:
1. On a Windows computer, click on the Start button and go to Settings. Then click on Update & Security.
On a Mac computer, click on the Apple menu and select System Preferences. Then click on Software Update.
2. Check for updates and install any available updates for your operating system. This may take some time, so be patient.
3. Once the updates are installed, restart your computer. This will allow the changes to take effect.
After restarting your computer, open Chrome again and see if the privacy error is resolved. If not, you may need to try other troubleshooting steps or seek further assistance.
Frequently Asked Questions
How do I fix privacy error in Chrome?
To fix a privacy error in Chrome, you can try clearing the browser cache and cookies. Additionally, opening the page in Incognito mode can help identify if a Chrome extension is causing the issue.
Can you bypass Chrome privacy error?
To bypass the Chrome privacy error, you can click on the “Advanced” button on the error page and choose to proceed to the domain. This option is also available on other browsers.
Why does Chrome keep telling me my connection is not private?
Chrome keeps telling you that your connection is not private because the browser is unable to verify an SSL certificate, which is essential for ensuring a secure connection.
How do I get rid of privacy error on my phone?
To get rid of the privacy error on your phone, you can try clearing the browsing data in your web browser. Access the browser settings, go to Privacy, and select Clear Browsing Data.

