If the QLB controller on your Windows 10/11/7 device has suddenly stopped working, it can be quite frustrating. However, there are several effective solutions to address this issue.
Update Antivirus and HP Drivers
To fix the issue of the QLB Controller not working on Windows 10/11/7, it is important to update your antivirus software and HP drivers. Here’s how you can do it:
1. Update Antivirus Software:
– Open your antivirus software and navigate to the settings or preferences section.
– Look for an option to update the software or check for updates.
– Click on the update button and wait for the process to complete.
– Once the update is finished, restart your computer.
2. Update HP Drivers:
– Go to the official website of HP and search for the drivers for your specific model.
– Download the latest drivers for your HP device.
– Run the downloaded file and follow the on-screen instructions to install the drivers.
– Restart your computer after the installation is complete.
Updating your antivirus software and HP drivers can help resolve any compatibility issues or bugs that may be causing the QLB Controller to stop working. It is important to keep both your antivirus software and drivers up to date to ensure the smooth functioning of your computer.
If updating the antivirus software and HP drivers does not fix the issue, you can also try running the System File Checker to scan for any corrupted system files. To do this, follow these steps:
1. Press the Windows key + X on your keyboard and select “Command Prompt (Admin)” from the menu.
2. In the Command Prompt window, type “sfc /scannow” and press Enter.
3. Wait for the scan to complete and follow any on-screen instructions if prompted.
4. Once the scan is finished, restart your computer.
If the issue persists, you may want to consider seeking further assistance from a professional or contacting HP support for specific troubleshooting steps.
Reinstall HP Hotkey Support
If you are experiencing issues with the QLB Controller on your Windows 10/11/7 HP laptop, specifically the HP Hotkey Support, you may need to reinstall the software. Here are the steps to fix the problem:
1. Open the “Control Panel” on your computer. You can do this by pressing the Windows key and typing “Control Panel” in the search bar. Select the Control Panel from the search results.
2. In the Control Panel, click on “Programs” or “Programs and Features,” depending on your version of Windows.
3. Look for the “HP Hotkey Support” software in the list of installed programs. Select it and click on the Uninstall button. Follow the prompts to remove the software from your computer.
4. Once the uninstallation is complete, restart your computer.
5. After your computer has restarted, go to the HP website and search for the latest version of the “HP Hotkey Support” software for your specific laptop model. Download the software and save it to a location on your computer where you can easily find it.
6. Locate the downloaded file and double-click on it to start the installation process. Follow the prompts to install the software on your computer.
7. After the installation is complete, restart your computer again.
8. Once your computer has restarted, test the QLB Controller to see if it is working properly. Press the appropriate key combination to activate the QLB Controller and check if it responds as expected.
If the QLB Controller still does not work after reinstalling the HP Hotkey Support software, you may need to consider other troubleshooting steps or contact HP support for further assistance.
Perform System and Clean Boot Maintenance
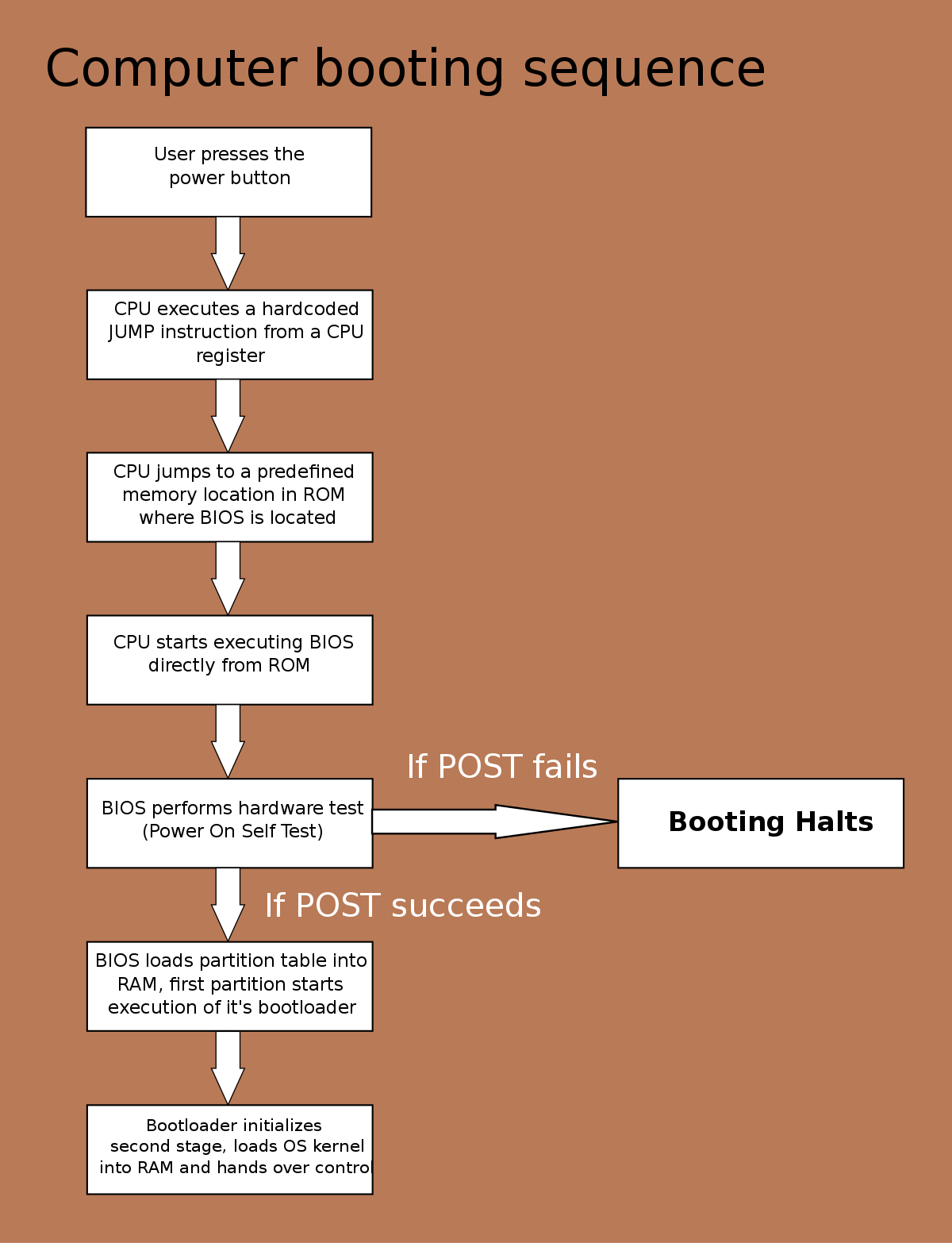
Performing system and clean boot maintenance can help fix issues with the QLB (Quick Launch Buttons) controller not working on Windows 10/11/7. Here’s how you can do it:
1. System File Checker: Run the System File Checker tool to scan for and restore any corrupted or missing system files. To do this, open Command Prompt as an administrator and type sfc /scannow. Press Enter and wait for the scan to complete.
2. Clean Boot: Perform a clean boot to start Windows with only essential services and drivers. This can help identify any conflicting programs or processes that may be causing the QLB controller to stop working. To do this, open the System Configuration utility by pressing Windows key + R, typing msconfig, and pressing Enter. In the General tab, select “Selective startup” and uncheck “Load startup items.” Click on the Services tab, check “Hide all Microsoft services,” and click on “Disable all.” Apply the changes and restart your computer.
3. Windows Registry: Check the Windows Registry for any incorrect or missing entries related to the QLB controller. To do this, open the Registry Editor by pressing Windows key + R, typing regedit, and pressing Enter. Navigate to the following location: HKEY_CURRENT_USER\Software\Microsoft\Windows\CurrentVersion\Explorer\MultiView. Check if there is a DWORD value named “QLBController” with a value of 1. If not, create the DWORD value and set it to 1.
4. Task Manager: Use the Task Manager to end any processes or applications that may be interfering with the QLB controller. Press Ctrl + Shift + Esc to open Task Manager. Go to the “Processes” or “Details” tab, locate any suspicious or unnecessary processes, right-click on them, and select “End Task” or “End Process.”
5. Uninstall and reinstall drivers: If none of the above steps work, try uninstalling and reinstalling the drivers for the QLB controller. Open Device Manager by pressing Windows key + X and selecting “Device Manager.” Expand the “Keyboards” or “Human Interface Devices” category, right-click on the QLB controller device, and select “Uninstall device.” Restart your computer, and Windows will automatically reinstall the drivers.
By performing these steps, you can troubleshoot and fix the issue of the QLB controller not working on Windows 10/11/7.
Ensure Clean Uninstallation of Programs
To ensure a clean uninstallation of programs, follow these steps:
1. Open the Control Panel on your Windows computer. You can do this by pressing the Windows key + R, typing “control panel” into the Run dialog box, and hitting Enter.
2. In the Control Panel, click on “Programs” or “Programs and Features” (depending on your version of Windows).
3. Find the program you want to uninstall in the list of installed programs. You can use the search bar at the top right corner to quickly locate it.
4. Select the program and click on the “Uninstall” or “Change” button at the top of the list.
5. Follow the on-screen prompts to complete the uninstallation process. Make sure to carefully read and follow any instructions provided by the uninstaller.
6. Once the uninstallation is complete, restart your computer to ensure any remaining files or processes associated with the program are fully removed.
7. After your computer restarts, check the list of installed programs again to confirm that the program has been successfully uninstalled.
If you encounter any issues during the uninstallation process, you can try using the Task Manager to force close any related processes or use a third-party uninstaller tool to fully remove the program. Additionally, you can try using the command-line interface or PowerShell to uninstall the program using specific commands.
Remember to always be cautious when uninstalling programs, especially if you are unsure about their origin or purpose. It’s also a good idea to regularly check your computer for any unwanted or potentially harmful programs, such as trojan horses, and keep your antivirus software up to date.
FAQ
What is HP QLB controller?
The HP QLB controller is a software component of HP HotKey Support by Hewlett-Packard. It enables the functioning of special function keys on select HP devices. QLBController.exe is the core process associated with HP Hotkey Support.

