Having trouble with the QPresenter System Error 24? This guide provides a comprehensive solution for network projector operation.
Troubleshooting and Fixes for Common Issues
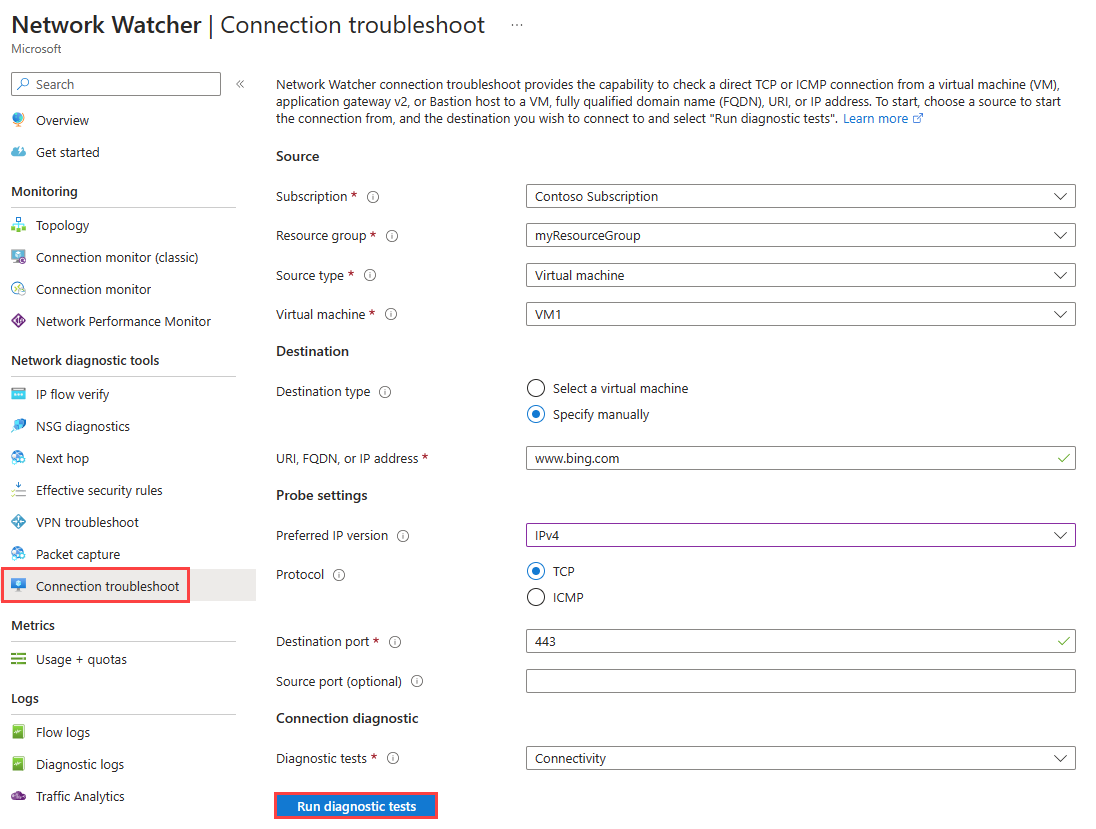
1. Network Connection Error:
– Ensure that the network cable is securely connected to both the projector and the network source.
– Check if the network source is properly configured and functioning.
– Restart the network router or switch if necessary.
– Try connecting the projector to a different network port or switch.
2. System Error 24:
– This error indicates a problem with the QPresenter system.
– Restart the QPresenter software and try again.
– If the error persists, uninstall and reinstall the QPresenter software.
– Make sure you have the latest version of QPresenter installed from the official BenQ website.
3. Error Message: “No Projectors Found”:
– Ensure that the projector is turned on and connected to the same network as the device running QPresenter.
– Check if the projector’s IP address is properly configured.
– Restart both the projector and the device running QPresenter.
– Disable any firewall or security software that may be blocking the connection.
4. Device Driver Issues:
– Open the Device Manager on your computer.
– Look for any yellow exclamation marks or question marks indicating driver issues.
– Right-click on the problematic device and select “Update Driver Software.”
– Choose to automatically search for updated drivers or manually install them from the manufacturer’s website.
5. Rebooting the Projector:
– If the projector becomes unresponsive, press and hold the power button until it turns off.
– Wait for a few seconds, then press the power button again to turn it back on.
– This will perform a soft reboot and may resolve minor issues.
6. Factory Reset:
– If all else fails, you can perform a factory reset on the projector.
– Consult the user manual for specific instructions on how to perform a factory reset.
– Keep in mind that a factory reset will erase all settings and configurations, so make sure to back up any important data.
Manual and Automatic Driver Update Methods
- Open Device Manager by right-clicking on the Start button and selecting Device Manager.
- Expand the category of the device that needs a driver update.
- Right-click on the device and select Update Driver.
- Choose the option to Browse my computer for driver software.
- Click on Browse and navigate to the location where the updated driver file is saved.
- Select the driver file and click Next.
- Follow the on-screen instructions to complete the driver update process.
- Restart the computer after the driver update is finished.
Automatic Driver Update Method:
- Download and install a reliable driver update software such as Driver Easy, Driver Booster, or SlimDrivers.
- Open the driver update software.
- Click on the Scan Now or Start Scan button to initiate a scan of the computer’s hardware.
- Wait for the scan to complete and display a list of outdated drivers.
- Select the driver that needs to be updated from the list.
- Click on the Update or Download button next to the selected driver.
- Wait for the driver update software to download and install the updated driver automatically.
- Restart the computer after the driver update is finished.
Compatibility and System Requirements for Drivers
| Driver Name | Compatibility | System Requirements |
|---|---|---|
| QPresenter Driver Version 1.2 | Windows 10, 8.1, 8, 7 |
|
| QPresenter Driver Version 1.1 | Windows 7, Vista, XP |
|
| QPresenter Driver Version 2.0 | Windows 10, 8.1, 8, 7, Vista, XP |
|
Maintenance Guide: Restarting, Reinstalling, and Updating Drivers
To resolve System Error 24 on your QPresenter Network Projector, you may need to restart, reinstall, or update the drivers. Follow these direct instructions for each step:
1. Restarting the Device:
– Press and hold the power button on your projector until it shuts down.
– Unplug the power cord from the back of the projector.
– Wait for at least 10 seconds.
– Plug the power cord back in.
– Press the power button to turn on the projector.
2. Reinstalling the Drivers:
– Press the Windows key + R to open the Run dialog box.
– Type “devmgmt.msc” and press Enter to open the Device Manager.
– In the Device Manager, locate the QPresenter Network Projector.
– Right-click on the projector and select “Uninstall device” from the context menu.
– Follow the on-screen instructions to complete the uninstallation.
– Restart your computer.
– After the restart, the drivers will be automatically reinstalled.
3. Updating the Drivers:
– Visit the official BenQ website and navigate to the support section.
– Enter the model number of your QPresenter Network Projector.
– Download the latest drivers available for your device.
– Open the downloaded driver file and follow the on-screen instructions to install it.
– Restart your computer after the installation is complete.
By following these steps, you should be able to address the System Error 24 on your QPresenter Network Projector. Remember to restart the device, reinstall the drivers, and update them if necessary. If the issue persists, you may need to contact BenQ customer support for further assistance.
Keep in mind that these instructions are specific to the QPresenter System Error 24 and may not apply to other issues or devices.
F.A.Qs
How do I connect my Benq to the Internet?
To connect your Benq to the Internet, you need to ensure that a Wi-Fi dongle is connected to the display. Then, access the Wi-Fi settings on your Benq. Enable Wi-Fi and select a connection from the available list. Configure the settings and tap Connect to establish the connection.



