I will be discussing the resolution for the Qt Platform Plugin Initialization Error.
Understanding QPA Plugin Initialization Errors
When encountering QPA Plugin Initialization Errors, it is important to understand what causes them and how to resolve them. These errors often occur when there is an issue with the initialization of the Qt Platform Plugin, which is responsible for handling the interaction between the application and the underlying operating system.
To resolve these errors, follow these steps:
1. Check for missing or corrupted files: Use the System File Checker tool to scan for any missing or corrupted system files that may be causing the error. Open a Command Prompt window as an administrator and run the command “sfc /scannow“.
2. Verify the plugin directory: Make sure that the required Qt Platform Plugin files are located in the correct directory. Navigate to the plugin directory, which is typically located in the installation directory of the application, and ensure that the necessary files are present.
3. Reinstall or update the application: If the issue persists, try reinstalling or updating the application that is generating the error. This can help resolve any compatibility issues or conflicts with the Qt Platform Plugin.
4. Check for environment variables: Ensure that the necessary environment variables are correctly set. This includes variables such as PATH and QT_PLUGIN_PATH, which may need to be updated or added to the system.
Common Causes and Fixes for Initialization Errors
-
Missing or Corrupted Files:
- Check if the required Qt platform plugin files are present in their designated location.
- If any files are missing or corrupted, reinstall the affected software or package.
-
Incorrect Environment Variable Configuration:
- Open the System Properties window by pressing Win+Pause/Break.
- Select Advanced system settings from the left-hand side.
- Click on the Environment Variables button.
- Under the System variables section, locate the Path variable and click Edit.
- Ensure that the path to the correct Qt platform plugin folder is included in the variable value. If not, add it manually.
- Click OK to save the changes.
-
Conflicting or Outdated Qt Versions:
- Uninstall any previous versions of Qt from your system.
- Download and install the latest version of Qt from the official website.
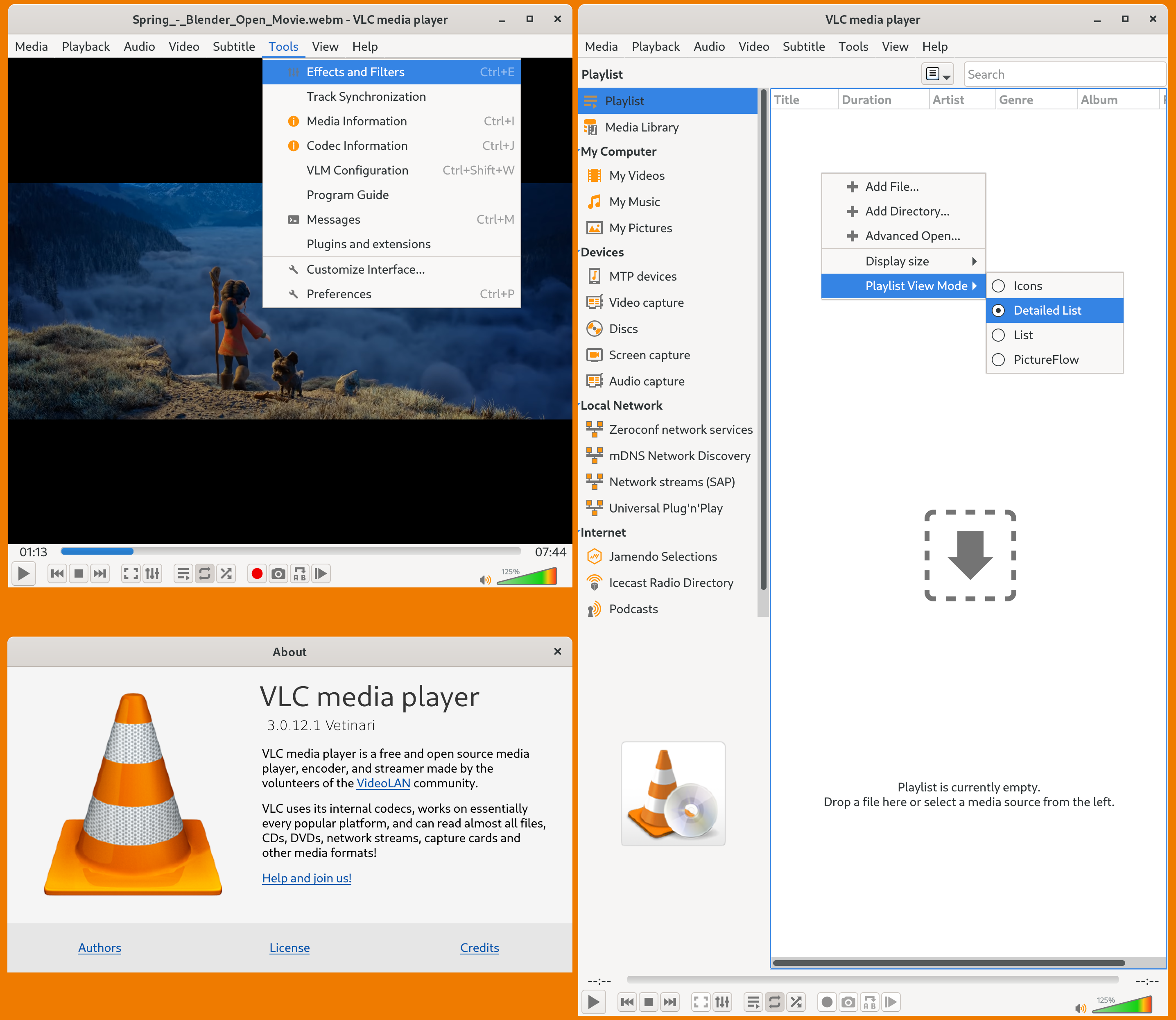
- Ensure that the new version is correctly configured and the necessary environment variables are set.
-
Permission Issues:
- Right-click on the application or executable file that is encountering the initialization error.
- Select Properties from the context menu.
- Go to the Security tab.
- Ensure that the current user or your account has the necessary permissions to access and execute the file.
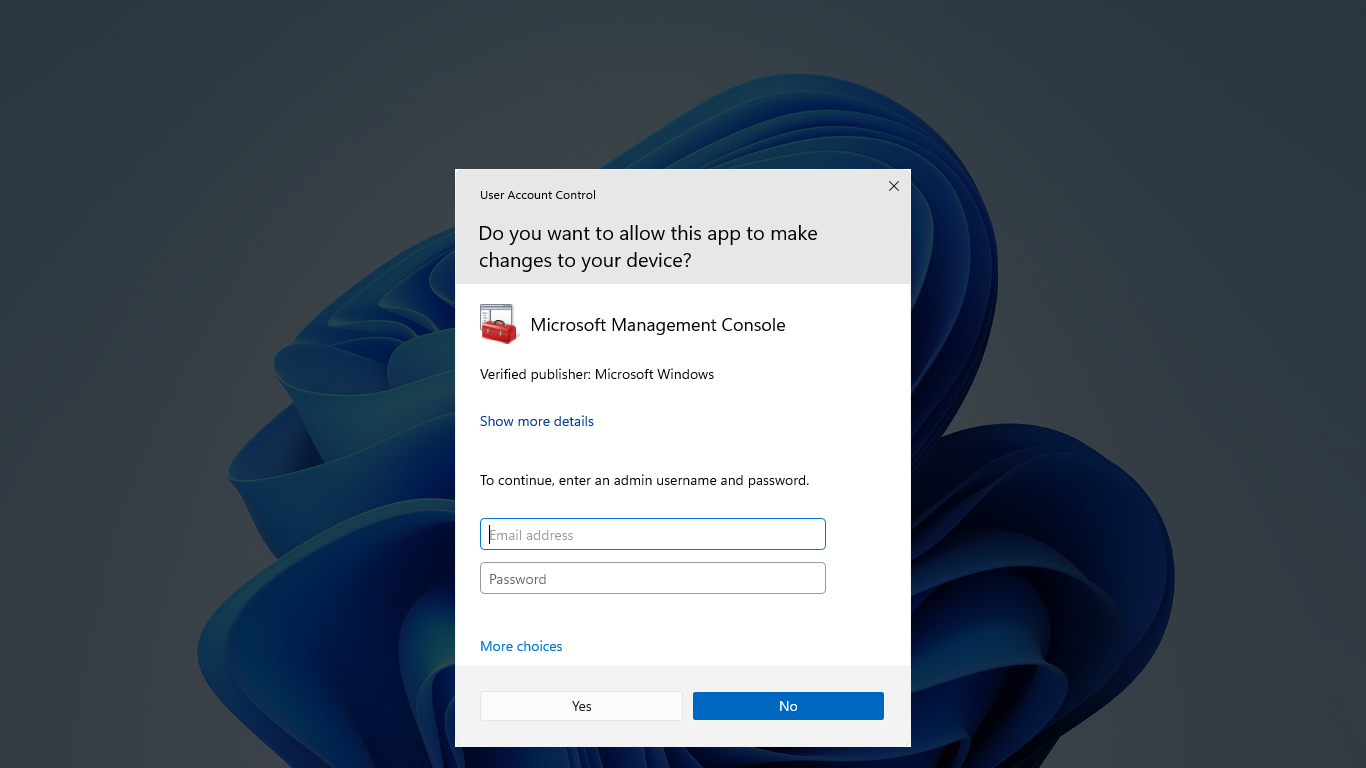
- If not, click on Edit and make the required changes.
- Click OK to save the changes.
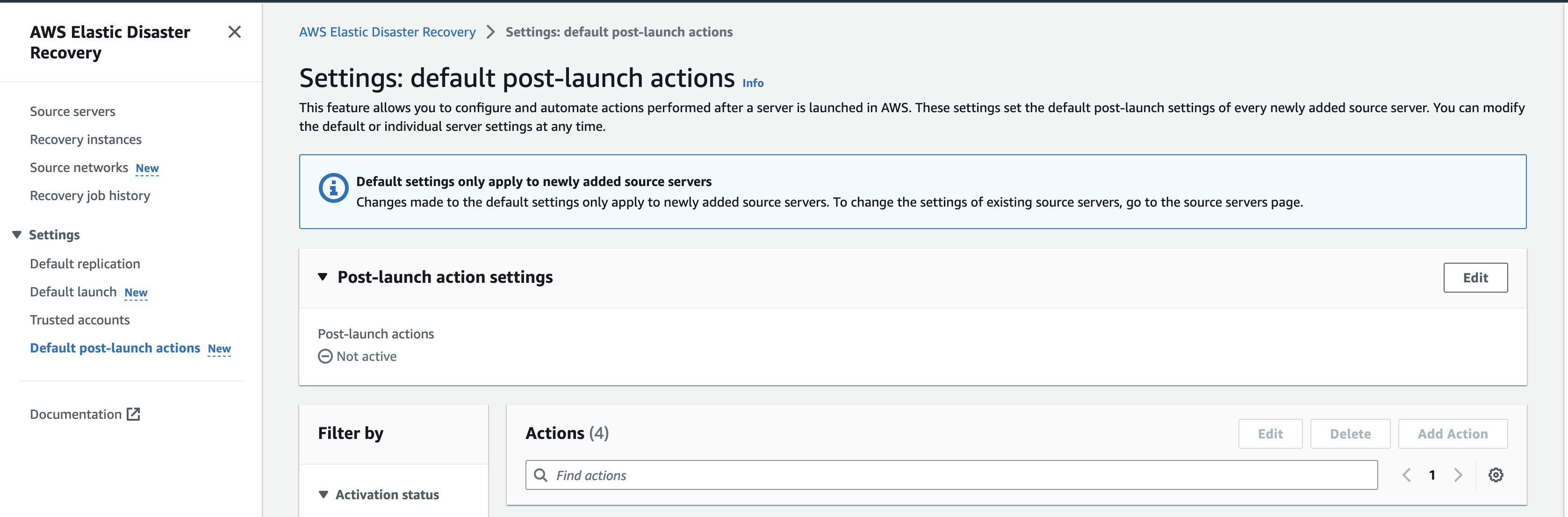
-
Registry Issues:
- Caution: Editing the registry can have serious consequences. Create a backup before proceeding.
- Open the Registry Editor by pressing Win+R and typing regedit.
- Navigate to the following key: HKEY_LOCAL_MACHINE\SOFTWARE\QtProject\OrganizationDefaults.
- Check if the DefaultQtVersion value is set correctly. If not, modify it to match the installed version.
- Close the Registry Editor.
Step-by-Step Guide to Resolving Initialization Issues
To resolve initialization issues with the Qt platform plugin, follow these step-by-step instructions:
1. Open File Explorer and navigate to the directory where your application is located.
2. Locate the Qt platform plugin file, which is typically named “qwindows.dll” or “qwindows.pdb”.
3. Right-click on the plugin file and select “Copy” from the context menu.
4. Open the Start menu and search for your integrated development environment (IDE), such as PyCharm.
5. Right-click on the IDE’s shortcut and select “Open file location” from the context menu.
6. In the file explorer window that opens, right-click and select “Paste” to copy the plugin file into the IDE’s directory.
7. If you are using Anaconda as your Python distribution, navigate to the Anaconda installation directory instead of the IDE’s directory.
8. Launch your IDE or Anaconda prompt.
9. In the command-line interface, navigate to the directory where your Python script is located using the “cd” command.
10. Run your Python script using the “python” command followed by the name of your script file.
11. If the initialization error still occurs, try running the System File Checker tool to scan for and repair any corrupted system files.
12. Open the command prompt as an administrator and type “sfc /scannow” followed by the Enter key.
13. Allow the System File Checker tool to scan and repair any issues it finds.
14. Restart your computer and try running your Python script again.
Preventing Future Initialization Errors with Best Practices
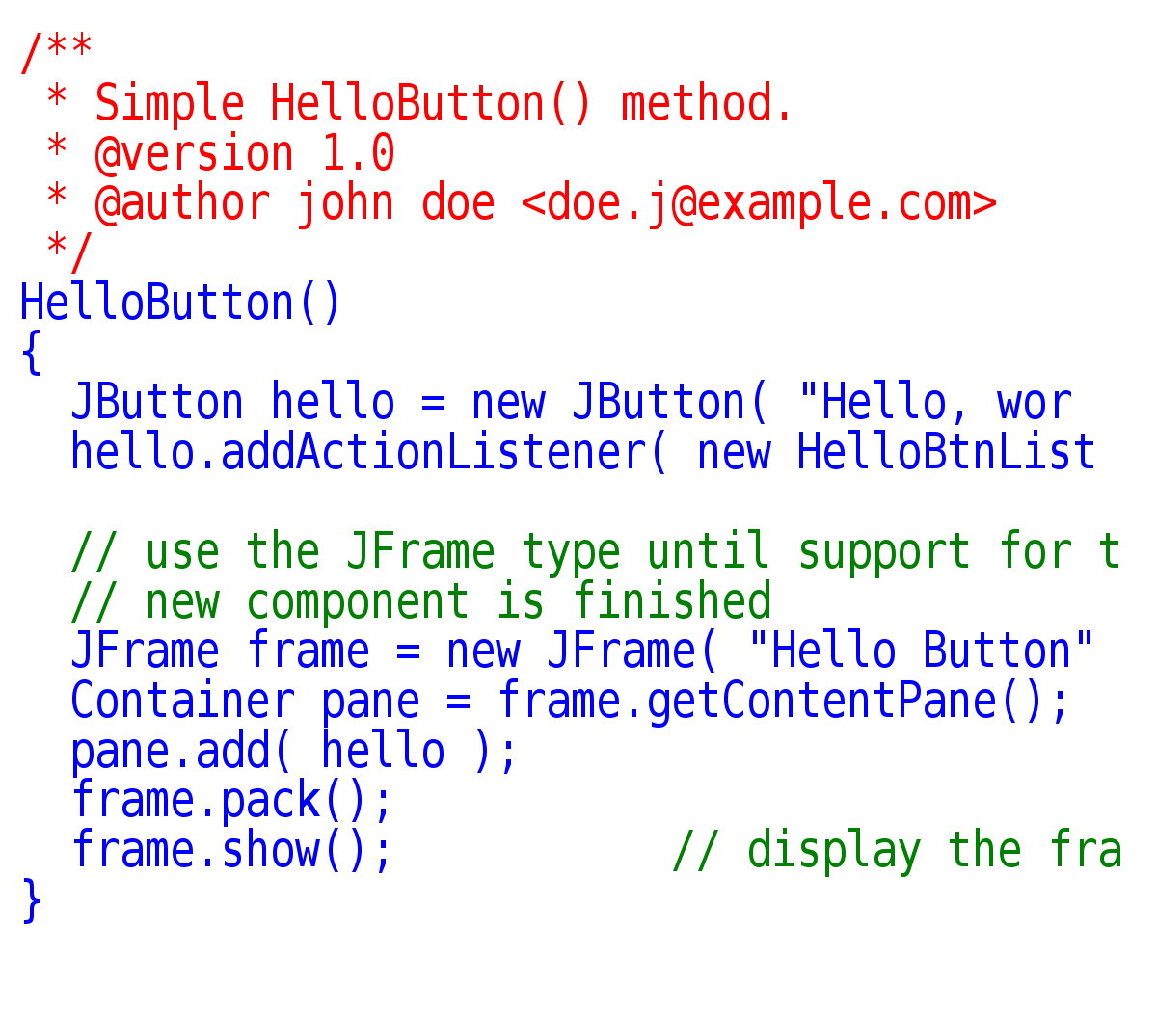
Preventing future initialization errors is crucial when working with Qt platform plugins. By following best practices, you can ensure a smooth and error-free experience.
First, make sure to properly install and configure Qt on your system. This includes setting up the necessary environment variables and adding Qt to your PATH. Double-check that all dependencies are met and that you have the correct version of Qt for your project.
Next, handle file paths correctly. Be mindful of any spaces, special characters, or non-ASCII characters in your file paths. Use Unicode encoding if necessary to avoid any potential issues.
When working with Python and PyQt, be sure to import the necessary modules correctly and verify that they are compatible with each other. Additionally, check for any conflicting plugins that may be causing initialization errors.
If you are using an integrated development environment (IDE) like PyCharm, make sure to configure the correct interpreter and validate that all relevant libraries and plugins are properly installed.
When deploying your application, package and distribute all required files with your executable. This includes the Qt platform plugin, any necessary DLL files, and any additional resources needed for your application to run smoothly.
Finally, stay up to date with Qt and its documentation. Regularly check for updates, bug fixes, and best practices to ensure you are using the latest and most stable version of the software.
F.A.Qs
What are plugins in Qt?
Plugins in Qt are a mechanism that allows the use of external modules that utilize Qt. They include macros that assist in creating C-functions to generate plugin objects and generate meta information through moc to determine if an object implements an interface.
Where does Qt look for platform plugins?
Qt looks for platform plugins in the application’s executable directory. For instance, on Windows, if the application is in C:\Program Files\MyApp, Qt will search for plugins in C:\Program Files\MyApp\platforms.
How do I fix no Qt platform plugin?
To fix the “no Qt platform plugin” issue, you can try the following steps:
1. Change the location of the QT file.
2. Run a System File Checker Scan.
3. Perform a Clean Boot.
4. Uninstall any problematic applications.
5. Reinstall the correct version of the application.
6. Uninstall any buggy Windows updates.

