Having trouble with your SD card not being visible on Windows 10? Here’s how I troubleshooted and resolved the issue.
Restart Your Computer
If your SD card is not visible in Windows 10, restarting your computer can often resolve the issue. Sometimes, a simple reboot can fix any temporary glitches or conflicts that may be preventing your computer from recognizing the SD card.
To restart your computer, follow these steps:
1. Save any open files and close all programs.
2. Click on the Start menu and select the Power icon.
3. Choose the Restart option from the dropdown menu.
4. Wait for your computer to shut down and start back up again.
After your computer has restarted, check if the SD card is now visible in Windows 10. If not, you can proceed with further troubleshooting steps.
Check Hardware Connections
1. First, ensure that your SD card is properly connected to your computer. Remove and reinsert the card to make sure it is securely in place.
2. If you are using a card reader, check the connection between the card reader and your computer. Make sure it is properly plugged in and there are no loose connections.
3. If you are using a USB cable to connect your device with the SD card to your computer, check the cable for any damage or loose connections. Try using a different USB cable if necessary.
4. Additionally, check the USB port on your computer for any physical damage or debris that may be obstructing the connection. Use a can of compressed air to clean out any dust or debris if needed.
5. If you have multiple USB ports or card readers on your computer, try using a different one to see if the issue is specific to a particular port or reader.
6. Restart your computer after making any hardware connection changes to ensure that the changes are properly recognized by the system.
Run Hardware Troubleshooter

To troubleshoot an SD card that is not visible in Windows 10, you can run the Hardware Troubleshooter. This tool can help identify and fix any issues with the hardware or drivers related to the SD card.
To run the Hardware Troubleshooter, follow these steps:
1. Press the Windows key + I to open the Settings app.
2. Click on “Update & Security” and then navigate to the “Troubleshoot” tab.
3. Scroll down and click on “Hardware and Devices” under the “Find and fix other problems” section.
4. Click on “Run the troubleshooter” and wait for the tool to detect and resolve any issues.
If the Hardware Troubleshooter does not fix the problem, you may need to try other troubleshooting steps or consider using specialized software or contacting technical support for further assistance.
Update or Reinstall Card Reader Driver
To troubleshoot an SD card that is not visible on Windows 10, one possible solution is to update or reinstall the card reader driver. This can help resolve any compatibility issues or software glitches that may be causing the problem.
To update or reinstall the card reader driver, follow these steps:
1. Press the Windows key + X on your keyboard and select “Device Manager” from the menu.
2. In the Device Manager window, locate and expand the “Memory card readers” or “Universal Serial Bus controllers” category.
3. Right-click on the card reader device and select “Update driver” from the context menu. If there is an option to “Uninstall device,” you can choose that instead and then restart your computer to automatically reinstall the driver.
4. In the Update Driver Software window, select “Search automatically for updated driver software.” Windows will then search for the latest driver version and install it if found.
5. Once the driver update is complete, restart your computer and check if the SD card is now visible.
If updating or reinstalling the driver doesn’t resolve the issue, you may want to try using a different SD card or testing the current SD card on a different device to rule out any hardware-related problems. Additionally, you can also try using third-party software such as EaseUS Partition Master to manage and troubleshoot the SD card.
Perform a Malware Scan
1. Open Microsoft Defender Antivirus on your Windows 10 computer.
2. Click on the “Virus & threat protection” tab.
3. Click on the “Quick scan” option to start a scan of your system.
4. Wait for the scan to complete. This may take some time depending on the size and speed of your computer.
5. If any malware is detected, follow the instructions provided by the antivirus software to remove it from your system.
6. Once the scan is complete and any malware has been removed, restart your computer.
7. After restarting, insert the SD card into the card reader again and check if it is now visible in Windows 10.
Performing a malware scan can help identify and eliminate any potential malware that may be causing issues with your SD card. It is an important step to ensure the security and proper functioning of your computer.
Assign or Change Drive Letter
To assign or change a drive letter for an SD card that is not visible in Windows 10, follow these steps:
1. Open File Explorer by pressing the Windows key + E on your keyboard.
2. Right-click on “This PC” or “My Computer” and select “Manage” from the context menu.
3. In the Computer Management window, click on “Disk Management” under “Storage” in the left-hand pane.
4. Locate your SD card in the list of disks displayed in the middle pane.
5. Right-click on the SD card and select “Change Drive Letter and Paths” from the context menu.
6. In the Change Drive Letter and Paths window, click on the “Change” button.
7. Select a new drive letter from the drop-down menu and click “OK”.
8. If the SD card already has a drive letter assigned, you can click on “Remove” to remove the current drive letter before assigning a new one.
9. Confirm any warning prompts that appear.
10. Close the Computer Management window.
Disable and Enable Card Reader in Device Manager
To disable and enable the card reader in Device Manager, follow these steps:
1. Open Device Manager by pressing the Windows key + X and selecting “Device Manager.”
2. Expand the “Disk drives” category.
3. Right-click on the card reader device and select “Disable device.”
4. Confirm the action if prompted.
5. Wait a few seconds and then right-click on the card reader device again.
6. Select “Enable device.”
7. Confirm the action if prompted.
8. Close Device Manager and check if the SD card is now visible in Windows 10.
If the SD card is still not visible, try these additional troubleshooting steps:
– Make sure the SD card is properly inserted into the card reader.
– Clean the SD card and card reader contacts to remove any dust or dirt.
– Use a different SD card to rule out any issues with the card itself.
– Update the device driver for the card reader. Right-click on the card reader device in Device Manager, select “Update driver,” and follow the on-screen instructions.
– Scan your computer for malware or viruses using Microsoft Defender Antivirus or a reliable antivirus program.
– Check the drive letter assignment in Disk Management. Press the Windows key + X, select “Disk Management,” and ensure that the SD card has a drive letter assigned to it.
– If the SD card is not formatted, you may need to format it using Disk Management or a third-party tool like EaseUS Partition Master. Note that formatting will erase all data on the card, so make sure to backup any important files.
– If none of the above steps work, there might be a hardware issue with the card reader. Consider contacting the manufacturer or a professional for further assistance.
Remove Write Protection
1. Insert the SD card into your computer’s SD card slot or use an external SD card reader.
2. Open File Explorer by pressing the Windows key + E.
3. Locate the SD card under “This PC” or “Computer” in the left sidebar.
4. Right-click on the SD card and select “Properties.”
5. In the Properties window, go to the “General” tab and make sure the “Read-only” box is unchecked.
6. If the box is checked, click on it to remove the checkmark and click “Apply” and then “OK” to save the changes.
7. If the SD card still shows write protection, open Command Prompt by pressing the Windows key + R, typing “cmd,” and pressing Enter.
8. In Command Prompt, type the command diskpart and press Enter.
9. Type the command list disk and press Enter to see a list of available disks.
10. Identify the disk number associated with your SD card (make sure to double-check as selecting the wrong disk can cause data loss).
11. Type the command select disk [disk number] (replace [disk number] with the actual disk number of your SD card) and press Enter.
12. Type the command attributes disk clear readonly and press Enter to remove the write protection.
13. Close Command Prompt and check if the SD card is now writable.
If these steps do not resolve the issue, it’s possible that the SD card is corrupted or damaged. Consider data recovery options or try using the SD card on a different device to further troubleshoot the problem.
Repair Corrupted File System with CHKDSK
To repair a corrupted file system on an SD card in Windows 10, you can use CHKDSK, a built-in command line tool. This can be helpful if your SD card is not visible or not functioning properly.
First, open the Command Prompt by pressing the Windows key + X and selecting “Command Prompt” or “Windows PowerShell.”
Next, type “chkdsk [drive letter]: /f” and press Enter. Replace [drive letter] with the letter assigned to your SD card. This command will scan and fix any errors on the file system.
If you want to recover any lost data from the SD card, you can add the “/r” parameter to the command: “chkdsk [drive letter]: /f /r”. This will attempt to recover any readable information from bad sectors on the card.
Once the scan and repair process is complete, you can safely remove and reinsert the SD card to see if it is now visible and functioning properly in Windows 10.
Recover Data and Reformat SD Card
-
Connect SD Card to another Device:
- Remove the SD card from your current device.
- Insert the SD card into another compatible device or use an SD card reader to connect it to a computer.
-
Backup Data from SD Card:
- Open File Explorer by pressing Win+E on the keyboard.
- Locate the SD card under “This PC” or “Devices and drives” section.
- Copy and paste the desired files/folders from the SD card to a safe location on your computer’s hard drive.
-
Format SD Card:
- Open File Explorer by pressing Win+E on the keyboard.
- Locate the SD card under “This PC” or “Devices and drives” section.
- Right-click on the SD card and select “Format” from the context menu.
- Choose the desired file system (e.g., FAT32, exFAT) and allocation unit size.
- Ensure the “Quick Format” option is checked.
- Click “Start” to begin the formatting process.
- Once the formatting is complete, click “OK” to finish.
-
Restore Data to SD Card:
- Navigate to the location where you backed up the data from the SD card.
- Select the desired files/folders.
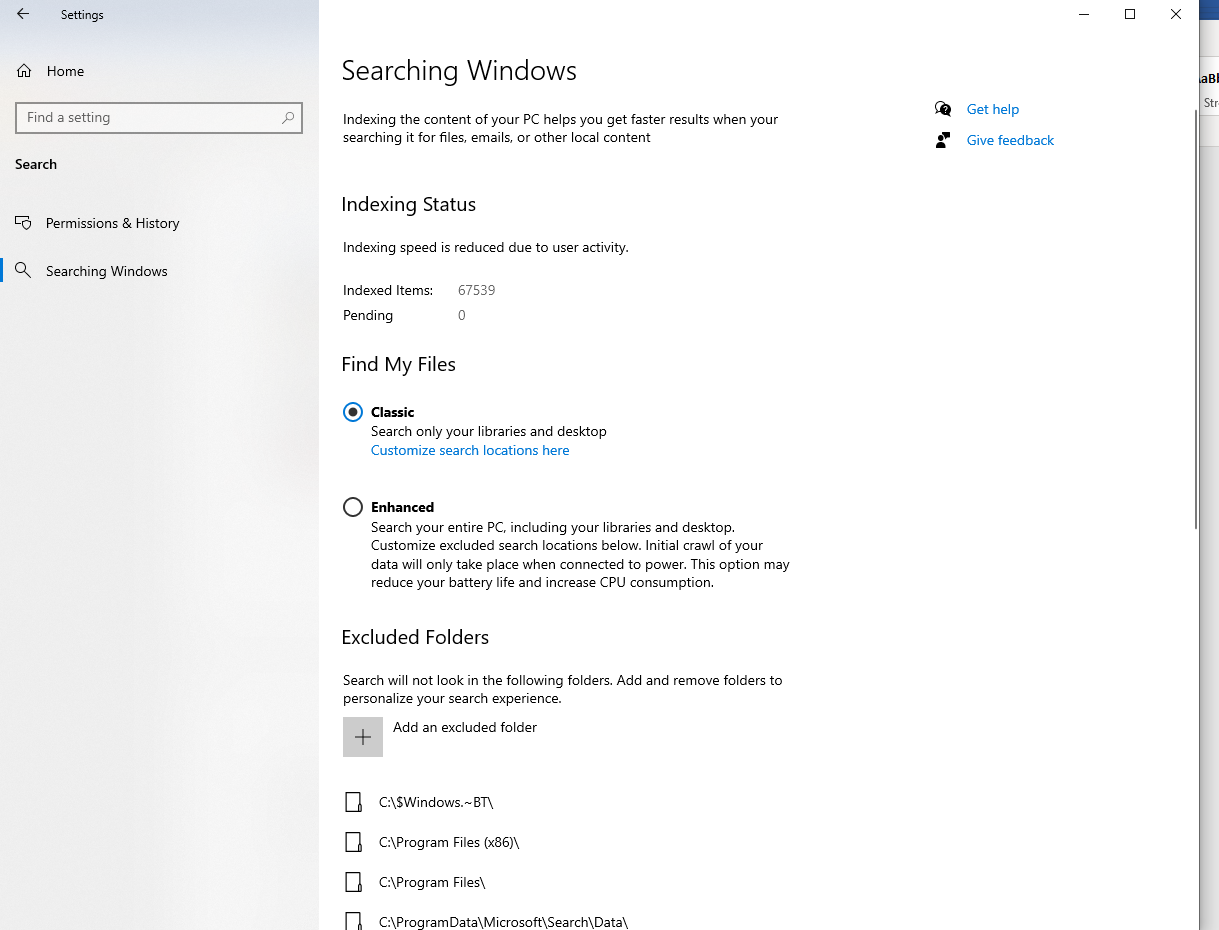
- Copy and paste the selected files/folders back to the SD card.
Try SD Card on Another Computer
If your SD card is not visible on Windows 10, try connecting it to another computer to see if it shows up there. This will help determine if the issue is with the SD card itself or the computer you’re using.
To do this, follow these steps:
1. Safely remove the SD card from your current computer.
2. Insert the SD card into another computer’s card reader or use a USB adapter to connect it.
3. Once connected, open the File Explorer or My Computer on the other computer.
4. Look for the SD card under the list of drives or devices. It should be labeled with a drive letter.
5. If the SD card is visible on the other computer, it means there may be an issue with your Windows 10 computer. You can try troubleshooting the problem on your Windows 10 computer using other methods mentioned in this article.
6. If the SD card is still not visible on the other computer, it could indicate a problem with the SD card itself. You may need to consider data recovery options or try formatting the SD card to see if it can be recognized again.
Clean SD Card and Reader

To troubleshoot an SD card that is not visible in Windows 10, it is important to ensure that both the SD card and the card reader are clean. Dust or debris can interfere with the connection and cause the card to be undetectable. Here are some steps to clean the SD card and reader:
1. Start by turning off your computer and removing the SD card from the card reader.
2. Inspect the SD card for any visible dirt or debris. If you notice any, gently wipe it off using a soft, lint-free cloth.
3. Next, examine the card reader for any dust or particles. Use compressed air or a soft brush to carefully clean the reader’s slot. Be cautious not to damage any pins or connectors.
4. Once both the SD card and reader are clean, reinsert the SD card into the reader and turn on your computer.
5. Check if the SD card is now visible in Windows 10. If not, try using a different card reader or inserting the card into another computer to determine if the issue lies with the card or the reader.
Check USB Cable and Port
To troubleshoot an SD card not visible on Windows 10, one of the first things to check is the USB cable and port. Ensure that the cable is securely connected to both the computer and the SD card reader. If possible, try using a different USB cable and port to see if the issue persists.
If the SD card is still not visible, you can try the following:
1. Check if the SD card is recognized by the computer by opening the File Explorer. Look for the SD card under the “This PC” or “Devices and drives” section. If it is not listed, move on to the next step.
2. Verify the file system of the SD card. Right-click on the SD card in the File Explorer and select “Properties.” Go to the “General” tab and check the “File system” field. It should be formatted as NTFS or FAT32. If it is not, you may need to format the SD card to a compatible file system. Note that formatting will erase all data on the SD card, so make sure to back up any important files before proceeding.
3. Ensure that the SD card is not write-protected. Some SD cards have a physical switch on the side that can be toggled to protect the card from being written to. Make sure the switch is in the unlocked position.
4. Check if the SD card is recognized by the Device Manager. Press the Windows key + X and select “Device Manager.” Expand the “Disk drives” category and look for the SD card. If it has a yellow exclamation mark or is not listed, it may indicate a problem with the device driver. You can try uninstalling and reinstalling the driver or updating it if a newer version is available.
5. If none of the above steps work, there may be an issue with the SD card itself. Try using the SD card on a different computer or device to see if it is recognized. If it still doesn’t work, the SD card may be corrupted or damaged and may need to be replaced.
F.A.Q.
Why is my SD card not detected?
Your SD card may not be detected due to several reasons, such as using a fake SD card or mishandling it. If your Android phone is not detecting the SD card, there are some solutions you can try to fix the problem.
How do you fix a undetected SD card?
To fix an undetected SD card, you can try the following solutions: reinstall the SD card reader driver, assign a new drive letter to the SD card, use CHKDSK to repair SD card corruption, create a partition on the SD card, and recover data from the SD card.
Why isn’t my SD card showing up on my PC?
Your SD card may not be showing up on your PC due to a dirty SD card or dusty SD card reader, which can cause poor contact between the card and the reader, resulting in Windows not reading the SD card.
How do I get Windows 10 to recognize my SD card?
To get Windows 10 to recognize your SD card, you can try the following solutions:
1. Repair any corrupted files on the SD card.
2. Test the SD card on another computer to ensure it is not a hardware issue.
3. Clean the SD card and the card reader.
4. Change the drive letter assigned to the SD card in Disk Management.
5. Update the SD card driver in Device Manager.
6. Reinstall the Universal Serial Bus Controllers driver.

