Having trouble with SSL certificate errors in Firefox? Here’s how I tackle them.
Antivirus Interference with SSL
Antivirus software may sometimes interfere with SSL certificates in Firefox, leading to SSL certificate errors. These errors can prevent secure connections and compromise the security of your online activity. To troubleshoot SSL certificate errors in Firefox, follow these steps:
1. Disable SSL scanning in your antivirus software. This feature can sometimes interfere with the SSL handshake process. Consult your antivirus software’s documentation for instructions on how to disable SSL scanning.
2. Clear your browser’s cache and cookies. SSL certificate errors can sometimes be caused by outdated or corrupted cache and cookies. To do this, go to the Firefox menu, select Options, go to the Privacy & Security tab, and click on Clear Data. Tick the boxes for cache and cookies, then click Clear.
3. Ensure that your system time and date are correct. SSL certificates are time-sensitive, and incorrect system time and date can cause certificate errors. Double-click on the system clock in the taskbar to check and adjust the time and date if necessary.
4. Check for any proxy server settings. Some antivirus software may modify your proxy settings, causing SSL certificate errors. Go to the Firefox menu, select Options, go to the General tab, and scroll down to the Network Settings section. Ensure that the “No Proxy” option is selected.
If these steps don’t resolve the SSL certificate error, try temporarily disabling your antivirus software to see if it is the cause. If the error persists, it may be necessary to contact the antivirus software’s support team or seek further technical assistance.
Corporate Network and Family Safety Settings
If you are experiencing an SSL certificate error in Firefox on your corporate network or family safety settings, there are a few steps you can take to troubleshoot the issue.
First, make sure that your computer’s date and time are set correctly. An incorrect date and time can cause SSL certificate errors. To check and adjust your date and time settings, follow these steps:
1. Open the Control Panel by clicking on the Start menu and selecting Control Panel.
2. In the Control Panel, click on Date and Time.
3. In the Date and Time window, click on the Date and Time tab.
4. Click on the Change date and time button and adjust the date and time as necessary.
5. Click on the OK button to save your changes.
If adjusting the date and time does not resolve the issue, you can try clearing your Firefox cache. To do this, follow these steps:
1. Open Firefox and click on the menu button (represented by three horizontal lines) in the top right corner of the browser.
2. Click on Options.
3. In the Options menu, click on Privacy & Security in the left sidebar.
4. Scroll down to the Cookies and Site Data section and click on Clear Data.
5. In the Clear Data window, make sure the Cached Web Content box is checked.
6. Click on the Clear button to clear your cache.
If the SSL certificate error persists, you may need to check your corporate network or family safety settings. These settings can sometimes interfere with SSL certificates. Contact your network administrator or refer to your family safety software documentation for further assistance.
Updating and Managing SSL Certificates
- Check the SSL certificate validity:
- Open Firefox and navigate to the website showing the SSL certificate error.
- Click on the padlock icon in the address bar.
- Select “More Information” or “View Certificate” from the dropdown menu.
- In the Security tab, verify the certificate’s validity and expiration date.
- Clear the SSL state:
- Open Firefox and click on the hamburger menu in the top-right corner.
- Select “Options” and go to the “Privacy & Security” tab.
- Scroll down to the “Certificates” section.
- Click on “Clear” next to “Stored Certificates”.
- Update Firefox:
- Open Firefox and click on the hamburger menu in the top-right corner.
- Select “Help” and click on “About Firefox”.
- Firefox will automatically check for updates and install them if available.
- Restart Firefox to apply the updates.
- Manage SSL certificates:
- Open Firefox and click on the hamburger menu in the top-right corner.
- Select “Options” and go to the “Privacy & Security” tab.
- Scroll down to the “Certificates” section.
- Click on “View Certificates” to access the Certificate Manager.
- Here, you can import, export, delete, and manage the SSL certificates.
Addressing Malware and Certificate Authority Issues
- Understanding SSL Certificate Errors: Explaining what SSL certificate errors are and why they occur.
- Common Causes of SSL Certificate Errors: Identifying typical reasons behind SSL certificate errors, such as expired or invalid certificates, mismatched domain names, or self-signed certificates.
- How to Identify SSL Certificate Errors in Firefox: Providing step-by-step instructions on recognizing SSL certificate errors specifically in the Firefox web browser.
- Troubleshooting SSL Certificate Errors: Offering various solutions and strategies to resolve SSL certificate errors in Firefox, including checking system time and date, clearing browser cache, or disabling security software temporarily.
- Dealing with Malware and SSL Certificate Issues: Exploring the connection between malware infections and SSL certificate errors, emphasizing the importance of malware detection and removal.
- Securing Certificate Authority: Discussing the significance of trustworthy certificate authorities (CAs) and recommending caution when dealing with unknown or unauthorized CAs.
- Protecting Against Phishing Attacks: Highlighting the role of SSL certificates in preventing phishing attacks and advising users to be cautious of suspicious websites or emails.
- Preventive Measures for SSL Certificate Errors: Offering proactive measures to avoid SSL certificate errors in Firefox, such as keeping certificates up to date, regularly scanning for malware, and avoiding unsecured networks.
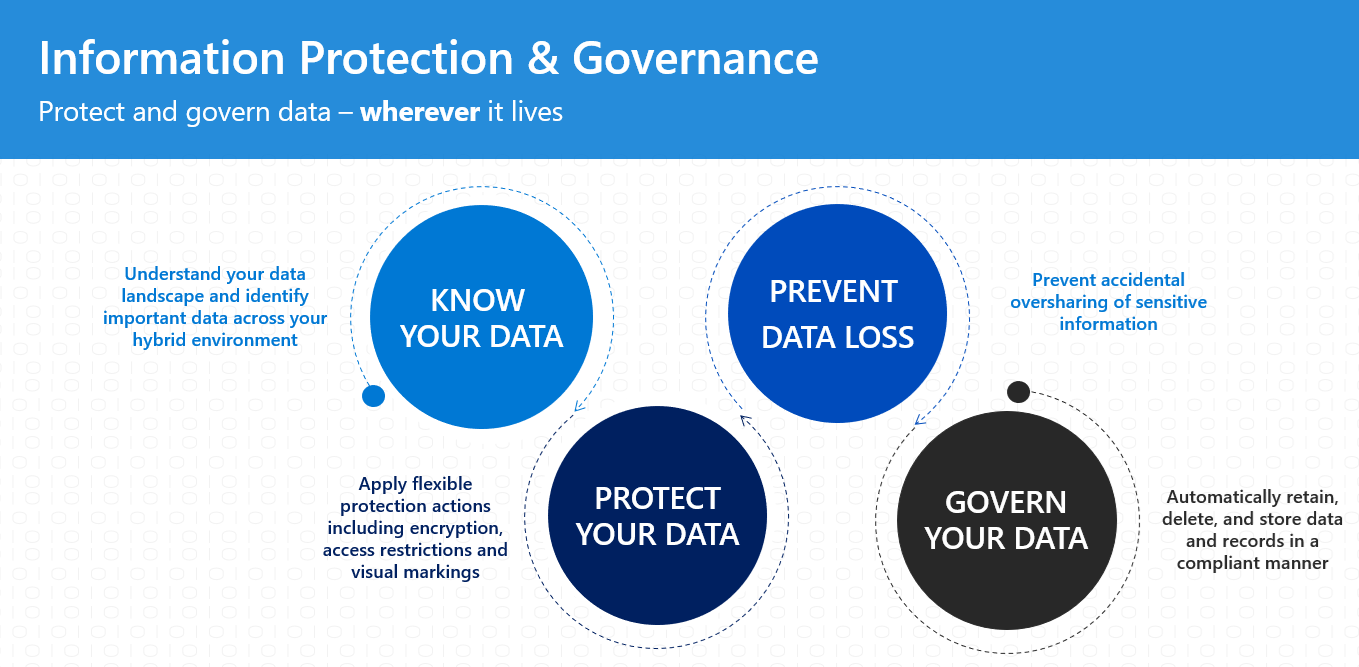
Adding Certificates to Trusted Store or Acquiring New Ones
| Step | Description |
|---|---|
| 1 | Click on the lock icon located in the address bar. |
| 2 | Select “Connection Secure” or “Connection Not Secure” from the drop-down menu. |
| 3 | Click on “More Information” or “View Certificate”. |
| 4 | In the Certificate Viewer, navigate to the “Details” tab. |
| 5 | Click on “Export…” and save the certificate file to your computer. |
| 6 | Open Firefox preferences by clicking on the menu icon and selecting “Options”. |
| 7 | In the “Privacy & Security” tab, scroll down to the “Certificates” section. |
| 8 | Click on “View Certificates”. |
| 9 | In the “Authorities” tab, click on “Import…” and select the certificate file you saved. |
| 10 | Click “OK” to add the certificate to the trusted store. |
FAQs
How do I fix SSL connection error in Firefox?
To fix SSL connection errors in Firefox, you can try the following steps:
1. Reset the SSL cache and clear browsing history.
2. Verify that your system’s date and time are accurate.
3. Deactivate HTTPS scanning if enabled.
4. Check and adjust SSL settings.
5. Ensure there are no issues with your proxy connection.
6. Disable the DoH (DNS over HTTPS) protocol if it’s causing conflicts.
7. Update Firefox to the latest version that supports TLS.
8. Temporarily disable any add-ons in Firefox that may be interfering with SSL connections.
How do I bypass security certificate in Firefox?
To bypass security certificate in Firefox, open the browser and navigate to “Tools” or the “Firefox” button. Then, go to the “Advanced” tab and select the “Encryption” tab. Uncheck the “Use SSL 3.0” box. Finally, click “Delete or Distrust” and confirm by clicking “OK”.
How do I fix security certificate error?
To fix a security certificate error, you can try the following steps:
– Ensure that the date and time on your device are correct.
– Clear the browsing data of your web browser, specifically Google Chrome.
– Reset your network settings.
– Temporarily disable your antivirus application.
– Update your web browser or the application you are using.
– Try accessing the website in an incognito/private mode.
– If none of the above steps work, you may need to reset your device.
How do I fix security certificate error in Firefox?
To fix security certificate errors in Firefox, you can try the following solutions: Update SSL certificates, ensure SSL certificates include all website domain names, close the SSL warning, add the certificate to the browser’s trusted store, or obtain a new certificate.

