Starting Windows services can be a crucial task for maintaining the functionality and performance of your system.
Command Line and PowerShell Usage
![]()
To start Windows services using the command line or PowerShell, you can use the following steps:
1. Open the command prompt or PowerShell by pressing Windows key + R and typing “cmd” or “PowerShell” in the Run dialog box, then press Enter.
2. To view a list of all installed services, type sc query and press Enter. This will display a list of services along with their status.
3. To start a specific service, use the sc start [service name] command. Replace [service name] with the actual name of the service you want to start. For example, to start the Apache HTTP Server service, type sc start httpd and press Enter.
4. If you encounter any issues, you can check the Event Viewer for more details. Open the Event Viewer by typing eventvwr.msc in the command prompt or PowerShell and pressing Enter. Look for any errors or warnings related to the service you are trying to start.
Starting and Stopping Services
To start and stop services in Windows, you can use the Services Manager. This tool allows you to manage various services on your computer easily.
To start a service, follow these steps:
1. Press the Windows key + R to open the Run dialog box.
2. Type services.msc and press Enter. The Services Manager will open.
3. Locate the service you want to start in the list.
4. Right-click on the service and select Start.
5. Wait for the service to start. You can check the status column to see if it has started successfully.
To stop a service, follow these steps:
1. Open the Services Manager using the same method mentioned above.
2. Locate the service you want to stop in the list.
3. Right-click on the service and select Stop.
4. Wait for the service to stop. You can check the status column to see if it has stopped successfully.
It’s important to note that some services may have dependencies, meaning they rely on other services to function properly. In such cases, you may need to start or stop the dependent services as well.
Service Management Tools and Snap-ins
1. Press the Windows key + R to open the Run dialog box.
2. Type “services.msc” and press Enter.
In the Services window, you will see a list of all the services installed on your system. Locate the service you want to start and follow these instructions:
1. Right-click on the desired service and select “Start” from the context menu.
2. Wait for a few seconds until the service starts running.
3. To verify if the service has started successfully, look for the “Status” column. It should show “Running” for the service you just started.
Note that some services might have dependencies, which means they rely on other services to function properly. If a service fails to start, check if any of its dependencies are also running. Additionally, make sure you have the necessary permissions to start services as an administrator.
By using the Service Management Tools and Snap-ins, you can quickly start Windows services, ensuring smooth operation of your system.
Parameters and Inputs for Service Control
- Service Name: The name of the Windows service that you want to start.
- Service Display Name: The display name of the Windows service.
- Service Description: The description of the Windows service.
- Service Account: The account under which the service should run.
- Service Dependencies: Any other services that the target service depends on.
- Service Startup Type: The startup type of the service (Automatic, Manual, Disabled).
- Service Arguments: Any command-line arguments or parameters to be passed to the service executable.
- Service Logon Credentials: The username and password for the service account.
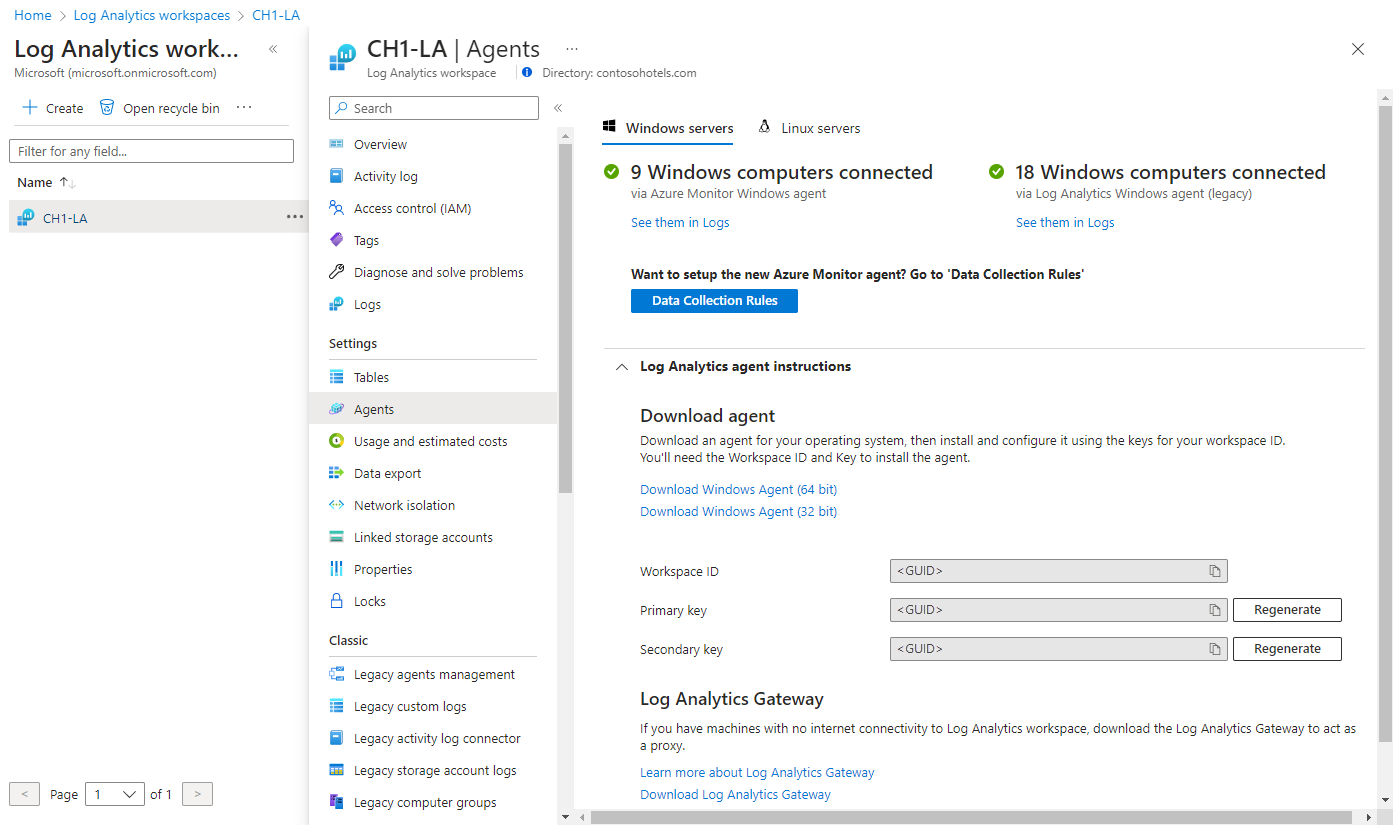
- Service Logon Type: The logon type for the service account (Local System, Network Service, Local Service, User Account).
- Service Recovery Options: The recovery options in case the service fails or stops.
- Service Delay Start: The amount of time to delay the service start after the system boots.
- Service Dependencies: Any other services that the target service depends on.
Examples and Best Practices for Service Administration
| Service Name | Description | Command |
|---|---|---|
| Print Spooler | Manages all print jobs and printer queues | net start spooler |
| Windows Update | Enables automatic Windows updates | net start wuauserv |
| Task Scheduler | Allows scheduling of tasks and scripts | net start schedule |
| Remote Desktop Services | Enables remote desktop connections | net start termservice |
| Windows Firewall | Manages network traffic and security | net start mpsdrv |

