Having trouble with the Print Spooler service constantly stopping? Let’s delve into the possible causes and effective solutions for this recurring issue.
Restart the Service
To restart the Print Spooler service, follow these steps:
1. Open File Explorer and navigate to the Control Panel (Windows 10 users can search for “Control Panel” in the Windows search bar).
2. In the Control Panel, click on “Administrative Tools” and then double-click on “Services.”
3. Scroll down and locate the “Print Spooler” service in the list.
4. Right-click on “Print Spooler” and select “Stop” from the context menu.
5. After the service has stopped, right-click on “Print Spooler” again and select “Start” from the context menu.
6. This will restart the Print Spooler service and resolve any issues with it stopping unexpectedly.
If you continue to experience problems with the Print Spooler service, you may need to troubleshoot further or seek assistance from a professional.
Set Service to Automatic
If you’re experiencing issues with your print spooler service continuously stopping, you can try setting the service to automatic to resolve the problem.
To do this, follow these steps:
1. Open the Control Panel on your Windows computer.
2. Navigate to the “Administrative Tools” section and click on “Services.”
3. In the Services window, locate and right-click on the “Print Spooler” service.
4. Select “Properties” from the context menu.
5. In the properties window, go to the “General” tab.
6. Under the “Startup type” section, select “Automatic” from the dropdown menu.
7. Click on the “Apply” button and then click “OK” to save the changes.
Setting the print spooler service to automatic will ensure that it starts automatically whenever you boot up your computer. This can help prevent the service from stopping unexpectedly and causing printing issues.
Remember to restart your computer after making these changes for them to take effect.
If you’re still experiencing issues with your print spooler service, you may need to troubleshoot further or seek assistance from a professional.
Modify Recovery Options
- Open the Services window by pressing Windows key + R to open the Run dialog box, then type services.msc and press Enter.
- In the Services window, scroll down and locate the Print Spooler service.
- Right-click on the Print Spooler service and select Properties from the context menu.
- In the Print Spooler Properties window, navigate to the Recovery tab.
- Under the First failure dropdown menu, select Restart the Service.
- Under the Second failure dropdown menu, select Restart the Service.
- Under the Subsequent failures dropdown menu, select Restart the Service.
- Set the Restart service after option to 1 minute.
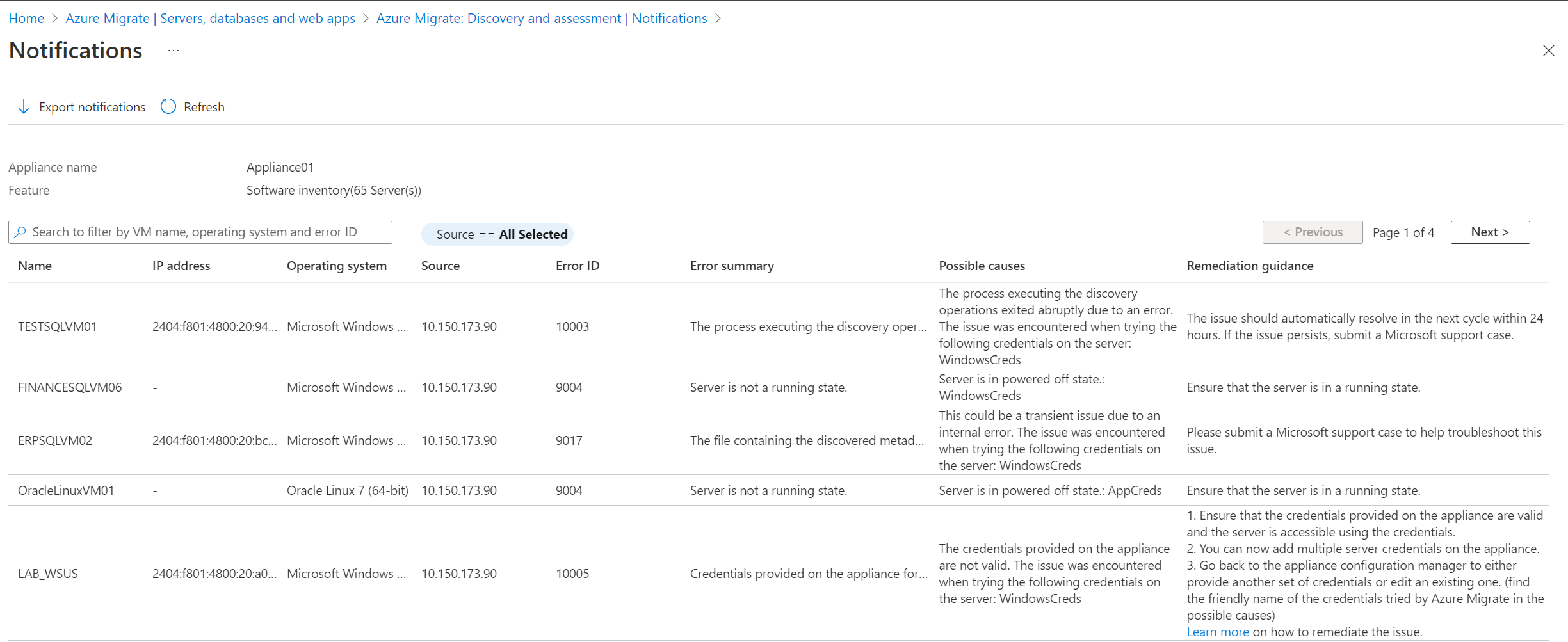
- Click on Apply and then click on OK to save the changes.
- Close the Services window.
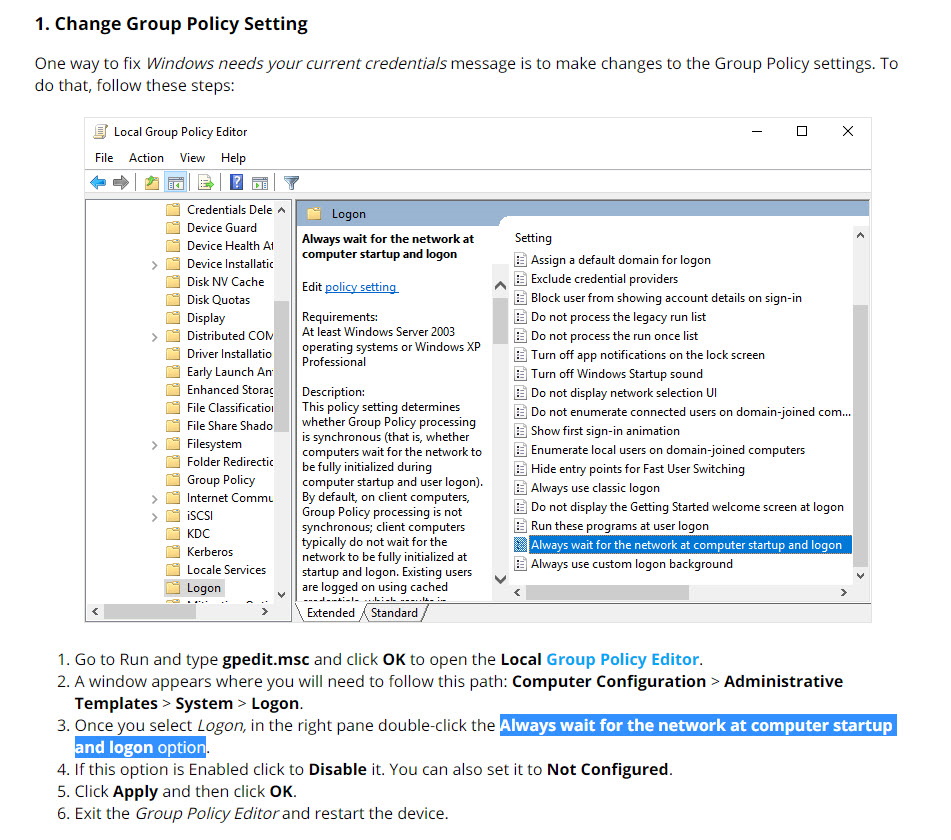
Clear Spooler Files

1. Open File Explorer and navigate to the following location: %windir%\System32\spool\PRINTERS.
2. Delete all files in the PRINTERS folder. These are the spooler files that may be causing issues.
3. Open the Control Panel in Windows and go to Administrative Tools > Services.
4. Find the “Print Spooler” service, right-click on it, and select Restart. This will restart the print spooler service.
5. If the issue persists, try rebooting your computer. Sometimes, a simple restart can resolve spooler problems.
6. If you’re trying to print a PDF file, make sure you have the latest version of Adobe Acrobat installed. Outdated versions can sometimes cause conflicts with the print spooler.
7. If you’re using Google Chrome or Internet Explorer as your web browser, try printing from a different browser to see if the issue persists. Sometimes, browser-related settings can affect the print spooler.
8. If you’re experiencing issues with QuickBooks or any other application software, try reinstalling the printer driver. Corrupted or outdated drivers can cause the print spooler service to stop.
9. If you suspect malware or viruses on your computer, run a full scan using your antivirus software. Malware can interfere with the print spooler and cause it to stop.
10. If none of these steps resolve the issue, you may need to seek further troubleshooting assistance, such as contacting the printer manufacturer or a computer technician.
Update Printer Driver
![]()
To update the printer driver and resolve the issue of the print spooler service constantly stopping, follow these steps:
1. Open the Control Panel on your Windows 10 computer.
2. Click on “Devices and Printers.”
3. Locate your printer and right-click on it.
4. Select “Properties” from the drop-down menu.
5. In the Properties window, go to the “Hardware” tab.
6. Click on “Properties” again.
7. In the new window, click on the “Driver” tab.
8. Click on “Update Driver” to start the driver update process.
9. Follow the on-screen instructions to complete the update.
10. After the update is finished, reboot your computer to apply the changes.
If the issue persists, you can try troubleshooting the printer further by checking for any software conflicts, such as PDF readers like Adobe Acrobat, or any recently installed applications like QuickBooks. Additionally, make sure your printer is connected properly and that there are no issues with the printer cable or network connection.
If all else fails, you may need to uninstall and reinstall the printer driver. To do this, go back to the printer’s Properties window and click on the “Advanced” tab. From there, click on “New Driver” and follow the prompts to uninstall the current driver and install the latest version.
Remove Unnecessary Printers
| Printer Name | Status | Action |
|---|---|---|
| Printer A | Offline | |
| Printer B | Ready | |
| Printer C | Paused | |
| Printer D | Offline | |
| Printer E | Ready |
Delete Duplicate Drivers
1. Open the Control Panel in Windows.
2. Navigate to the Device Manager.
3. Locate the category for Printers or Print queues.
4. Expand the category to view the installed printers.
5. Identify any duplicate printer drivers listed.
6. Right-click on each duplicate driver and select Uninstall.
7. Confirm the uninstallation when prompted.
8. Once all duplicate drivers are removed, reboot your computer.
9. After the reboot, check if the Print Spooler Service is running without any issues.
Note: Deleting duplicate drivers can help resolve conflicts and errors related to the Print Spooler Service. It ensures that only the necessary drivers are installed, preventing any driver-related problems.
Adjust Registry Settings
![]()
1. Open the Control Panel in Windows.
2. Search for “regedit” in the search bar and click on the Registry Editor.
3. Navigate to the following registry key: HKEY_LOCAL_MACHINE\SYSTEM\CurrentControlSet\Services\Spooler.
4. Right-click on the “Spooler” key and select “Export” to create a backup of the registry settings.
5. Make sure to save the backup file in a safe location.
6. Inside the “Spooler” key, find the “DependOnService” value.
7. Double-click on it to modify the value data.
8. Remove any entries related to other services, leaving only “RPCSS” as the value data.
9. Click “OK” to save the changes.
10. Close the Registry Editor.
11. Restart your computer to apply the registry changes.
Ensure Windows is Up-to-Date
To ensure that your Windows operating system is up-to-date, follow these steps:
1. Open the Control Panel by clicking on the Start button and typing “Control Panel” in the search bar.
2. In the Control Panel, click on “Windows Update” or “Windows Security” (depending on your version of Windows).
3. Check for updates by clicking on the “Check for updates” button. If there are any updates available, click on “Install now” to download and install them.
4. Restart your computer if prompted to complete the installation process.
By keeping your Windows up-to-date, you can ensure that any bugs or issues related to the print spooler service are fixed. This will help prevent the print spooler service from repeatedly stopping and allow you to use your printer without any interruptions.
Remember to periodically check for updates to stay on top of any new security patches or performance improvements released by Microsoft.
If you encounter any difficulties during the update process, refer to the Microsoft support website or seek assistance from a professional technician.
FAQ
How do I reinstall printer spooler service?
To reinstall the printer spooler service, you can follow these steps:
1. Press Windows + R keys to open the Run widget.
2. Type “services.msc” and click OK.
3. In the Services window, locate the Print Spooler service.
4. Double click on the Print Spooler service.
5. Click on the Stop button to stop the service.
6. Click on the Start button to start the service again.
7. Restart your computer.
8. Windows will automatically reinstall the necessary printer drivers.
How do I clear Print Spooler and fix forever?
To clear the Print Spooler and fix it permanently, you can follow these steps:
First, open the Run window by pressing the Windows logo key + R.
In the Run window, type “services” and press Enter.
Scroll down to find “Print Spooler” in the list of services.
Right-click on “Print Spooler” and choose “Stop” from the context menu.
Next, navigate to the folder C:\Windows\System32\spool\PRINTERS.
Delete all the files present in the PRINTERS folder.
By doing this, you will clear the Print Spooler and resolve any issues with it.
How do I fix the Print Spooler service is not running?
To fix the issue of the Print Spooler service not running, you can follow these steps:
1. Press the Windows or Start icon and type ‘services’.
2. Click on the Services app.
3. Locate ‘Printer spooler’ in the list and right-click it.
4. Select ‘Stop’ and wait for 30-60 seconds.
5. Right-click ‘Printer spooler’ again and click ‘Start’.
How do I fix my printer spooler keeps stopping?
To fix the issue of a printer spooler that keeps stopping, you can try the following steps:
1. Open the Services menu and locate the Print Spooler service.
2. Right-click on the Print Spooler service and select Properties.
3. In the General tab, change the Startup type to Automatic and click on Start.
4. Click OK to save the changes.
5. Restart your system to see if the Print Spooler continues to stop.

