Having trouble with your TCL Roku TV’s WiFi connection? Let’s delve into the common issues and solutions.
Wireless Error Messages and Fixes
If you’re experiencing wireless error messages or connection issues with your TCL Roku TV, try these fixes:
1. Check your Wi-Fi network: Make sure your Wi-Fi network is functioning properly and that other devices can connect to it. Restart your router if necessary.
2. Verify your network password: Double-check that you’re entering the correct password for your Wi-Fi network. Remember, passwords are case-sensitive.
3. Move closer to the router: If your TCL Roku TV is far away from the router, the signal strength may be weak. Try moving closer to the router to improve the connection.
4. Reduce interference: Avoid placing your TCL Roku TV near other electronic devices or thick walls that could interfere with the Wi-Fi signal. Keep it away from direct sunlight as well.
5. Perform a factory reset: If all else fails, perform a factory reset on your TCL Roku TV. This will restore it to its original settings and may resolve any persistent connection issues. Consult your user guide for instructions on how to perform a factory reset.
Optimal Router and TV Placement
1. Place your router in a central location in your home to maximize coverage. Avoid placing it near walls or other obstructions that may hinder the signal.
2. Consider the distance between your router and TV. If possible, place them in close proximity to minimize signal loss.
3. Avoid interference from other devices by keeping your router away from electronics such as cordless phones, microwave ovens, and baby monitors.
4. Adjust the position of your TV to optimize the WiFi reception. Experiment with different angles and heights to find the best signal strength.
5. Ensure your router is properly secured with Wi-Fi Protected Access (WPA) or another form of wireless security. This prevents unauthorized access and improves the overall performance of your network.
6. Consider using a wired connection if possible. Connecting your TV directly to the router via Ethernet cable can provide a more stable and reliable connection.
7. Check for firmware updates for both your router and TV. Manufacturers often release updates to improve performance and address connectivity issues.
Enhancing Your Wireless Connection

- Check your internet connection
- Ensure that your modem and router are properly connected and turned on
- Verify that other devices are able to connect to the internet
- Position your TV and router
- Place your TCL Roku TV in close proximity to your router
- Minimize any obstacles or interference between the TV and router, such as walls or large objects
- Avoid placing the TV near other electronic devices that may cause interference
- Restart your TV and router
- Power off both your TCL Roku TV and router
- Wait for a few minutes, then power them back on
- Update TCL Roku TV software
- Press the Home button on your TCL Roku TV remote
- Navigate to Settings
- Select System
- Choose System update

- Follow the on-screen instructions to update the software
- Reset network settings
- Press the Home button on your TCL Roku TV remote
- Navigate to Settings
- Select Network
- Choose Reset connection
- Follow the on-screen prompts to reset the network settings
- Adjust wireless network settings
- Press the Home button on your TCL Roku TV remote
- Navigate to Settings
- Select Network
- Choose Setup connection
- Follow the on-screen instructions to set up or reconfigure your wireless network
- Check for interference
- Move any other devices that may cause interference away from your TV and router
- Switch your wireless network to a less crowded channel
- Ensure that there are no other wireless networks on the same channel
- Consider using a dual-band router to separate your devices into different frequencies
- Reset your TV to factory settings
- Press the Home button on your TCL Roku TV remote
- Navigate to Settings
- Select System
- Choose Advanced system settings
- Select Factory reset
- Follow the on-screen prompts to reset your TV to its original settings
Monitoring and Improving Internet Speed
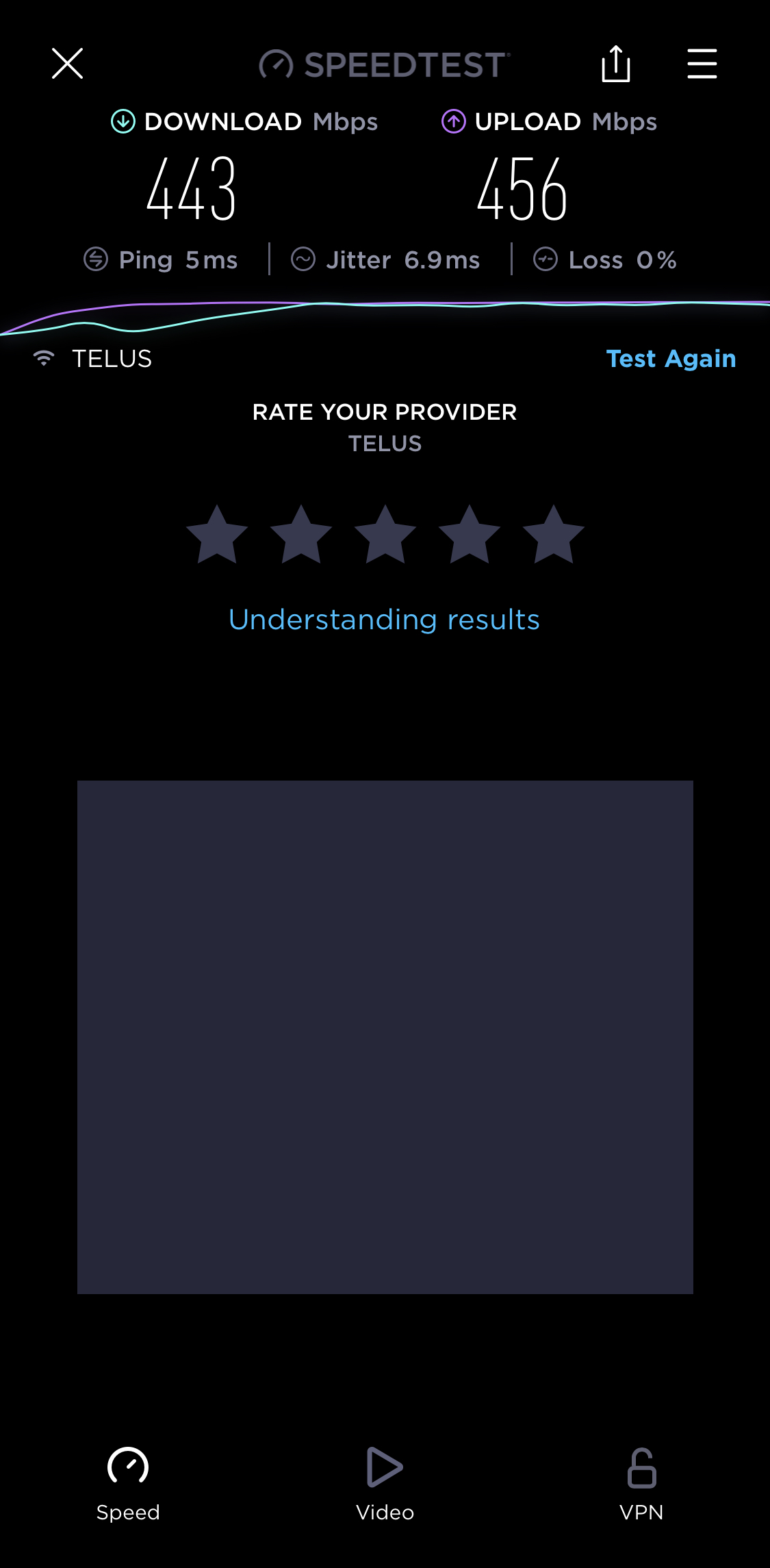
| Issue | Possible Causes | Solutions |
|---|---|---|
| Slow internet speed | 1. Distance from the router 2. Interference from other devices 3. Outdated firmware 4. ISP issues |
1. Move closer to the router 2. Disconnect or reduce interference 3. Update TV firmware 4. Contact ISP for assistance |
| WiFi disconnection | 1. Weak WiFi signal 2. Router compatibility issues 3. Network congestion |
1. Use a WiFi extender or relocate router 2. Check router compatibility with TV model 3. Change WiFi channel or upgrade router |
| Buffering while streaming | 1. Insufficient internet bandwidth 2. High network traffic 3. Streaming service issues |
1. Upgrade internet plan 2. Stream during off-peak hours 3. Contact streaming service support |
| Unstable connection | 1. Router settings/configuration 2. Signal interference 3. Router firmware issues |
1. Reset router to default settings 2. Reduce interference from other devices 3. Update router firmware |
Frequently Asked Questions
Why does my Roku TV keep disconnecting from Wi-Fi?
Your Roku TV may be disconnecting from Wi-Fi due to network issues. Try troubleshooting the network by rebooting your wireless router and Roku device. You can also attempt connecting to an alternative network, like a mobile hotspot, to see if that resolves the issue.
Why is my Roku not connecting to Wi-Fi but everything else is?
Your Roku may not be connecting to Wi-Fi while everything else is due to a weak wireless signal.
Why isn t my TCL Roku TV connecting to Wi-Fi?
My TCL Roku TV may not be connecting to Wi-Fi due to a technical issue. To resolve this, I should try restarting the TV by going to Settings > System > Power > System restart > Restart. Additionally, I can unplug the TV for 10-15 minutes and then plug it back in. If the problem persists, it is advisable to contact the TV manufacturer for further assistance.
Why does my TCL TV keep losing Internet connection?
Your TCL TV may be losing internet connection due to several reasons. First, ensure that your internet connection is working fine on other devices like tablets or laptops. Additionally, try rebooting your router and modem by unplugging them from the power source and then plugging them back in. If the issue persists, you may need to adjust the DNS settings on your router. Refer to the “Advanced Router Settings” section below for guidance.

