Struggling with a printer driver unavailable error? Discover effective solutions to resolve this frustrating issue.
Understanding “Driver is Unavailable” Error
When you encounter a “Driver is Unavailable” error with your printer, it can be frustrating and prevent you from printing important documents. To resolve this issue, follow these steps:
1. First, check if the printer is properly connected to your computer and turned on. Make sure the USB cable or network connection is secure.
2. Restart your computer and printer. Sometimes, a simple restart can fix the driver issue.
3. Update the printer driver. To do this, open the Device Manager by pressing the Windows key + X and selecting “Device Manager” from the context menu. Expand the “Printers” category, right-click on your printer, and select “Update driver.” Follow the on-screen instructions to complete the update.
4. If the driver update doesn’t work, try uninstalling and reinstalling the printer driver. Go to the Control Panel, select “Devices and Printers,” right-click on your printer, and choose “Remove device.” Then, reinstall the printer driver using the installation CD or by downloading the latest driver from the manufacturer’s website.
5. Disable User Account Control (UAC). Sometimes, UAC can interfere with printer drivers. To disable it, open the Control Panel, search for “UAC,” and select “Change User Account Control settings.” Slide the bar to the lowest level and click “OK.”
6. Check for Windows updates. Open the Start menu, click on “Settings,” and select “Update & Security.” Click on “Check for updates” and install any available updates. Windows updates often include driver updates that can resolve compatibility issues.
Common Causes Behind Printer Driver Errors
- Outdated printer driver: Using an outdated printer driver can lead to compatibility issues and cause driver errors.
- Incompatible operating system: Some printer drivers are not compatible with certain operating systems, resulting in driver errors.
- Corrupted printer driver: A corrupted printer driver file can cause errors and prevent the printer from functioning properly.
- Incorrect installation: If the printer driver is not installed correctly, it can lead to driver errors and hinder printer performance.
- Conflicting software: Certain software programs or applications can conflict with the printer driver, leading to errors and malfunctions.
- Malware or virus infection: Malicious software or viruses can damage printer drivers, causing errors and affecting printing functions.
- Hardware issues: Problems with the printer hardware, such as faulty cables or connections, can result in driver errors.
- Driver conflicts: Conflicts between multiple printer drivers installed on the same system can lead to errors and printer unavailability.
- System updates: Certain system updates or upgrades can affect the compatibility of printer drivers, causing errors.
Reconnecting Your Printer Device
To reconnect your printer device and resolve the “Printer Driver Unavailable” error, follow these steps:
1. Start by ensuring that your printer is turned on and connected to your computer properly. Check all cables and connections to make sure they are secure.
2. Open the Control Panel on your Windows computer. You can do this by clicking on the Start menu and typing “Control Panel” in the search bar. Hit Enter to open it.
3. In the Control Panel, locate the “Devices and Printers” option and click on it.
4. Find your printer in the list of devices and right-click on it. From the context menu that appears, select “Remove device” to uninstall the printer.
5. Once the printer is uninstalled, disconnect it from your computer.
6. Restart your computer to ensure that any lingering issues are resolved.
7. After your computer has restarted, reconnect your printer to your computer using the appropriate cables.
8. Windows should automatically detect the printer and install the necessary drivers. However, if it doesn’t, you can manually install the drivers by visiting the manufacturer’s website and downloading the latest drivers for your printer model.
9. Follow the on-screen instructions to install the drivers. Once the installation is complete, your printer should be ready to use.
Manual and Automatic Printer Driver Updates
To resolve the “Printer Driver Unavailable” error, you can update your printer driver manually or automatically.
Manual Update:
1. Open the Control Panel on your Windows 10 operating system.
2. Click on “Hardware and Sound” and then “Devices and Printers.”
3. Locate your printer, right-click on it, and select “Properties.”
4. In the Properties window, click on the “Hardware” tab and then “Properties” again.
5. Go to the “Driver” tab and click on “Update Driver.”
6. Follow the on-screen instructions to update the driver manually.
Automatic Update:
1. Download and install a reliable driver update software like AVG Driver Updater.
2. Launch the software and click on the “Scan” button to detect outdated printer drivers.
3. Once the scan is complete, click on the “Update All” button to automatically update all the drivers, including the printer driver.
4. Follow any additional instructions prompted by the software.
By updating your printer driver manually or automatically, you can resolve the “Printer Driver Unavailable” error and ensure smooth printing functionality.
Installing the Generic Printer Driver
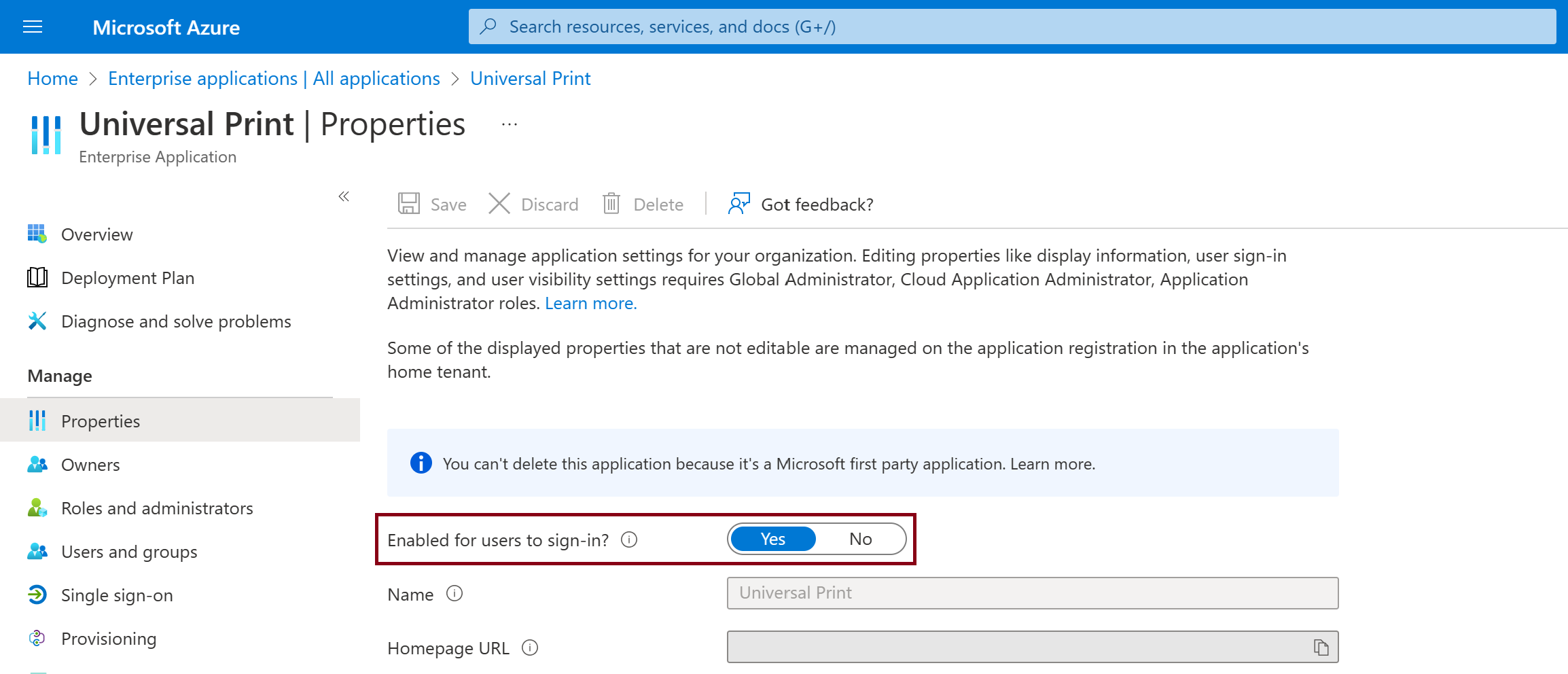
To install the generic printer driver and resolve the “Printer Driver Unavailable” error, follow these steps:
1. Open the Control Panel on your Windows computer.
2. Click on “Devices and Printers.”
3. Right-click on your printer and select “Properties.”
4. Go to the “Hardware” tab and click on “Properties” again.
5. Click on “Change Settings” under the “General” tab.
6. Go to the “Driver” tab and click on “Update Driver.”
7. Select “Browse my computer for drivers.”
8. Choose “Let me pick from a list of available drivers on my computer.”
9. Check the box that says “Show compatible hardware.”
10. Select the generic printer driver from the list and click “Next.”
11. Wait for the driver to install and then click “Close.”
12. Restart your computer and check if the error is resolved.
By installing the generic printer driver, you can bypass any software bugs or issues with the specific driver for your printer. This can help resolve compatibility issues and ensure that your printer works properly.
If you continue to experience issues, you may need to troubleshoot further or consider updating your operating system or printer firmware.
Rolling Back or Updating Your Printer Driver
To resolve the “Printer Driver Unavailable” error, you can either roll back or update your printer driver. Here’s how:
Rolling back the printer driver:
1. Open the Control Panel on your computer.
2. Click on “Hardware and Sound.”
3. Under the “Devices and Printers” section, select your printer.
4. Right-click on the printer and choose “Properties.”
5. Go to the “Hardware” tab and click on “Properties” again.
6. In the “Driver” tab, click on “Roll Back Driver” and follow the on-screen instructions.
Updating the printer driver:
1. Open your web browser and go to the manufacturer’s website for your printer.
2. Look for the “Support” or “Downloads” section.
3. Enter your printer model and operating system (e.g., Windows 10) to find the latest driver.
4. Download the driver file and double-click on it to start the installation.
5. Follow the on-screen instructions to complete the installation.
6. Restart your computer to apply the changes.
By rolling back or updating your printer driver, you can often resolve the “Printer Driver Unavailable” error and get your printer working again. If you continue to experience issues, consider troubleshooting other potential causes such as malware, software bugs, or hardware problems.
Utilizing Windows Update for Fixes
To resolve the Printer Driver Unavailable Error, you can utilize Windows Update to fix any software bugs or issues with your device driver. Here’s how:
1. Open the Control Panel by pressing the Windows key + X on your computer keyboard and selecting “Control Panel” from the menu that appears.
2. In the Control Panel, click on “Windows Update” to open the Windows Update settings.
3. Click on “Check for updates” to search for any available updates for your computer.
4. If there are updates available, click on “Install updates” to download and install them. This will include any patches or fixes for known issues, including printer driver problems.
5. Follow the on-screen instructions to complete the installation process. Your computer may need to restart after the updates are installed.
6. After restarting, check if the Printer Driver Unavailable Error is resolved. If not, try reinstalling the printer driver manually or contacting the printer manufacturer’s support for further assistance.
By utilizing Windows Update, you can ensure that your computer has the latest software updates and fixes, which can help resolve various issues, including printer driver errors. Keep your computer updated regularly to prevent future errors and improve its performance.
Uninstalling and Reinstalling Printer Drivers
To uninstall and reinstall printer drivers, follow these steps:
1. Press the Windows key and R simultaneously to open the Run dialog box.
2. Type “devmgmt.msc” and press Enter to open the Device Manager.
3. Expand the “Print queues” category.
4. Right-click on your printer and select “Uninstall device.”
5. Check the box that says “Delete the driver software for this device” and click “Uninstall.”
6. Once the driver is uninstalled, disconnect the printer from the computer.
7. Restart your computer.
8. Connect the printer to the computer again.
9. Windows will automatically detect the printer and install the necessary drivers.
If the driver is not automatically installed, you can manually install it by following these steps:
1. Go to the printer manufacturer’s website and navigate to the support or drivers section.
2. Find your printer model and download the latest driver for your operating system.
3. Run the downloaded file and follow the on-screen instructions to install the driver.
4. Once the installation is complete, restart your computer.
By uninstalling and reinstalling the printer drivers, you can resolve the “printer driver unavailable” error and ensure proper communication between your computer and the printer.
Troubleshooting Printer Driver Issues
- Restart your computer: Sometimes, a simple restart can fix any temporary glitches or conflicts with the printer driver.
- Check the printer connections: Ensure that the printer is properly connected to your computer and there are no loose cables or connections.
- Update or reinstall the printer driver: Visit the manufacturer’s website to download and install the latest version of the printer driver. Alternatively, uninstall the current driver and then reinstall it.
- Use Windows Update: Check for any available Windows updates that may include driver updates for your printer.
- Run the printer troubleshooter: Use the built-in printer troubleshooter in Windows to diagnose and fix common printer driver issues.
- Check for conflicting software: Some software programs or security applications can interfere with printer drivers. Temporarily disable or uninstall any such programs and check if the issue persists.
- Clear print spooler: Clear the print spooler to remove any pending print jobs or corrupted files that might be causing the driver issue.
- Verify compatibility: Ensure that the printer driver is compatible with your operating system. If not, try installing a compatible driver version.
- Update your operating system: Keep your operating system up to date with the latest patches and updates as these can often resolve compatibility issues with printer drivers.
- Contact customer support: If all else fails, reach out to the printer manufacturer’s customer support for further assistance in resolving the driver issue.
Maintaining Updated Drivers for Optimal Performance
To maintain optimal performance of your printer, it is important to keep your drivers updated. Outdated drivers can lead to various issues, including the “Printer Driver Unavailable” error. Follow these steps to resolve the error and keep your drivers up to date:
1. Identify the correct driver: Visit the manufacturer’s website or use automatic driver update software to find the latest driver for your printer model.
2. Download the driver: Once you have identified the correct driver, download it from the manufacturer’s website or through the driver update software.
3. Install the driver: Double-click the downloaded driver file and follow the on-screen instructions to install it.
4. Restart your computer: After installing the driver, restart your computer to ensure the changes take effect.
5. Update drivers regularly: To prevent future issues, make it a habit to check for driver updates regularly. You can do this manually by visiting the manufacturer’s website or by using automatic driver update software.
By keeping your printer drivers updated, you can ensure optimal performance and avoid errors like “Printer Driver Unavailable.”
FAQs
How do I find my current printer driver?
To find your current printer driver, open the printer properties dialog box, then click the [Setup] tab and finally click [About]. The [About] dialog box will appear and you can check the version to find your current printer driver.
Why does it say my printer is not available?
The message “printer not available” may appear due to outdated apps or drivers that are incompatible with the latest Android version or printer firmware. To resolve this issue, check for updates on the Google Play Store or the printer manufacturer’s website. Additionally, clearing the print spooler can help resolve connectivity issues caused by stuck print jobs.
How do I fix a printer driver problem?
To fix a printer driver problem, you can try the following steps: unplug and restart the printer, check cables or wireless connection, uninstall and reinstall the printer, install the latest driver, clear and reset the print spooler, and change the printer’s status to “online.”

