Welcome to the comprehensive guide on creating AutoRun USB drives.
Setting Up AutoRun Functionality
To set up AutoRun functionality for your USB drive, follow these steps:
1. Plug in your USB drive to your computer.
2. Open Windows Notepad or any other text editor.
3. Create a new text file and save it as “autorun.inf” (without the quotes) on the root of your USB drive.
4. In the text file, add the following lines:
[AutoRun]
open=filename.exe
Replace “filename.exe” with the actual name of the executable file you want to run automatically when the USB drive is inserted.
5. Save the text file and close the text editor.
6. Safely eject the USB drive from your computer.
7. Re-insert the USB drive into your computer.
8. Your chosen executable file should now automatically run.
Please note that not all systems support AutoRun functionality. It is mainly supported on Microsoft Windows operating systems.
Remember to always exercise caution when using AutoRun functionality, as it can potentially execute malicious files. It is recommended to scan your USB drive for viruses before enabling AutoRun.
If you encounter any issues, make sure that the filename and path in the “autorun.inf” file are correct.
Adding AutoRun Coding
To add AutoRun coding to your USB drive, follow these steps:
1. Connect your USB drive to your computer.
2. Open Windows Notepad or any plain text editor.
3. Type the following code: [AutoRun]
icon=your_icon.ico
open=your_application.exe
4. Replace “your_icon.ico” with the filename and extension of the icon you want to use for your USB drive.
5. Replace “your_application.exe” with the filename and extension of the application you want to run when the USB drive is inserted.
6. Save the file as “autorun.inf” in the root directory of your USB drive.
7. Safely eject the USB drive from your computer.
8. When the USB drive is inserted into a computer, it will automatically run the specified application.
Note: AutoRun is only supported on certain versions of Windows, such as Windows 7 and earlier. Some antivirus software may also disable AutoRun functionality for security reasons.
By adding AutoRun coding to your USB drive, you can create a more interactive and user-friendly experience for your users. This can be particularly useful for marketing purposes, presentations, or distributing software. Just make sure that the icon and application you specify are present on the USB drive for it to work properly.
Evaluating the Utility of AutoRun
AutoRun is a feature in Microsoft Windows operating systems that allows actions to be automatically performed when a USB flash drive is inserted into a computer.
To evaluate the utility of AutoRun, consider the following factors:
1. Security: AutoRun can pose a security risk as it may execute malicious code or malware without user consent. It is recommended to disable AutoRun for USB drives to ensure the safety of your computer.
2. Compatibility: AutoRun is supported on most versions of Windows, including Windows 7. However, it may not work on all operating systems or devices. It’s important to test your AutoRun USB drive on different computers to ensure compatibility.
3. Functionality: AutoRun can be used to create a user-friendly interface for your USB drive. By customizing the icon and menu options, you can enhance the user experience and make it easier for users to navigate the contents of the drive.
4. Applications: AutoRun can be used to automatically launch specific applications or files when the USB drive is inserted. This can be useful for creating portable applications or presentations that start automatically.
To create an AutoRun USB drive, follow these steps:
1. Create an autorun.inf file in the root directory of your USB drive. This file should contain instructions for AutoRun, including the name of the application or file to be launched.
2. Customize the icon of your USB drive by including an ICO file in the root directory. This will make your USB drive stand out and be easily recognizable.
3. Add a menu to your AutoRun USB drive by including HTML or PDF files with navigation options. This will make it easier for users to access different files or applications on the drive.
Pros and Cons

-
Identify the issue:
- Read the article to understand the problem with Pros and Cons section.
- Identify any specific errors, inconsistencies, or missing information within the section.
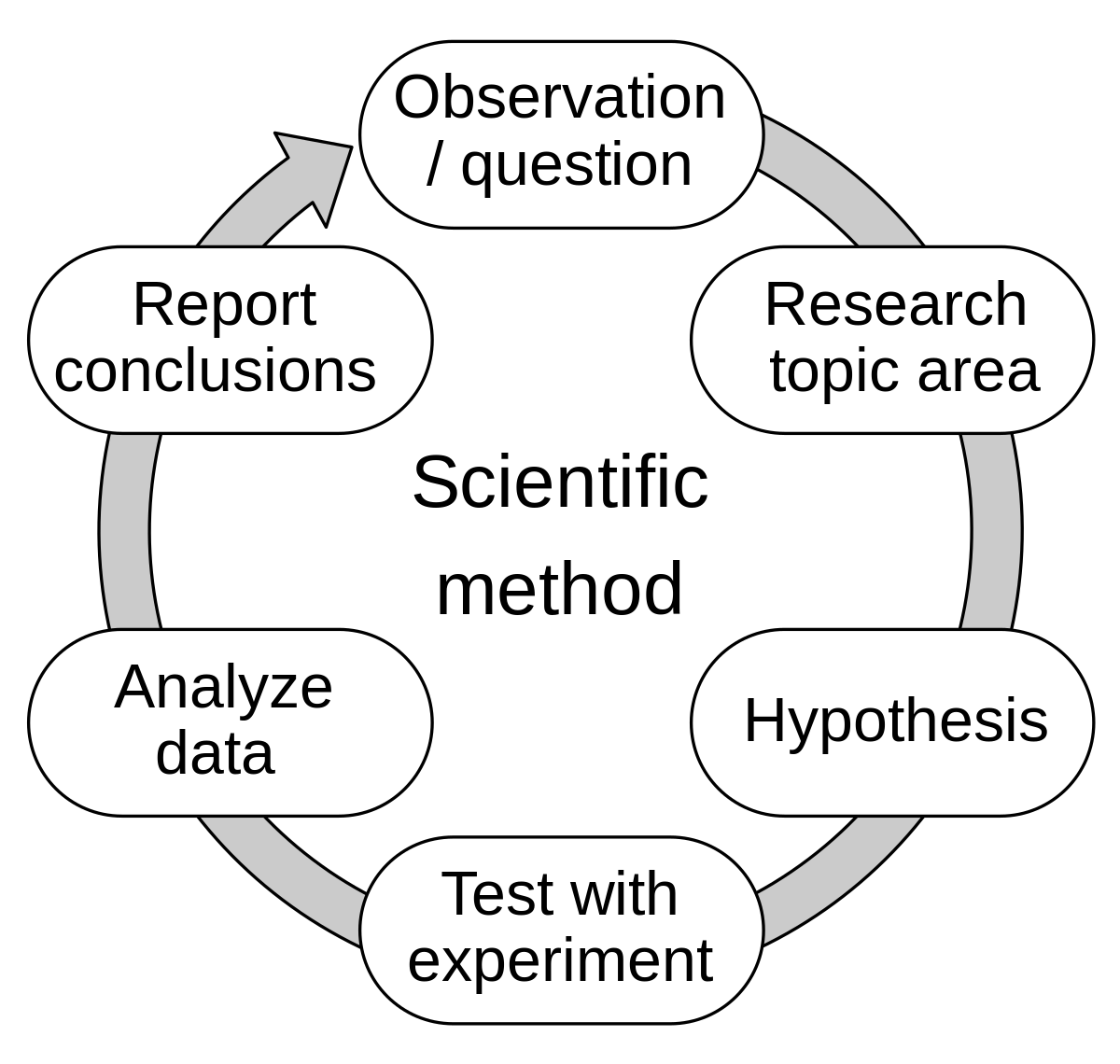
-
Research and gather information:
- Conduct additional research to gain a deeper understanding of the pros and cons of AutoRun USB drive creation.
- Collect relevant data, facts, and examples to support the points made in the section.
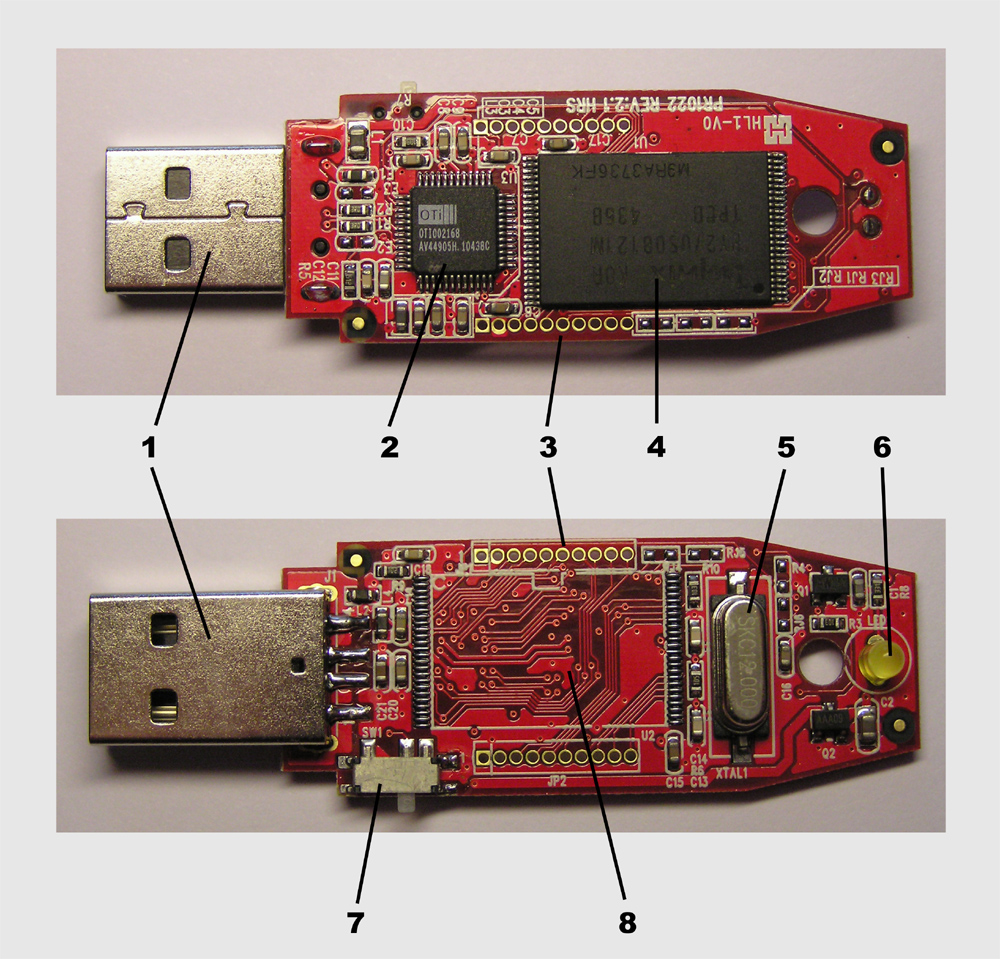
-
Review and revise:
- Read through the existing Pros and Cons section of the article.
- Identify any unclear or confusing statements and rewrite them for clarity.
- Remove or replace any outdated or irrelevant information.
- Ensure the pros and cons are presented in a balanced manner.
-
Proofread and edit:
- Carefully proofread the repaired Pros and Cons section for grammar, spelling, and punctuation errors.
- Edit the content to improve readability and flow.
- Check for consistency in formatting and style throughout the section.
-
Test the repaired section:
- Read the repaired Pros and Cons section to ensure all the necessary information is included.
- Make sure the repaired section aligns with the overall tone and purpose of the article.
- Double-check that the repaired section accurately reflects the advantages and disadvantages of AutoRun USB drive creation.
FAQ
How do I make my USB open automatically?
To make your USB open automatically, you can enable the Autoplay feature on your computer. There are various tutorials available on platforms like YouTube that can guide you through the process.
Does USB Autorun still work?
USB Autorun does not work anymore. Microsoft has removed this support for security reasons. However, you can still specify your own label and icon for the USB flash drive via the Autorun for CDs and DVDs in Windows 7.
How do I make a USB stick Autorun?
To make a USB stick autorun, you can use AutoPlay Menu Designer.

