Is your Windows 10 time constantly incorrect? Discover the solution to fix this frustrating issue.
Adjusting Date & Time Settings
To adjust the date and time settings in Windows 10, follow these simple steps:
1. Click on the “Start” button in the bottom left corner of your screen and select “Settings.”
2. In the Settings menu, click on “Time & Language.”
3. Under the “Date & time” tab, ensure that the “Set time automatically” option is turned on. This will allow Windows to automatically sync your computer’s time with the internet.
4. If the time is still incorrect, you can manually set the date and time by turning off the “Set time automatically” option and clicking on “Change” under “Set the date and time manually.”
5. Use the drop-down menus to select the correct date and time. Click “Change” to save your settings.
6. If you are in a different time zone, you can also adjust it by clicking on “Change” under “Time zone.”
7. In the Time zone menu, select your desired time zone from the drop-down list and click “OK” to save the changes.
8. Close the Settings menu and your date and time settings should now be adjusted correctly.
Checking Time Service and Sync Options
| Service | Status | Sync Option |
|---|---|---|
| Windows Time Service | Running | Automatic |
| Internet Time Sync | Enabled | time.windows.com |
| Time Zone | Correct | GMT +3:00 (Moscow) |
| Additional Time Servers | Not Configured | N/A |
Updating or Replacing BIOS and Windows

If you’re experiencing issues with the time being wrong on your Windows 10 computer, one potential solution is to update or replace your BIOS and Windows. This can help to resolve any compatibility issues or bugs that may be causing the incorrect time.
To update your BIOS, follow these steps:
1. Identify the manufacturer and model of your computer’s motherboard.
2. Visit the manufacturer’s website and navigate to the support or downloads section.
3. Locate the latest BIOS update for your specific motherboard model.
4. Download the BIOS update file and save it to a USB flash drive.
5. Restart your computer and enter the BIOS setup by pressing the designated key (usually displayed on the startup screen).
6. Navigate to the BIOS update section and follow the on-screen instructions to update your BIOS using the file on the USB flash drive.
To update Windows, follow these steps:
1. Press the Windows key + I to open the Settings app.
2. Click on “Update & Security” and then select “Windows Update” from the left sidebar.
3. Click on “Check for updates” and wait for Windows to search for available updates.
4. If any updates are found, click on “Download and install” to begin the update process.
5. Follow the on-screen instructions to complete the update.
By updating or replacing your BIOS and Windows, you can help ensure that your computer’s time is accurate.
Troubleshooting with Advanced Tools and Commands
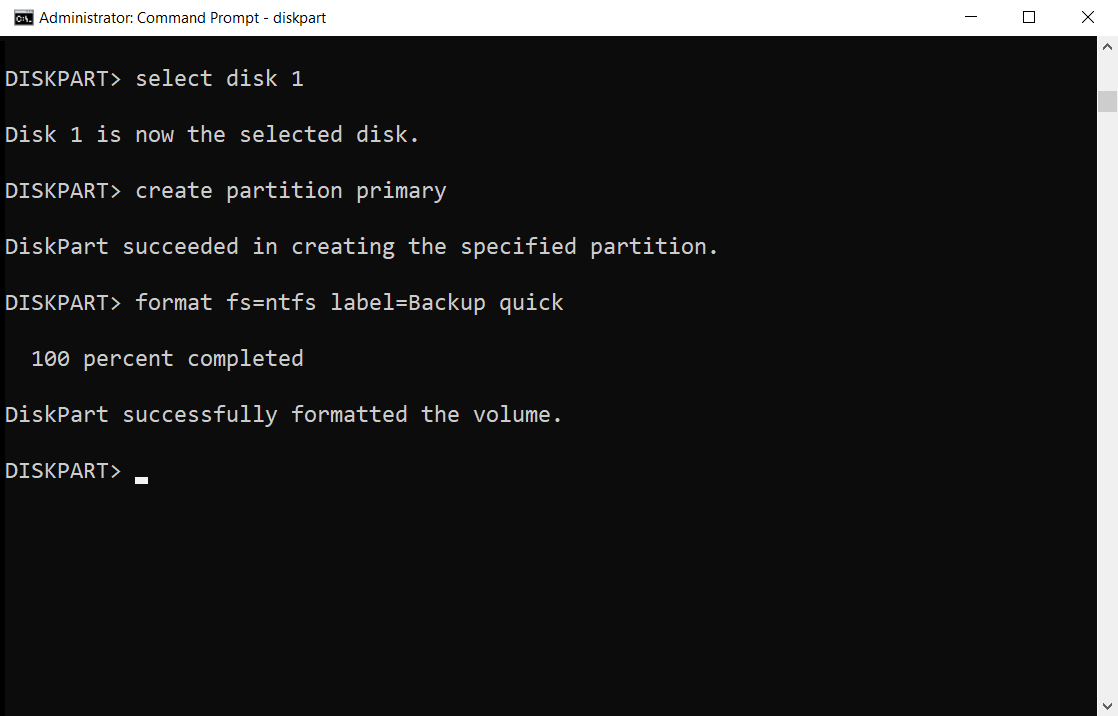
- Check the time zone settings: Ensure that the correct time zone is selected in the Date & Time settings.
- Synchronize with an internet time server: Use the “Set the time automatically” option to synchronize your computer’s time with an online time server.
- Disable third-party time synchronization programs: Some third-party applications may interfere with the system’s time synchronization, so try disabling them temporarily.
- Restart the Windows Time service: Restarting the Windows Time service can help resolve any issues related to time synchronization.
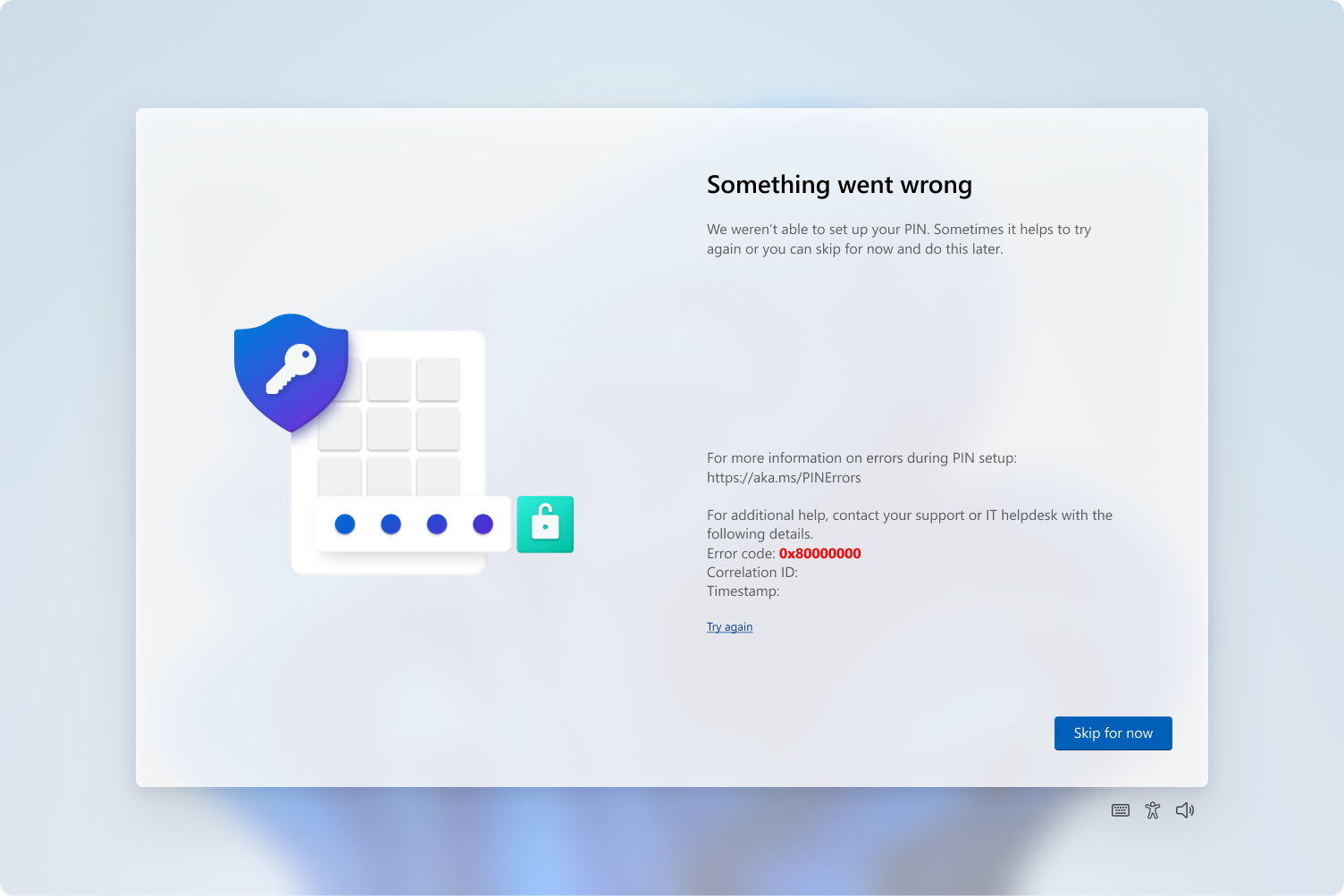
- Update the BIOS: Check your computer manufacturer’s website for any available BIOS updates, as outdated BIOS can sometimes cause time inaccuracies.
- Run System File Checker: Use the System File Checker tool to scan for and repair any corrupted system files that may be causing the time issue.
- Check for malware: Run a full system scan using a reliable antivirus program to check for any malware that could be affecting the system’s time.
- Reset the CMOS battery: If you’re comfortable opening your computer’s case, try resetting the CMOS battery as a last resort to fix time inaccuracies.
F.A.Qs
Why is my computer time off by 2 minutes?
Your computer time may be off by 2 minutes due to incorrect Network Time Protocol (NTP) settings. Check the NTP settings on the computers or servers responsible for time synchronization in your network. Make sure the NTP servers are properly configured and synchronized with accurate time sources.
How do I change the time on Windows com?
To change the time on Windows, you can follow these steps:
– Open the Control Panel.
– Select Language and Area.
– Choose Date and Time.
– Click on the Online Time tab.
– Select “Change settings” from the menu.
– Make sure to select the option to synchronize with a web server.
Why is my computer saying my clock is wrong?
Your computer may be saying that your clock is wrong due to incorrect date and time settings, an incorrectly selected time zone or region, a faulty CMOS battery, browsing insecure websites, or interference from the browser cache.
Why is the time on my Windows computer wrong?
The time on your Windows computer may be wrong because the “Set time automatically” and “Set time zone automatically” options in the Date & Time settings are not enabled.

