Having a slow website can be frustrating. It not only affects user experience but also hampers business growth. In this article, we will explore the reasons behind a website’s slow response time and discuss effective strategies to improve its performance.
Understanding the Error
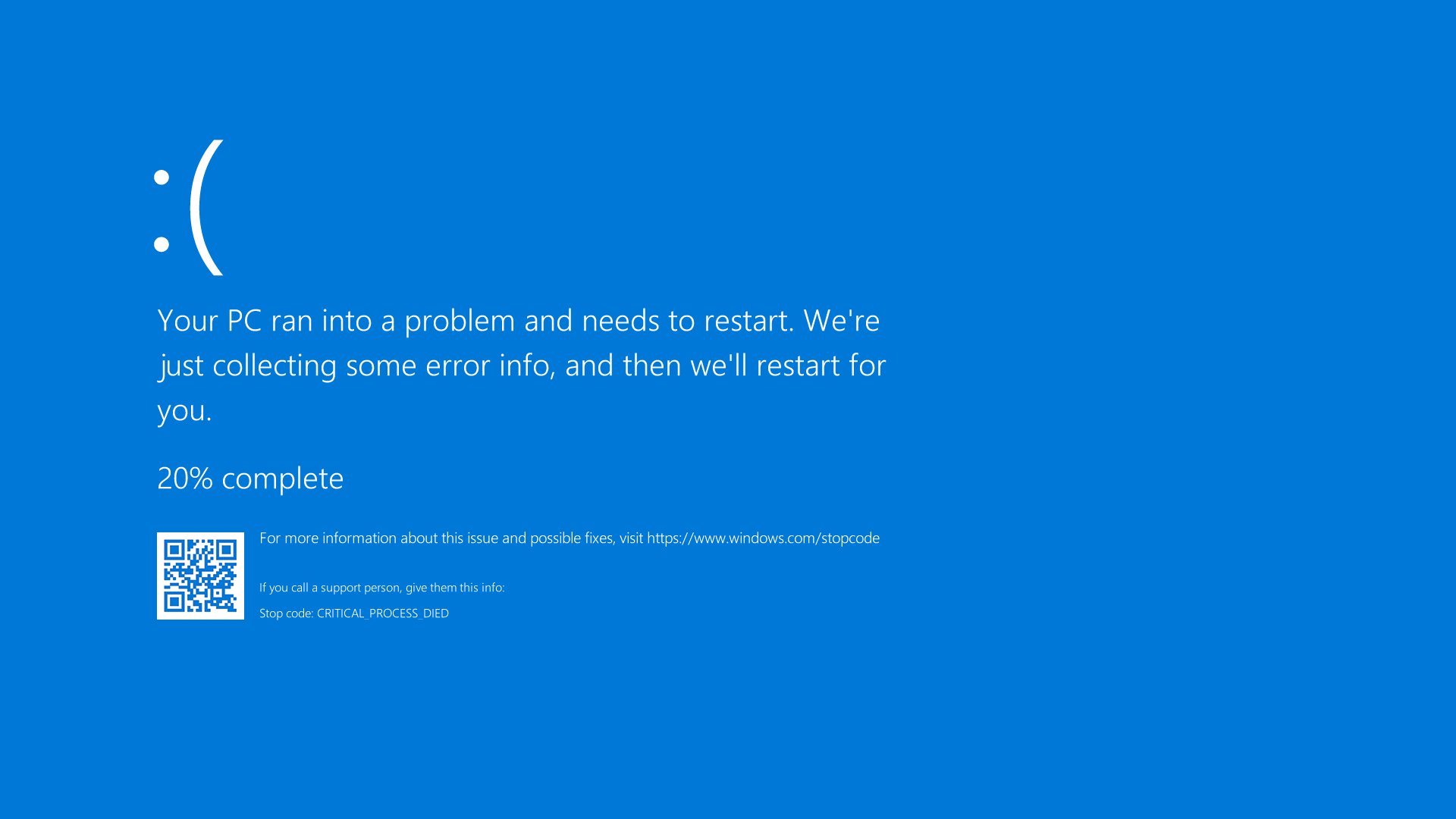
When encountering the error message “Website Takes Too Long to Respond,” there are a few possible causes and solutions to consider. Firstly, check your internet connection and ensure that you have a stable and reliable connection. If you are using a wireless network, try moving closer to the router or connecting via an Ethernet cable for a stronger signal. Additionally, clearing your browser cache and cookies can help resolve any temporary issues that may be causing the slow response.
Try refreshing the page or restarting your browser to see if that resolves the problem. If the issue persists, it may be worth trying a different browser or updating your current browser to the latest version. Finally, if none of these solutions work, it could be a problem with the website itself or an issue with your computer’s memory management. In such cases, seeking professional assistance may be necessary.
Common Causes of the Error
- Check Internet Connection:
- Ensure that you are connected to a stable and reliable internet network.
- Restart your modem or router to refresh the connection.

- Try accessing other websites to verify if the issue is specific to the problematic website.
- Clear Browser Cache:
- Open your web browser’s settings or preferences.
- Locate the option to clear browsing data or cache.
- Select the appropriate time range (e.g., last hour, last day, all time).
- Check the box next to “Cache” or “Cached images and files.”
- Click on the “Clear” or “Delete” button to remove the cache.
- Disable Browser Extensions:
- Access your browser’s extensions or add-ons management page.
- Disable or temporarily remove any recently installed or suspicious extensions.
- Restart your browser to apply the changes.
- Update Browser:
- Check for any available updates for your web browser.
- If an update is available, download and install it.
- Restart your browser to complete the update process.
- Disable Antivirus or Firewall:
- Open your antivirus or firewall software.
- Temporarily disable the protection or firewall features.
- Attempt to access the website again to see if the issue persists.
- Remember to re-enable the antivirus or firewall after troubleshooting.
- Try a Different Browser:
- Download and install an alternative web browser (e.g., Chrome, Firefox, Safari).
- Launch the newly installed browser.
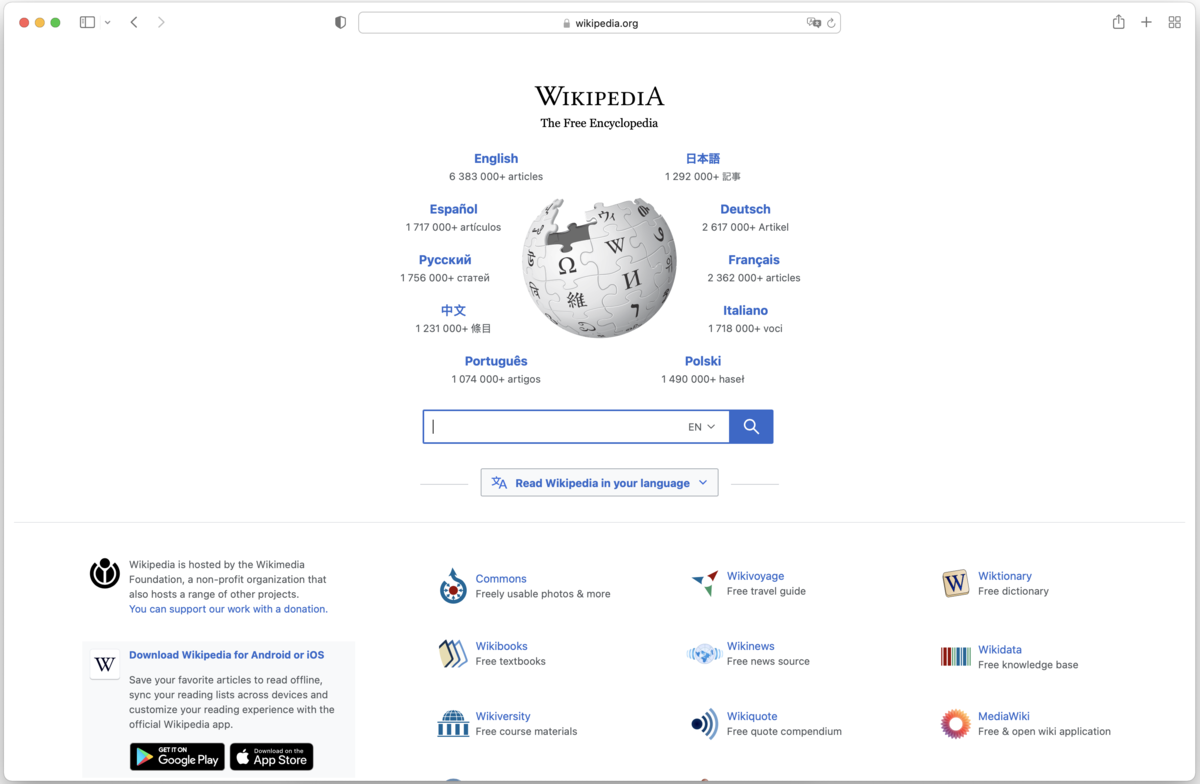
- Access the problematic website to check if it loads faster.
- Contact Internet Service Provider (ISP):
- If the issue persists, contact your ISP’s customer support.
- Provide them with detailed information about the problem, including the specific website and error message.
Checking Internet Connection
If you’re experiencing slow website loading times or a website that takes too long to respond, it may be due to your internet connection. Here are some steps to check and troubleshoot your internet connection:
1. Verify that your internet is working properly by trying to open other websites or applications.
2. Check your network settings and make sure you’re connected to the correct Wi-Fi network or Ethernet connection.
3. Restart your router or modem to refresh the connection.
4. Clear your browser cache and cookies to eliminate any potential conflicts.
5. Disable any VPN or proxy connections that might be affecting your internet speed.
6. Try using a different browser, such as Google Chrome or Firefox, to see if the issue is browser-specific.
7. Check if other devices on your local area network are also experiencing slow internet speeds.
8. Consider contacting your internet service provider to check for any network outages or issues in your area.
Troubleshooting Server Overload
If your website is taking too long to respond, it may be due to server overload. Server overload can happen when there is an excessive amount of traffic or resource-intensive processes on the server.
To troubleshoot server overload, follow these steps:
1. Check server resource usage: Use server monitoring tools or your hosting provider’s control panel to check CPU, memory, and disk usage. Identify any spikes or consistently high usage.
2. Optimize website: Optimize your website’s code, images, and database queries to reduce resource usage. Consider using caching plugins or CDN services to offload some of the workload.
3. Upgrade server: If your website consistently experiences high traffic or resource demands, consider upgrading to a more powerful server or switching to a dedicated or virtual private server (VPS) hosting plan.
4. Monitor network connectivity: Check for any network connectivity issues, such as firewall restrictions or DNS resolution problems. Ensure that your domain name is correctly pointing to the server.
5. Consider load balancing: If your website receives a high volume of traffic, consider implementing load balancing to distribute the workload across multiple servers.
Altering DNS Settings
To alter DNS settings and improve the response time of your website, follow these steps:
1. Open your internet browser, such as Google Chrome.
2. Type “chrome://settings” in the address bar and press Enter.
3. Scroll down and click on “Advanced” to expand the advanced settings.
4. Under the “Privacy and security” section, click on “Clear browsing data“.
5. In the popup window, select “Cached images and files” and click on “Clear data“.
6. Next, open the “Control Panel” on your computer.
7. Search for “Network and Sharing Center” and open it.
8. Click on “Change adapter settings” on the left-hand side.
9. Right-click on your active internet connection and select “Properties“.
10. Double-click on “Internet Protocol Version 4 (TCP/IPv4)“.
11. Select “Use the following DNS server addresses“.
12. Enter the preferred DNS server address, such as “8.8.8.8“, and the alternate DNS server address, such as “8.8.4.4” (these are Google Public DNS addresses).
13. Click “OK” to save the changes.
14. Close all open windows and restart your computer.
Resolving Antivirus Blockages
If you are experiencing antivirus blockages that are causing your website to take too long to respond, there are a few steps you can take to resolve the issue.
First, make sure that your antivirus software is up to date. Outdated antivirus software can sometimes interfere with website loading times. Update your software and run a full scan to ensure that there are no viruses or malware causing the blockage.
If the issue persists, try disabling your antivirus temporarily to see if that resolves the problem. To do this, locate your antivirus software icon in the taskbar or system tray, right-click on it, and select “Disable” or “Turn Off” from the context menu.
If disabling the antivirus solves the issue, you may need to adjust the settings to exclude your website from being scanned. Consult your antivirus software’s documentation or support resources for instructions on how to do this.
Clearing Browser Cache and History
To clear your browser cache and history, follow these steps:
1. In your browser’s menu, click on Settings.
2. Look for the section that mentions History or Privacy.
3. Click on Clear Browsing Data or a similar option.
4. Select the time range you want to clear, such as the past hour or the past day.
5. Make sure to check the boxes next to Cache and History.
6. Click Clear or Delete to confirm.
7. Wait for the process to complete, which may take a few moments.
8. Once done, restart your browser and try accessing the website again.
Updating or Reinstalling Network Drivers
If your website is taking too long to respond, it could be due to outdated or corrupt network drivers. Updating or reinstalling your network drivers can help improve the speed and responsiveness of your website. Here’s how to do it:
1. Open the Start menu and search for “Device Manager.”
2. Click on the “Device Manager” option to open it.
3. In the Device Manager window, expand the “Network Adapters” category.
4. Locate your network adapter and right-click on it.
5. Select “Update driver” from the context menu.
6. Choose the option to automatically search for updated driver software.
7. If an update is found, follow the on-screen instructions to install it.
8. If no update is found or the issue persists, right-click on the network adapter again and select “Uninstall device.”
9. Confirm the uninstallation and restart your computer.
10. After the restart, Windows will automatically reinstall the network driver.
By updating or reinstalling your network drivers, you can resolve issues that may be causing your website to respond slowly.
Flushing and Renewing DNS
To flush and renew your DNS, follow these steps:
1. Open the Command Prompt by pressing the Windows key + R, then typing “cmd” and pressing Enter.
2. In the Command Prompt, type “ipconfig /flushdns” and press Enter. This will clear your DNS cache.
3. Next, type “ipconfig /registerdns” and press Enter to renew your DNS registration.
4. Finally, type “ipconfig /release” followed by “ipconfig /renew” and press Enter to release and renew your IP address.
Flushing and renewing your DNS can help resolve issues with slow website response times. It clears the cache and refreshes your DNS settings, allowing your computer to retrieve the latest information from the DNS server. This can be particularly helpful if you’re experiencing connectivity issues or if the website you’re trying to access is not responding.
Deactivating Unnecessary Extensions
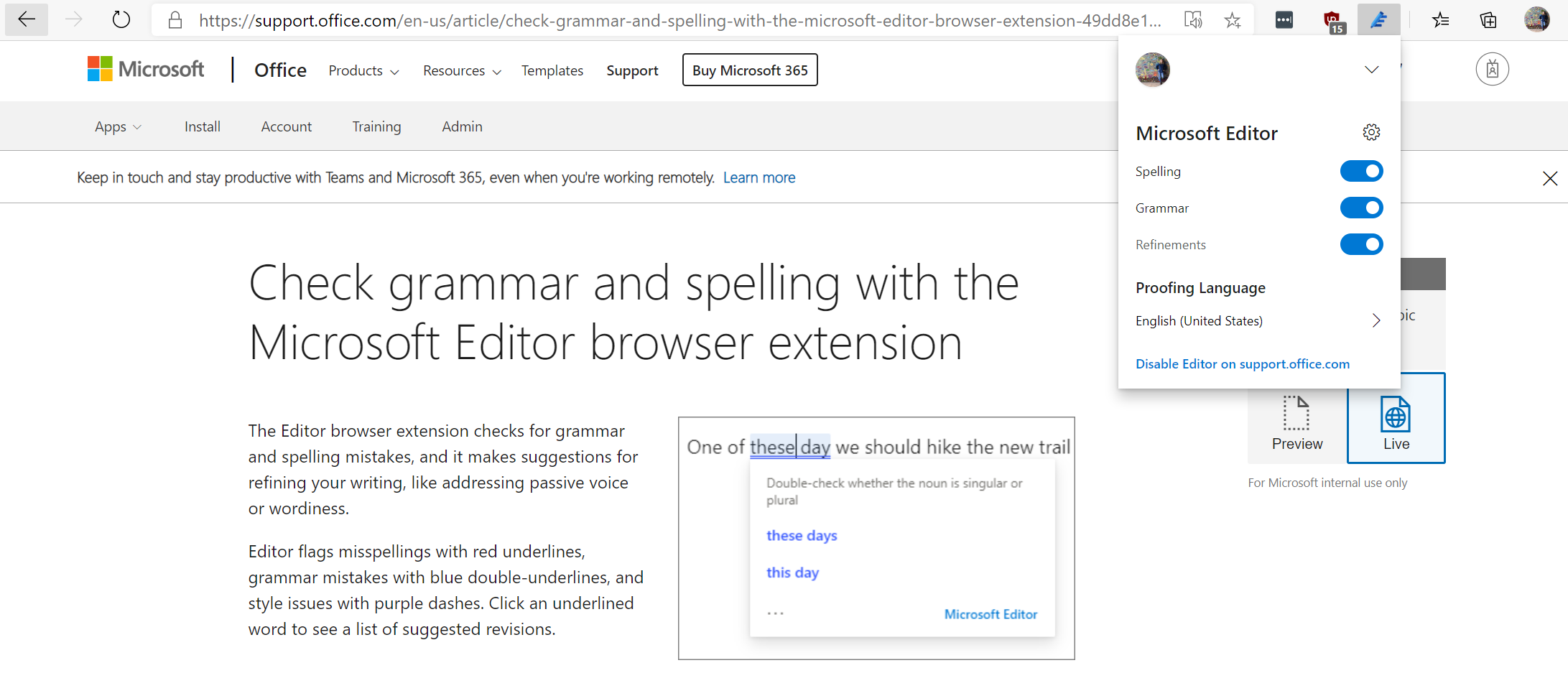
To improve the responsiveness of your website, one effective approach is to deactivate unnecessary extensions. These extensions can slow down your site by consuming valuable resources.
First, access your website’s backend or content management system. Locate the “Extensions” or “Plugins” section. Review the list of installed extensions and identify any that are not essential for your website’s functionality.
Deactivate these unnecessary extensions by selecting them and choosing the appropriate option, such as “Deactivate” or “Disable.”
After deactivating the extensions, refresh your website to see if the responsiveness has improved. If necessary, clear the cache to ensure any lingering effects of the deactivated extensions are removed.
Utilizing Incognito Mode
![]()
To use Incognito Mode, simply open a new Incognito window in your web browser. In Google Chrome, you can do this by clicking on the three dots in the top right corner of the browser window and selecting “New Incognito Window”. In Mozilla Firefox, click on the three lines in the top right corner and select “New Private Window”.
Once you’re in Incognito Mode, try accessing the website that is taking too long to respond. If the website loads faster in Incognito Mode, it could be due to stored cache or cookies in your regular browsing mode.
Incognito Mode starts with a clean slate, so it won’t have any stored data from previous browsing sessions. This can help improve website loading times, especially if the website relies on a lot of cached data.
Keep in mind that Incognito Mode won’t solve all website loading issues. If the problem persists, there may be other factors at play, such as a slow internet connection or server issues.
Adjusting Firewall Settings
To troubleshoot a website that takes too long to respond, you may need to adjust your firewall settings. A firewall acts as a barrier between your computer and the internet, protecting it from unauthorized access. However, sometimes firewall settings can be too strict and cause delays in website loading.
To adjust your firewall settings, follow these steps:
1. Open your firewall settings. This can usually be done by clicking on the Start menu, searching for “firewall,” and selecting the appropriate option.
2. Look for a section or tab related to “network” or “internet” settings.
3. Find the option to adjust firewall rules or permissions. This may be labeled differently depending on your firewall software.
4. Add an exception or allow inbound/outbound connections for the website that is taking too long to respond. This will allow the necessary communication between your computer and the website’s server.
5. Save the changes and restart your computer for the new settings to take effect.
6. Test the website again to see if it now responds faster.
Adjusting your firewall settings can help resolve issues with slow website loading times.
Concluding Steps to Resolve the Error
- Check your internet connection: Ensure that your internet connection is stable and functioning properly.
- Clear your browser cache: Remove any stored or cached data from your browser that may be causing the delay.
- Disable browser extensions: Temporarily disable any browser extensions or add-ons that might be interfering with the website’s response time.
- Try a different browser: Test the website on a different browser to see if the issue persists.
- Restart your device: Sometimes a simple restart can resolve temporary glitches or issues with your device.
- Check for website maintenance: Verify if the website is undergoing maintenance or experiencing any known issues. Look for announcements or notifications on their official channels.
- Contact the website administrator: If the problem persists, reach out to the website’s administrator or support team to report the issue.
F.A.Qs
What does it mean if something took too long to respond?
If something took too long to respond, it means that there is a communication issue between the server and the client. This error occurs when the server takes an extended period to send a response to the client, typically exceeding 30 seconds.
How do I fix Chrome took too long to respond?
To fix “Chrome took too long to respond,” you can try disabling any VPN or proxy you are using temporarily. VPNs and proxies can sometimes cause connection timeout issues, restricting access to certain websites or causing connectivity problems.
How do you solve too long to respond?
To solve “too long to respond” issues, you can:
– Confirm internet connectivity.
– Attempt accessing the webpage on another device.
– Conduct an internet speed test.
– Verify server resources.
– Clear the DNS cache.
– Delete browser data and temporary internet files.
– Consider reinstalling the browser or updating drivers.

