Is your touchpad driver causing constant pop-up notifications? Discover the ultimate fix to resolve touchpad driver diagnostics pop-up issues.
Update and Reinstall Drivers
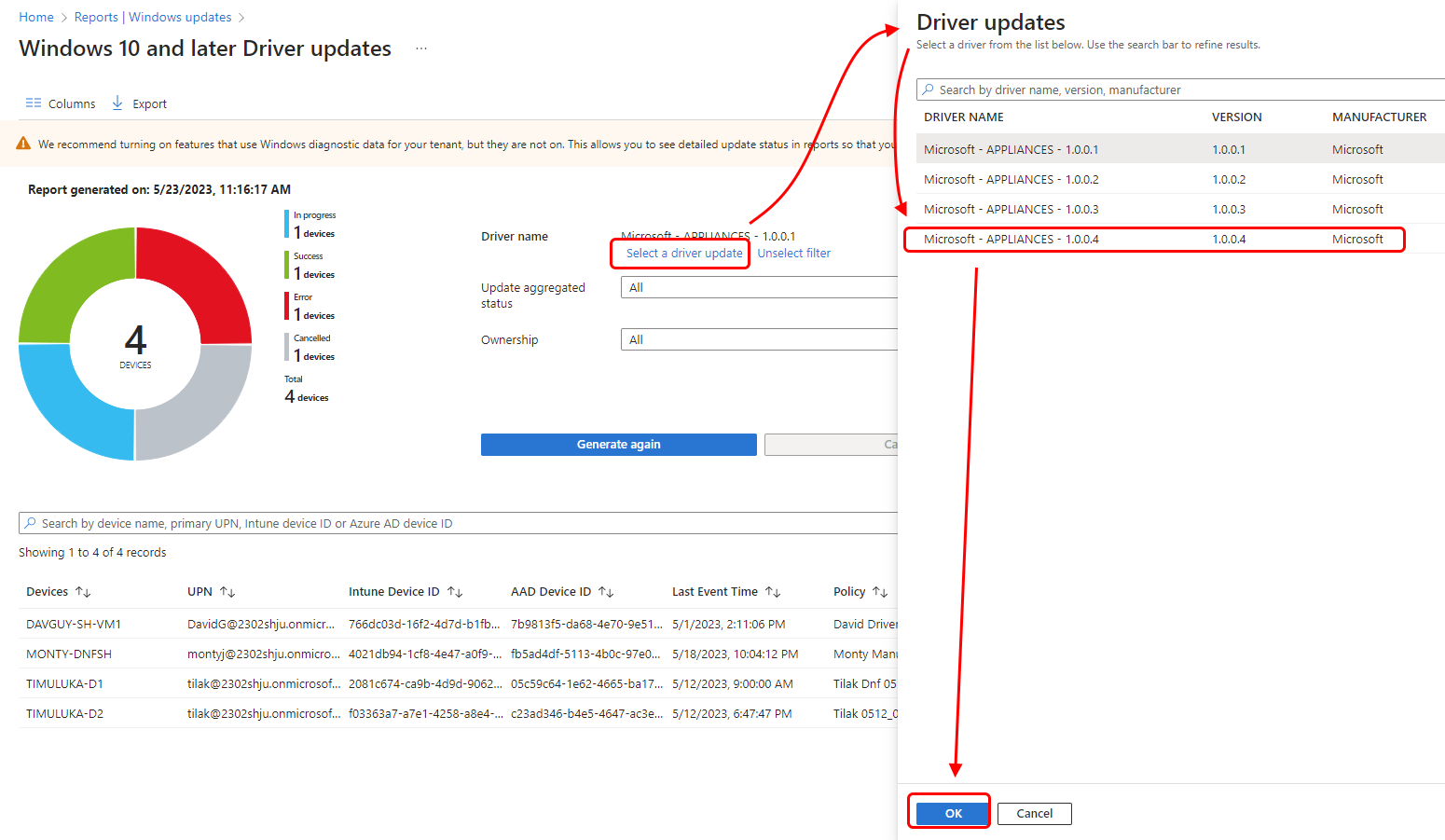
1. Identify the touchpad driver: Go to the Device Manager by right-clicking on the Start button and selecting “Device Manager”. Look for the “Mice and other pointing devices” category and expand it to find your touchpad driver, usually listed as “Synaptics” or similar.
2. Update the driver: Right-click on the touchpad driver and select “Update driver”. Choose the option to search automatically for updated driver software. Windows will then search online and install the latest driver for your touchpad.
3. Reinstall the driver: If updating the driver didn’t fix the issue, you can try reinstalling it. Right-click on the touchpad driver and select “Uninstall device”. Make sure to check the box that says “Delete the driver software for this device” and click “Uninstall”. Restart your computer and Windows will automatically reinstall the driver.
4. Use manufacturer’s website: If the above steps didn’t solve the problem, visit the website of your touchpad’s manufacturer, such as Lenovo for ThinkPad laptops. Look for the support or downloads section and search for the latest touchpad driver for your specific model. Download and install the driver following the manufacturer’s instructions.
Ensure Touchpad Functionality
1. First, open the Device Manager by right-clicking on the Start Menu and selecting “Device Manager” from the options.
2. Scroll down and expand the “Mice and other pointing devices” category.
3. Locate and right-click on the touchpad driver (usually named “Synaptics” or similar) and select “Uninstall device” from the context menu.
4. A confirmation window will appear. Check the box that says “Delete the driver software for this device” and click “Uninstall”.
5. Once the driver is uninstalled, restart your computer.
6. After the restart, Windows will automatically reinstall the touchpad driver. However, if it fails to do so, you can manually install the driver by visiting the Lenovo support website and downloading the latest touchpad driver for your ThinkPad model.
7. Install the downloaded driver by double-clicking on the installer file and following the on-screen instructions.
8. After the installation is complete, restart your computer again.
9. Your touchpad should now be working properly without any pop-up error messages.
If you continue to experience issues with your touchpad, you may need to update the firmware of your laptop or consider contacting Lenovo support for further assistance.
Perform System and Software Optimization
Performing system and software optimization can help resolve touchpad driver diagnostics pop-up issues on your laptop running Windows 10. Here are some direct instructions to fix the problem:
1. Update your touchpad driver: Visit the manufacturer’s website or use a reliable driver update tool to download and install the latest driver for your touchpad. This can often resolve compatibility issues and improve overall performance.
2. Disable unnecessary startup items: Press Ctrl + Shift + Esc to open the Task Manager. Go to the “Startup” tab and disable any unnecessary programs that are set to run at boot. This can free up system resources and reduce the chances of conflicts.
3. Clean up the Windows Registry: Use a trusted registry cleaner tool to scan and fix any invalid or corrupted entries in the Windows Registry. This can help improve system stability and eliminate errors related to touchpad drivers.
4. Check for firmware updates: Visit the manufacturer’s website or use their provided software to check for any firmware updates for your laptop. Updating the firmware can address hardware-related issues and improve compatibility with the touchpad driver.
5. Disable touchpad gestures: Open the Settings app, go to “Devices” and select “Touchpad.” Disable any unnecessary touchpad gestures that may interfere with the driver’s functionality.
Utilize Video Resources for Assistance
- Search for relevant video tutorials on touchpad driver diagnostics pop-up fix
- Choose a reliable and reputable video resource
- Follow the steps demonstrated in the video tutorial
- Pause and rewind the video as needed to fully understand each step
F.A.Q.
How do I remove Synaptics touchpad driver from Windows 10?
To remove the Synaptics touchpad driver from Windows 10, start by going into Settings > Apps > Apps & Features. Look for the touchpad software in the list and uninstall its full software package if it is installed. Next, open the Device Manager and locate the touchpad software under Mice. Uninstall it, and if prompted to remove the software as well, agree to it.
How do I update my Lenovo touchpad driver?
To update your Lenovo touchpad driver, start by opening Device Manager. From there, uninstall the touchpad driver under Mice and other pointing devices. Restart your computer and then install the latest touchpad driver from the Lenovo support website. After installation, restart your computer again.
Can I uninstall touchpad driver?
Yes, you can uninstall a touchpad driver by opening Device Manager, right-clicking on the touchpad device, selecting Uninstall device, choosing to uninstall, and then restarting your PC.

