Are you experiencing difficulties with remote desktop on your Windows 10? Let’s explore the reasons and possible solutions to address this issue.
Adjust Firewall and Network Settings
1. Open the Start menu and search for “Windows Defender Firewall” and click on it to open the firewall settings.
2. In the left-hand menu, click on “Allow an app or feature through Windows Defender Firewall.”
3. Click on the “Change settings” button and scroll down to find “Remote Desktop.”
4. Check both the “Private” and “Public” boxes next to “Remote Desktop” to allow it through the firewall.
5. Click “OK” to save the changes.
Next, you’ll need to enable remote desktop on your Windows 10 computer:
1. Press the Windows key + R to open the Run dialog box.
2. Type “sysdm.cpl” and hit Enter to open the System Properties dialog box.
3. Go to the “Remote” tab and check the box next to “Allow remote connections to this computer.”
4. Click “Apply” and then “OK” to save the changes.
Now, you should be able to remote desktop into your Windows 10 computer. If you still encounter issues, make sure that you have the correct network settings configured, such as the correct IP address and subnet mask.
If you’re still having trouble, you may need to troubleshoot further or consult the Microsoft support website for additional guidance.
Verify and Modify RDP Permissions and Services
1. Open the Start menu and search for “Services”. Click on the “Services” app to open it.
2. In the Services window, locate and double-click on the “Remote Desktop Services” entry.
3. In the Remote Desktop Services Properties window, make sure the service status is set to “Running”. If it is not running, click on the “Start” button to start the service.
4. Next, click on the “Log On” tab in the Properties window.
5. Select the option that says “This account” and click on the “Browse” button.
6. In the Select User window, type “NT AUTHORITY\LocalService” in the text box and click on the “Check Names” button. This will verify the account.
7. Once the account is verified, click on the “OK” button to apply the changes.
8. Now, open the Start menu again and search for “Remote Desktop”. Click on the “Remote Desktop Settings” app to open it.
9. In the Remote Desktop Settings window, make sure the toggle switch for “Enable Remote Desktop” is turned on.
10. Scroll down to the “Remote Desktop” section and click on the “Advanced settings” link.
11. In the Advanced settings window, click on the “Network Level Authentication” dropdown menu and select “Allow connections from computers running any version of Remote Desktop”.
12. Click on the “Apply” button to save the changes.
Update Registry and SSL Certificate Status
To update the registry and SSL certificate status for Remote Desktop on Windows 10, follow these steps:
1. Press the Windows key + R to open the Run dialog box.
2. Type “regedit” and press Enter to open the Registry Editor.
3. In the left pane, navigate to the following location: HKEY_LOCAL_MACHINE\SYSTEM\CurrentControlSet\Control\Terminal Server\WinStations\RDP-Tcp
4. Look for the value “SecurityLayer” in the right pane. If it doesn’t exist, right-click on an empty space and choose New > DWORD (32-bit) Value, then name it “SecurityLayer”.
5. Double-click on the “SecurityLayer” value and change its data to “0” to disable SSL security or “1” to enable SSL security.
6. Close the Registry Editor.
Note: Modifying the registry can have serious consequences if done incorrectly. Make sure to back up your registry before making any changes.
If you’re still unable to remote desktop after updating the registry, try the following troubleshooting steps:
1. Make sure the remote desktop feature is enabled on the Windows 10 computer. Go to Settings > System > Remote Desktop and toggle the switch to “On”.
2. Check if your computer’s firewall is blocking the remote desktop connection. Temporarily disable the firewall and try connecting again.
3. Ensure that the computer you’re trying to connect to is powered on and connected to the network.
4. Verify that you’re using the correct IP address or hostname to connect to the remote computer.
5. If you’re connecting from a different network, check if port forwarding is properly configured on the router.
6. Restart both the local and remote computers to refresh the network connections.
Manage IP and DNS Configurations
| Configuration | Description |
|---|---|
| IP Address | The unique numerical identifier assigned to each network-connected device. Ensure the correct IP address is configured on both the local and remote machines. |
| Subnet Mask | Determines the range of IP addresses within a network. Verify that the subnet masks of both machines are compatible. |
| Gateway | The IP address of the router or gateway device that connects the local network to the internet. Make sure the correct gateway address is configured. |
| DNS Server | Resolves domain names to IP addresses. Check if the DNS server settings are properly configured. |
| Firewall Settings | Ensure that the firewall on the local and remote machines allows Remote Desktop connections. |
Resolve Credential and Security Protocol Issues
1. Ensure that the Remote Desktop Protocol (RDP) feature is enabled on the Windows 10 computer. Open the Start menu, search for “Remote Desktop settings,” and click on the matching result. Toggle the switch to enable Remote Desktop.
2. Check if Network Level Authentication (NLA) is enabled. NLA provides an extra layer of security and is required for remote desktop access. Open the Remote Desktop settings again and click on “Advanced settings.” Make sure that “Require Network Level Authentication” is checked.
3. Verify the firewall settings. A firewall can block remote desktop connections. Open the Windows Defender Firewall settings by searching for it in the Start menu. Click on “Allow an app or feature through Windows Defender Firewall” and make sure that “Remote Desktop” is allowed.
4. Ensure that the user account has the necessary permissions. Open the Start menu, search for “Computer Management,” and click on the matching result. Expand “Local Users and Groups” and go to “Groups.” Double-click on “Remote Desktop Users” and add the user account that needs remote access.
5. If the issue persists, try using the Remote Desktop Connection application instead of the built-in Windows 10 remote desktop feature. Download and install the Remote Desktop Connection software from the Microsoft website.
Remember to restart the computer after making any changes to ensure the settings take effect.
These steps should help resolve credential and security protocol issues, allowing you to successfully remote desktop into your Windows 10 computer.
Diagnose and Fix Port and Capacity Limitations

- Check network connectivity: Ensure that your computer is connected to the network and has a stable internet connection.
- Verify remote desktop settings: Confirm that remote desktop is enabled on the Windows 10 computer you’re trying to connect to.
- Disable firewall or antivirus software temporarily to see if they are blocking the remote desktop connection.
- Check port forwarding: Ensure that port 3389 (default port for remote desktop) is open on your router or firewall.
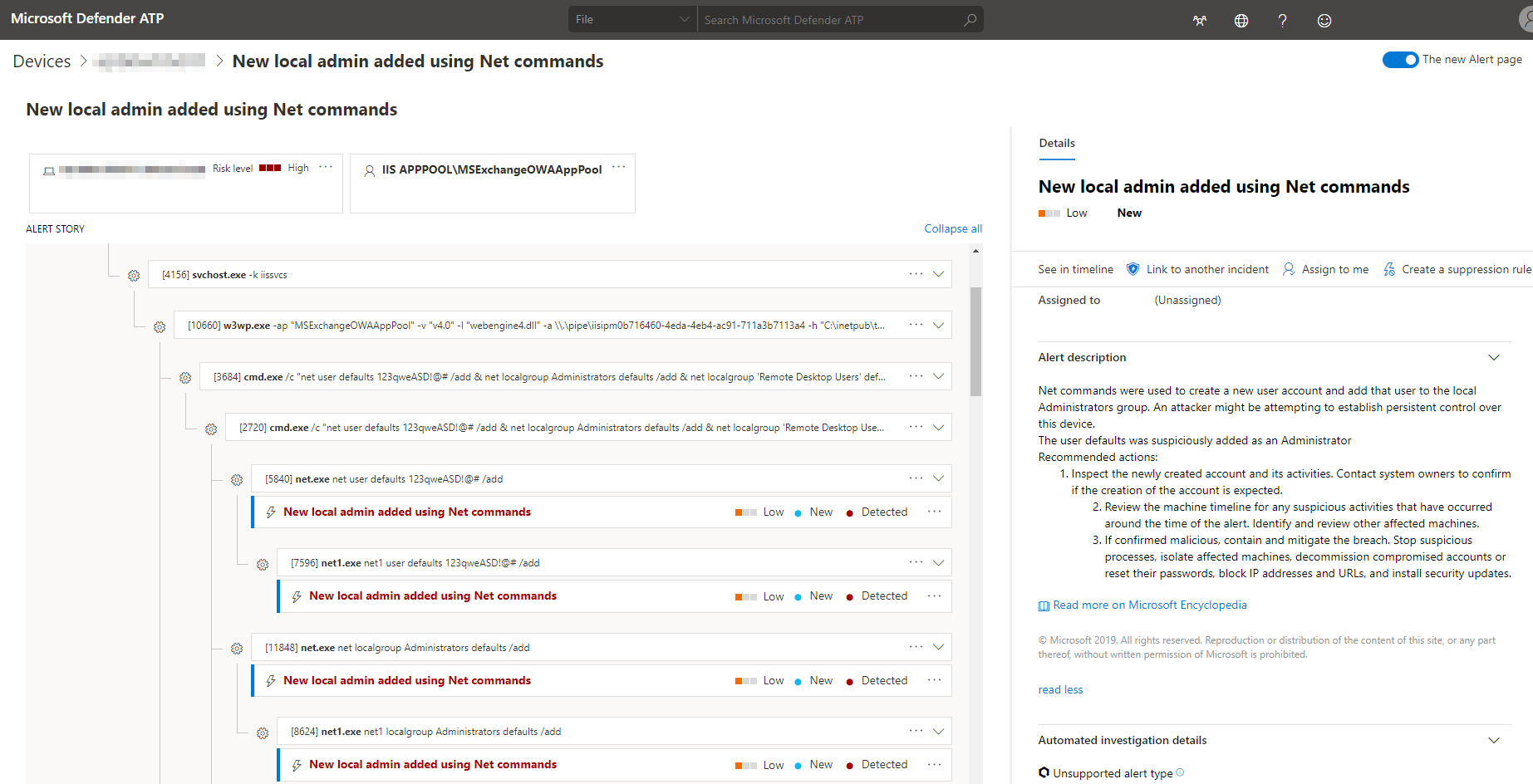
- Verify network restrictions: If you’re trying to connect from a different network or location, check if there are any network restrictions or limitations in place.
- Confirm remote desktop client version: Ensure that you are using the latest version of the Remote Desktop client software.
- Restart your Windows 10 computer and the remote computer you’re trying to connect to.
- Verify user permissions: Make sure that the user account you are using to connect has the necessary permissions to access the remote computer.
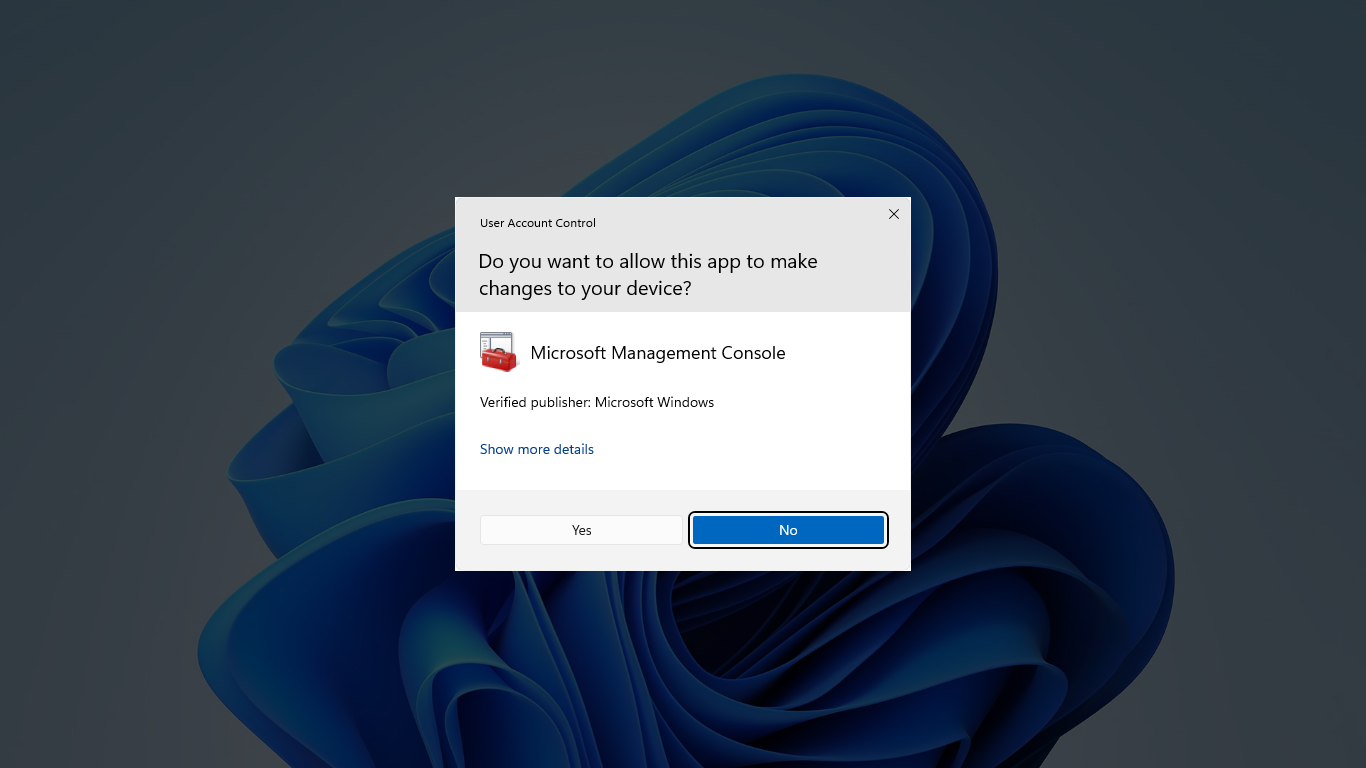
- Check for capacity limitations: If multiple users are trying to connect simultaneously, check if the remote computer has sufficient resources to handle the connections.
- Try connecting from a different device or using a different remote desktop client to rule out any device-specific issues.
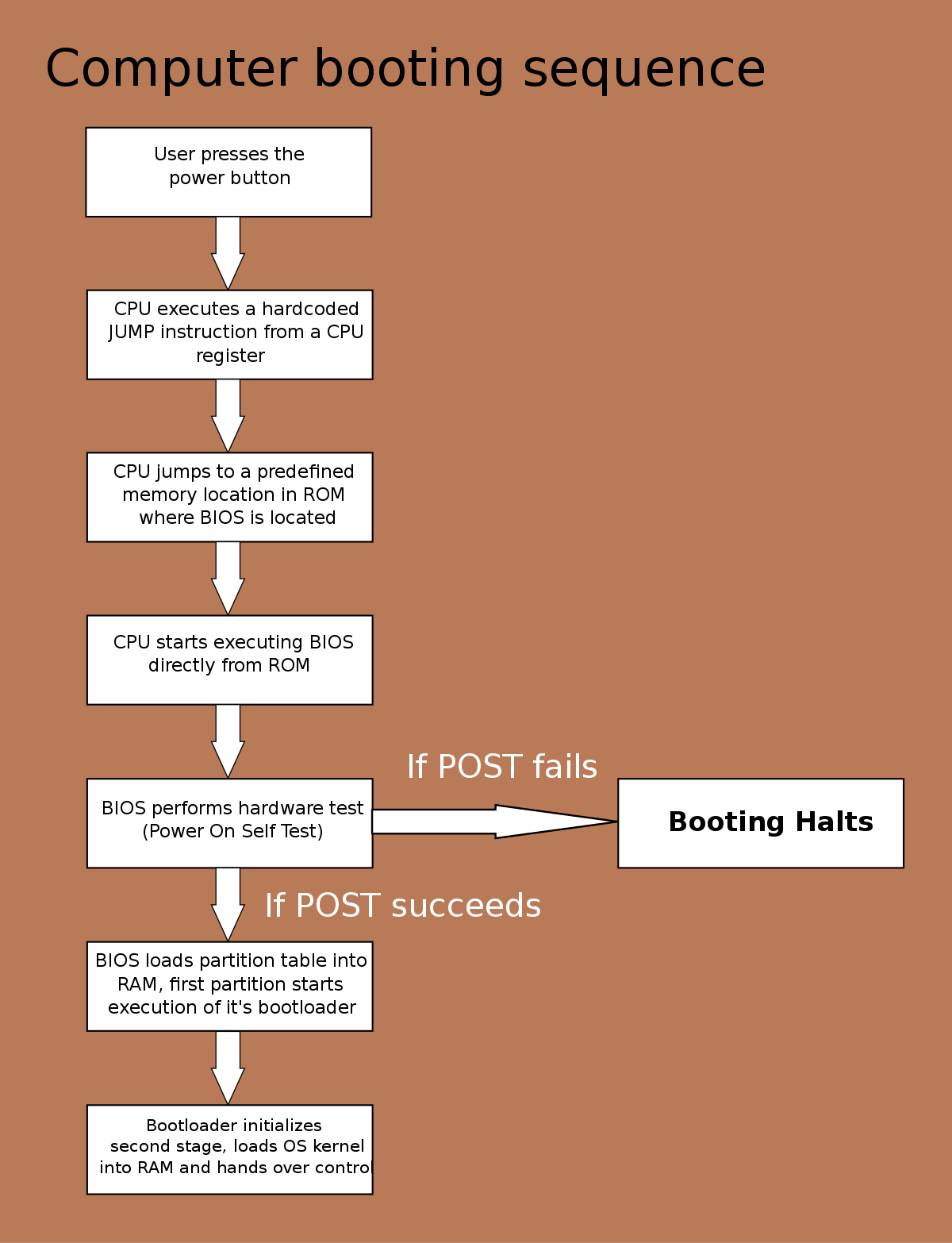
Frequently Asked Questions
How do I fix Remote Desktop Services?
To fix Remote Desktop Services, you can either configure the other application or service to use a different port (recommended), uninstall the other application or service, or configure RDP to use a different port and restart the Remote Desktop Services service (not recommended).
How do I reinstall Remote Desktop on Windows 10?
To reinstall Remote Desktop on Windows 10, you can follow these steps: Download the Remote Desktop Connection installer file and run it. Follow the instructions in the workflow until the setup is complete.
How do I force Remote Desktop to enable?
To force Remote Desktop to enable, go to Start, then select Settings, followed by System. From there, navigate to Remote Desktop and turn on the option to Enable Remote Desktop.
Why can’t I connect to Remote Desktop Windows 10?
You may not be able to connect to Remote Desktop Windows 10 because of incorrect firewall settings. To troubleshoot this issue, try turning off the firewall temporarily and see if you can access it via Mac remote desktop.

