Having trouble with VLC MRL Error? Here are 8 effective solutions to resolve the issue.
Verify Media Source Functionality
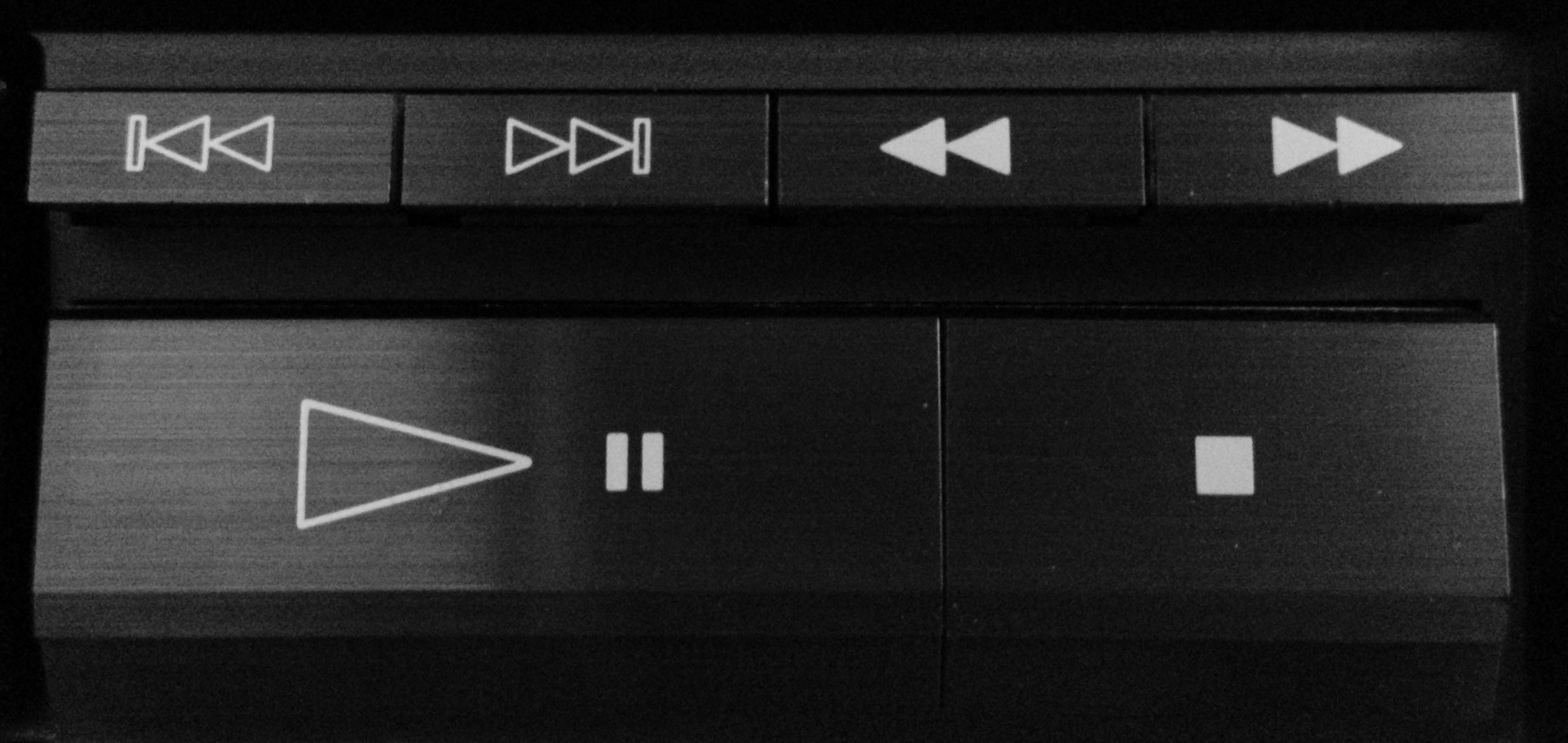
1. Open VLC media player by clicking on its icon in the Start menu or taskbar.
2. Click on the “Media” tab in the menu bar and select “Open Network Stream” from the dropdown menu.
3. In the “Network” tab of the “Open Media” window, enter the URL or the web address of the media source you want to play.
4. Check if the URL is correct and properly formatted. Make sure it starts with “https://” for secure websites like YouTube or “http://” for regular websites.
5. Click on the “Play” button to start streaming the media. If you still encounter the MRL error, proceed to the next step.
6. Check your internet connection and make sure you have a stable connection. If you are using a mobile app, ensure that you have a strong Wi-Fi or cellular data signal.
7. Disable any firewall or antivirus software temporarily, as they may sometimes interfere with the media streaming process. Keep in mind to enable them again once you’re done.
8. If the media source is a local file on your computer, make sure the file is not corrupted or located in a damaged disk storage. Try playing different files to see if the MRL error persists.
9. Update VLC media player to the latest version available. Open VLC and click on the “Help” tab in the menu bar, then select “Check for Updates.” Follow the on-screen instructions to download and install any available updates.
10. If none of the above steps work, you may need to reinstall VLC media player. Uninstall it from your computer, download the latest version from the official VideoLAN website, and install it again.
Adjust Firewall and Antivirus Settings
To adjust your firewall and antivirus settings to fix the VLC MRL error, follow these steps:
1. Open your firewall settings by clicking on the Start menu, searching for “firewall,” and selecting “Windows Defender Firewall.”
2. Select “Allow an app or feature through Windows Defender Firewall” from the menu on the left.
3. Click on the “Change settings” button. If prompted for administrator permission, click “Yes.”
4. Scroll down and look for “VLC media player” in the list of allowed apps and features. If it is not present, click on the “Allow another app” button.
5. Browse for the VLC media player executable file (usually located in the “Program Files” folder), select it, and click “Add.”
6. Make sure both the “Private” and “Public” checkboxes are selected next to VLC media player.
7. Click “OK” to save the changes and close the Windows Defender Firewall settings.
8. Now, let’s adjust your antivirus settings. Open your antivirus software and look for an option to manage application permissions or exceptions.
9. Add VLC media player as an exception or allow it to run without interference from the antivirus. The exact steps may vary depending on your antivirus software, so refer to the documentation or support resources for your specific program.
10. Once you have adjusted both your firewall and antivirus settings, restart your computer to ensure the changes take effect.
Reset VLC Preferences
1. Open VLC Media Player on your computer.
2. Click on the “Tools” option in the menu bar.
3. Select “Preferences” from the drop-down menu.
4. In the Preferences window, click on the “Reset Preferences” button at the bottom.
5. A confirmation dialog will appear. Click “Reset Preferences” to proceed.
6. VLC will now reset all preferences to their default settings.
7. Close VLC and restart the application.
8. Try playing the media file again to see if the MRL error is resolved.
Resetting VLC preferences can help resolve various playback issues you may encounter. It clears any incorrect settings or configurations that might be causing the MRL error. If the error persists, you may need to troubleshoot further or consider reinstalling VLC.
Update VLC to the Latest Version
1. Open VLC on your computer.
2. Click on the “Help” tab in the menu bar.
3. Select “Check for Updates” from the drop-down menu.
4. If a new version is available, a notification will appear.
5. Click on the notification to start the update process.
6. Follow the on-screen instructions to complete the update.
7. Once the update is finished, restart VLC for the changes to take effect.
Updating VLC to the latest version ensures that you have the most recent features, bug fixes, and security patches. It also helps improve the overall performance and compatibility of the software. Keeping your media player up to date is important for a seamless viewing experience.
Claim Ownership of Media Files
1. Locate the media file you want to claim ownership of.
2. Right-click on the file and select “Properties” from the dropdown menu.
3. In the Properties window, go to the “Security” tab.
4. Click on the “Advanced” button at the bottom of the window.
5. In the Advanced Security Settings, click on the “Owner” tab.
6. Click on the “Edit” button and then select your username from the list of available owners.
7. Check the box that says “Replace owner on subcontainers and objects.”
8. Click “Apply” and then “OK” to save the changes.
By claiming ownership of the media file, you should now have full control over it and be able to fix the VLC MRL error.
Reinstall VLC for a Fresh Start
![]()
To start fresh with VLC and fix the MRL error, you’ll need to reinstall the software. Follow these steps:
1. Uninstall VLC from your computer. You can do this by going to the Control Panel, selecting “Programs,” and then “Uninstall a program.” Find VLC in the list and click on it, then choose “Uninstall.”
2. Once VLC is uninstalled, visit the official VideoLAN website to download the latest version of the software. Make sure to download the appropriate version for your operating system, whether it’s Windows, macOS, or Linux.
3. After the download is complete, locate the setup file and double-click on it to launch the installation process. Follow the on-screen instructions to install VLC on your computer.
4. Once the installation is finished, open VLC and check if the MRL error is resolved. If not, there may be other underlying issues causing the error that need to be addressed.
Remember to always download software from trusted sources to avoid any potential virus or malware infections. Additionally, it’s a good practice to keep your antivirus software, such as Microsoft Defender Antivirus, up to date to protect your computer from any threats.
Reinstalling VLC can often help resolve the MRL error and provide you with a fresh start to enjoy your multimedia files without any issues.
Explore Alternative Video Players
- 1. Media Player Classic: A lightweight and versatile video player that supports a wide range of file formats.
- 2. PotPlayer: An advanced multimedia player with various customization options and support for high-quality playback.
- 3. KMPlayer: A feature-rich video player that offers excellent codec support and seamless playback experience.
- 4. GOM Player: A user-friendly video player with a sleek interface and built-in support for popular video formats.
- 5. DivX Player: A powerful video player with advanced features like DivX To Go, which allows you to transfer videos to various devices.
- 6. MPC-HC: A lightweight and open-source media player that provides smooth playback and extensive format support.
- 7. SMPlayer: A cross-platform media player that offers a range of features like built-in codecs and YouTube playback.
- 8. Kodi: A comprehensive media center software that not only plays videos but also allows you to organize and stream media from various sources.
F.A.Qs
Why is VLC not playing correctly?
VLC may not be playing correctly if the audio and video components are not enabled in the preferences. If there are syncing issues, adjusting the settings in the Synchronization section may help.
How do I fix VLC error?
To fix VLC error, you can update VLC Media Player, reset VLC preferences, disable Windows Protection applications, reinstall VLC Media Player, or change the YouTube script.
Why is VLC unable to open the MRL streaming?
VLC is unable to open the MRL streaming due to the use of an outdated version of the VLC media player. Reinstalling the latest version of VLC can fix this issue.

