Encountering the “Fix We can’t sign in to your account Windows 10 error” can be frustrating and hinder your access to important files and applications. Here, we delve into the causes behind this issue and provide effective solutions to help you regain access to your Windows 10 account seamlessly.
Understanding the Error
In the article titled “Fix We can’t sign in to your account Windows 10 error,” it is important to understand the error and how to resolve it. Here are some steps to help you troubleshoot and fix the issue:
1. Check for typos: Double-check the username and password you entered. Sometimes, a simple typo can prevent you from signing in.
2. Restart your computer: Rebooting your computer can often resolve temporary issues. Save any unsaved work and restart your computer to see if the problem persists.
3. Disable antivirus software: Sometimes, antivirus software can interfere with the sign-in process. Temporarily disable your antivirus software and try signing in again. Don’t forget to re-enable it afterwards.
4. Use Safe Mode: If the error persists, try starting your computer in Safe Mode. This mode only loads essential drivers and services, which can help identify if a third-party application is causing the issue.
5. Check for system file errors: Use the System File Checker tool to scan for and repair any corrupted system files. Open the Command Prompt as an administrator and type “sfc /scannow” to initiate the scan.
6. Reset Windows Registry: A corrupted Windows Registry can cause sign-in issues. Use the Command Prompt to reset the registry by typing “regedit” and navigating to HKEY_LOCAL_MACHINE\SOFTWARE\Microsoft\Windows NT\CurrentVersion\ProfileList. Delete any subkeys that end with “.bak”.
7. Create a new user account: If all else fails, creating a new user account can help resolve the sign-in error. Open the Settings app, go to Accounts, and click on “Add someone else to this PC” to create a new account.
Initial Steps Before Troubleshooting

Before troubleshooting the “We can’t sign in to your account” error on Windows 10, there are a few initial steps you can take to try and resolve the issue.
1. Restart your computer: Sometimes, a simple reboot can fix temporary glitches or errors. Press the Windows key on your keyboard, click the Power icon, and select Restart.
2. Check your internet connection: Ensure that you have a stable internet connection. If you’re using Wi-Fi, try connecting via an Ethernet cable for a more reliable connection.
3. Verify your username and password: Double-check that you’re using the correct username and password to sign in to your Microsoft account. Make sure your Caps Lock key is not enabled and that you’re entering the correct characters.
4. Temporarily disable antivirus software: Some antivirus programs, like Avast or Malwarebytes, might interfere with the sign-in process. Temporarily disable them by right-clicking on their icons in the taskbar and selecting “Pause” or “Disable.”
5. Use the System File Checker tool: This tool scans for and repairs corrupted system files that may be causing the sign-in error. Open a command prompt as an administrator, and type “sfc /scannow“. Let the process complete and follow any on-screen instructions.
6. Reset your Microsoft account password: If you’re unable to sign in using your current password, reset it by visiting the Microsoft account recovery page and following the instructions.
7. Check for software updates: Ensure that your operating system and application software, such as Microsoft Office, are up to date. Install any pending updates from the Microsoft Store or through Windows Update.
8. Perform a system restore: If the error occurred after installing new software or making system changes, you can try reverting your computer to a previous working state using the System Restore feature.
Restarting Your Device
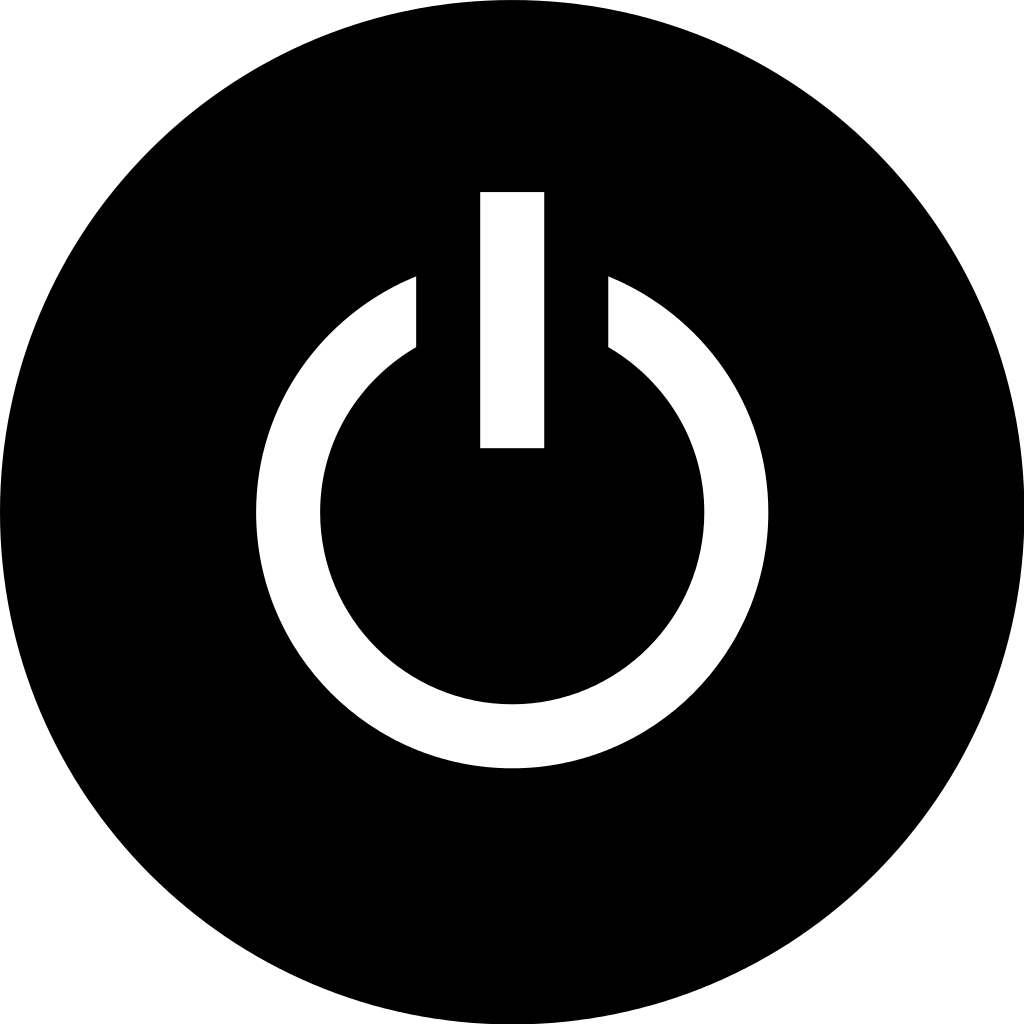
To restart your device, follow these steps:
1. Close any open applications or files to ensure a smooth restart. If you’re unable to close them manually, you can use the Task Manager to end their processes. Press Ctrl + Shift + Esc to open the Task Manager, select the application or process, and click on “End Task”.
2. On your desktop, locate the Start button on the taskbar. Click on it to open the Start menu.
3. From the Start menu, click on the Power button. A context menu will appear with various power options.
4. Select “Restart” from the context menu. Your device will now begin the reboot process.
5. Once your device has restarted, try signing in to your account again. Hopefully, the error message will no longer appear, and you’ll be able to access your account without any issues.
If the error persists after restarting your device, there may be other underlying problems that require further troubleshooting. It’s recommended to perform a thorough scan of your device using trusted antivirus software like Avast or Malwarebytes to check for any malware or security threats.
Additionally, you can try booting your device in Safe Mode to see if the error still occurs. Safe Mode starts your device with only the essential drivers and services, which can help identify if the issue is caused by third-party applications or software conflicts.
If all else fails, consider creating a backup of your important files and data and seek professional assistance or consult Microsoft’s support resources for further guidance.
Temporarily Disabling Antivirus Software
If you’re encountering the “We can’t sign in to your account” error on Windows 10, one potential solution is to temporarily disable your antivirus software. This step is important because sometimes antivirus programs can interfere with the login process.
To disable your antivirus software, follow these steps:
1. Open the Task Manager by pressing Ctrl + Shift + Esc.
2. Go to the “Processes” tab and look for your antivirus program. It may have a name like “Avast Antivirus” or “Windows Defender.”
3. Right-click on the antivirus program and select “End Task” to temporarily stop it from running.
After disabling your antivirus software, try signing in to your Windows 10 account again. If the error persists, you can re-enable your antivirus software by restarting your computer or following the same steps to access the Task Manager and starting the antivirus program again.
Remember, disabling your antivirus software should only be a temporary measure. Antivirus programs play a crucial role in protecting your computer from malware and other threats. It’s important to have an active antivirus program running to ensure the security of your operating system and personal data.
If you continue to experience issues, it may be helpful to consult the FAQ or seek feedback from other users who have encountered similar errors. Additionally, you can reach out to Microsoft support for further assistance.
By temporarily disabling your antivirus software, you can troubleshoot the “We can’t sign in to your account” error and hopefully find a solution. Just make sure to re-enable your antivirus software once you’ve resolved the issue to maintain the security of your computer.
System File Checkup
1. Open the Command Prompt as an administrator. You can do this by searching for “Command Prompt” in the Start menu, right-clicking on it, and selecting “Run as administrator.”
2. In the Command Prompt window, type the following command: sfc /scannow and press Enter. This command will scan your system files for any errors or corruption.
3. The scanning process may take some time, so be patient. Once it’s complete, you will see a message indicating whether any issues were found and whether they were successfully repaired.
4. If the system file checkup found and fixed any errors, restart your computer and check if the “We can’t sign in to your account” error is resolved.
If you’re still experiencing the error after the system file checkup, there may be other factors causing the issue. Consider trying the following additional steps:
1. Run a full antivirus scan on your computer to check for any malware or viruses that could be interfering with your account sign-in process. Use a reliable antivirus program such as Avast Antivirus.
2. Check if your computer is in normal mode and not in safe mode. Safe mode can sometimes cause issues with signing in to your account.
3. Make sure you have enough free space on your computer’s hard drive. Limited disk space can cause various errors, including sign-in issues.
4. If you have recently made any changes or installed new software, try uninstalling or reverting those changes to see if it resolves the error.
5. Consider creating a backup of your important files and data before attempting any troubleshooting steps. This will ensure that your personal data is protected in case anything goes wrong.
Editing the Registry

To edit the registry and fix the “We can’t sign in to your account” Windows 10 error, follow these steps:
1. Press the Windows key + R to open the Run dialog box.
2. Type “regedit” and press Enter to open the Registry Editor.
3. In the Registry Editor, navigate to the following location:
HKEY_LOCAL_MACHINE\SOFTWARE\Microsoft\Windows NT\CurrentVersion\ProfileList
4. Look for a folder under ProfileList that ends with “.bak” and has the same name as your user account. If you find one, right-click on it and select Rename. Remove the “.bak” extension from the folder name.
5. Close the Registry Editor and restart your computer.
6. After the restart, try signing in to your account again and see if the error is resolved.
If the error persists, you may need to try other troubleshooting steps or seek further assistance.
Command Prompt Solutions
- Open the Command Prompt as an administrator.
- Press the Windows key + X and select Command Prompt (Admin).
- Reset your account password using the Command Prompt.
- Type net user and press Enter to see a list of user accounts.
- Identify the account you can’t sign in to and remember its name.
- Type net user [account name] [new password] and press Enter to reset the password for the account.
- Replace [account name] with the name of the account you can’t sign in to and [new password] with the new password you want to set.
- Enable the built-in administrator account using the Command Prompt.
- Type net user administrator /active:yes and press Enter.
- Create a new user account using the Command Prompt.
- Type net user [new account name] [new password] /add and press Enter.
- Replace [new account name] with the desired name for the new account and [new password] with the password you want to set for it.
![Type net user [new account name] [new password] /add and press Enter.
Replace [new account name] with the desired name for the new account and [new password] with the password you want to set for it.](/posts/type-net-user-new-account-name-new.png)
- Copy the user profile files to the new account using the Command Prompt.
- Type xcopy C:\Users\[old account name]\* C:\Users\[new account name]\ /e /h /k and press Enter.
- Replace [old account name] with the name of the account you can’t sign in to and [new account name] with the name of the new account you created.
Keeping Your System Updated
To keep your system updated and prevent the “We can’t sign in to your account Windows 10 error,” follow these steps:
1. Regularly check for Windows updates: Updates not only bring new features but also fix bugs and security issues. To check for updates, go to Settings > Update & Security > Windows Update. Click on “Check for updates” and install any available updates.
2. Update your application software: It’s important to keep all your applications up to date as outdated software can cause compatibility issues. Check for updates within each application or use the built-in update feature if available.
3. Enable automatic updates: To ensure your system always stays up to date, enable automatic updates. Go to Settings > Update & Security > Windows Update. Click on “Advanced options” and under “Choose how updates are installed,” select “Automatic (recommended).”
4. Run Windows Defender regularly: Windows Defender is a built-in security feature that helps protect your system from malware and viruses. Open Windows Defender by searching for it in the Start menu. Click on “Full scan” to scan your entire system for any threats.
5. Use the Task Manager to identify and fix issues: If you’re experiencing login issues, the Task Manager can help you identify any problematic processes. Press Ctrl + Shift + Esc to open the Task Manager. Look for any high-resource usage processes and end them if necessary.
6. Clear temporary files: Accumulated temporary files can slow down your system and cause login errors. Press the Windows key + R, type “%temp%” (without quotes), and press Enter. Delete all the files in the temporary folder that opens.
7. Check your storage space: Running out of storage space can lead to errors. Go to Settings > System > Storage to check how much space is available on your system. If it’s running low, consider deleting unnecessary files or moving them to an external storage device.
FAQs
How do I fix Windows Cannot sign into my account?
To fix the issue of “Windows Cannot sign into my account,” you can try the following solutions:
1. Restart your device.
2. Temporarily disable your antivirus software.
3. Run the System File Checker.
4. Use the Registry Editor to fix the issue.
5. Run a command in the Command Prompt.
6. Update Windows 10.
How do I fix not being able to sign into my Microsoft account?
To fix the issue of not being able to sign into your Microsoft account, try the following steps:
1. Ensure that you are on the sign-in screen.
2. If your Microsoft account name is not displayed, type it in.
3. Select the “I forgot my password” option located below the password text box.
4. On the “Recover your account” screen, enter the characters shown in the box below the “Enter the characters you see” prompt.
5. Click on “Next” to proceed.
Why is my Microsoft account blocked from signing in?
Your Microsoft account may be blocked from signing in due to unusual sign-in activity detected in your account. However, if you still have access to your security information such as phone number, alternate email address, or authenticator app, you should be able to reset your password and regain access to your account.

