Are you encountering the “Cannot Find Script File” error on your Windows 10/11 system? Let’s explore effective solutions to fix this issue and get your system back on track.
Identifying the Missing Script File
If you are encountering a “Cannot Find Script File” error in Windows 10 or 11, it is likely that a script file necessary for a specific task or function is missing. This error message can be frustrating, but there are a few steps you can take to identify and fix the issue.
1. Check for the missing script file: Start by looking for the specific script file mentioned in the error message. This file may be required for a particular program or function to run properly. Use the search function in Windows Explorer to locate the file on your computer.
2. Reinstall the program: If the missing script file is associated with a specific program, try reinstalling that program. This can help replace any corrupted or missing files that may be causing the error.
3. Run System File Checker: Windows 10 and 11 have a built-in tool called System File Checker (SFC) that can scan for and repair missing or corrupted system files. To run SFC, open the Command Prompt as an administrator and type “sfc /scannow“. This will initiate the scan and repair process.
4. Use antivirus software: Sometimes, a missing script file can be a result of a computer virus or malware infection. Run a full scan with your antivirus software to check for any infections and remove them if detected.
5. Check Windows Task Scheduler: The missing script file could be related to a scheduled task. Open the Windows Task Scheduler and look for any tasks that may be associated with the missing file. You can either disable or delete these tasks to see if it resolves the error.
Repairing Program Installation
If you are encountering the “Cannot Find Script File” error in Windows 10/11, there are a few steps you can take to repair the program installation.
First, check for any computer viruses that may be interfering with your system. Run a full scan using a reliable antivirus program to detect and remove any malware.
Next, ensure that Active Scripting is enabled in your operating system. This scripting language is necessary for many programs to function properly. To enable Active Scripting, follow these steps:
1. Press the Windows key + R to open the Run dialog box.
2. Type “inetcpl.cpl” and press Enter to open the Internet Options window.
3. Go to the Security tab and select the Internet zone.
4. Click on the Custom level button.
5. Scroll down to the Scripting section and ensure that “Enable” is selected for Active Scripting.
6. Click OK to save the changes and close the window.
If the error persists, try repairing the program installation. To do this, follow these steps:
1. Press the Windows key + X and select “Apps and Features” from the menu.
2. Find the program that is displaying the error and click on it.
3. Click on the “Advanced options” link.
4. In the new window, click on the “Repair” button.
5. Follow the on-screen instructions to complete the repair process.
If the above steps do not resolve the issue, you can try reinstalling the program. Uninstall the program using the built-in uninstaller or a reliable third-party uninstaller tool. Then, download the latest version of the program from the official website and reinstall it.
Remember to restart your computer after performing any troubleshooting steps to ensure the changes take effect.
Resolving Through System Tools
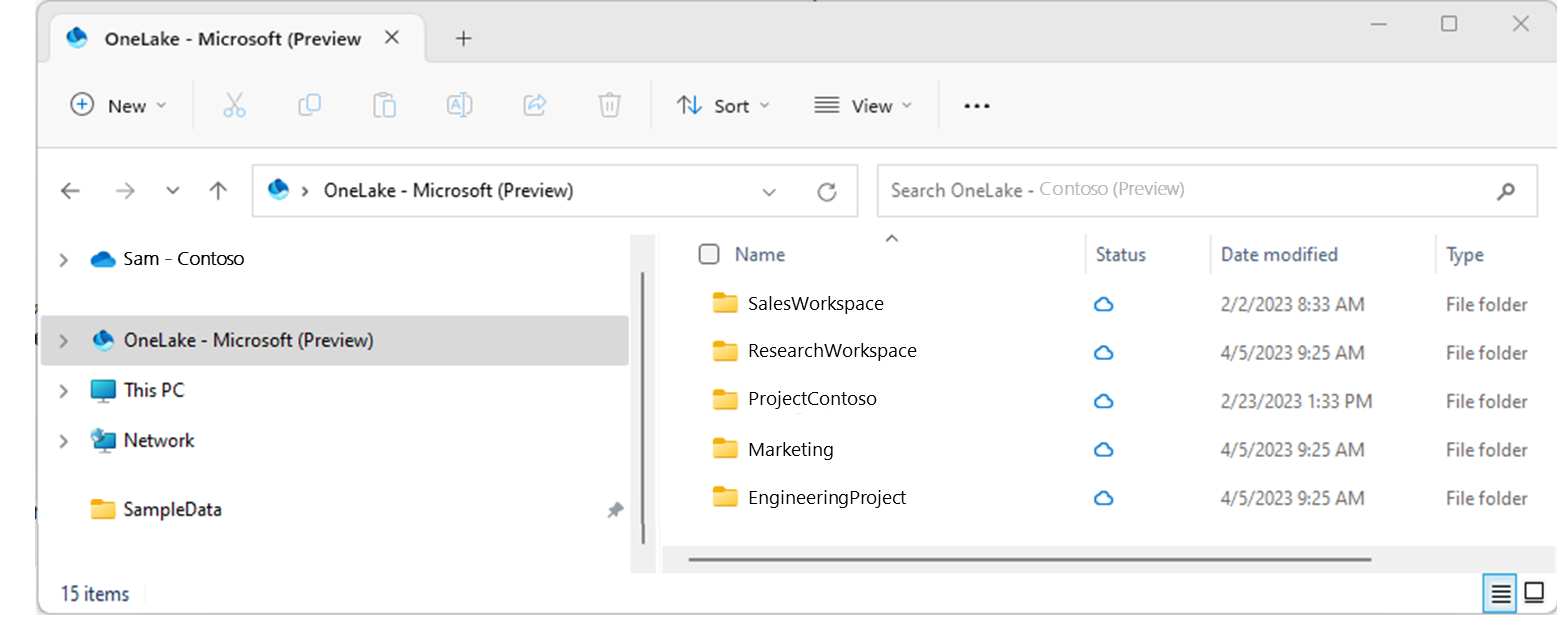
- Check the Task Scheduler: Open the Task Scheduler and look for any suspicious or unwanted tasks that may be causing the error.
- Scan for Malware: Run a thorough scan of your system using a reliable antivirus or anti-malware program to detect and remove any potential malware that might be triggering the error.
- Disable Suspicious Startup Programs: Use the Task Manager to disable any startup programs that seem suspicious or unfamiliar.
- Remove Unnecessary Startup Entries: Use the System Configuration tool (msconfig) to remove unnecessary startup entries that could be related to the error.
- Repair System Files: Use the System File Checker (SFC) tool to scan and repair corrupt or missing system files that might be causing the error.
- Perform a Clean Boot: Perform a clean boot to start Windows with only essential services and programs, eliminating any potential conflicts that may be triggering the error.
- Restore the Default Hosts File: If the error is related to the hosts file, restore the default hosts file to its original state.
- Run Windows Update: Ensure that your Windows operating system is up to date by running Windows Update and installing any available updates.
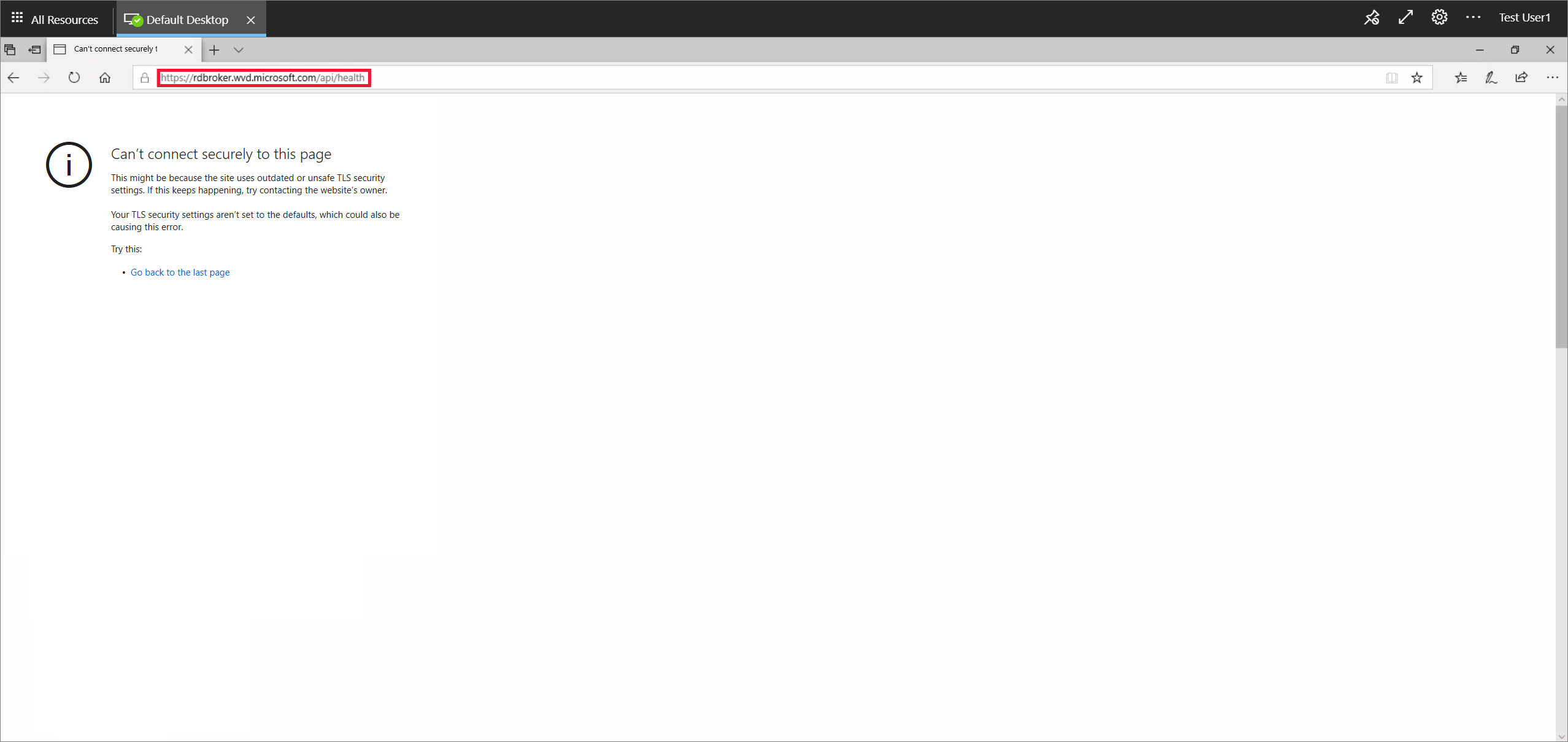
- Reset Internet Explorer Settings: Resetting Internet Explorer settings can help resolve any issues related to the error.
- Reinstall Problematic Software: If the error is specific to a particular software, try reinstalling it to resolve any issues with the installation.
Protecting Against Malware Attacks
To protect your computer from malware attacks, follow these steps:
1. Update your operating system: Keeping your Windows 10 or 11 up to date with the latest security patches and updates is crucial in protecting against malware. Make sure to regularly check for and install any available updates.
2. Install a reliable antivirus software: Choose a reputable antivirus program and install it on your computer. This will help detect and remove any malware that may be present.
3. Be cautious when downloading and installing programs: Only download software from trusted sources. Avoid downloading programs from unknown websites or clicking on suspicious links. Always double-check the source and scan the file with your antivirus software before installing it.
4. Enable a firewall: Enable the built-in Windows firewall or install a third-party firewall to add an extra layer of protection. A firewall helps monitor and control incoming and outgoing network traffic, preventing unauthorized access to your computer.
5. Use strong passwords: Create strong, unique passwords for all your accounts. Avoid using easily guessable passwords and consider using a password manager to securely store and manage your passwords.
6. Be wary of email attachments and links: Don’t open email attachments or click on links in emails from unknown or suspicious sources. These can often be a source of malware infections.
7. Regularly backup your data: Create backups of your important files and data to an external hard drive or cloud storage. In case of a malware attack, you can restore your files from the backup and minimize the impact.
F.A.Qs
How do I remove Windows Script Host virus?
To remove the Windows Script Host virus, download and run Autoruns from Microsoft as administrator. Go to the “Everything” tab and use the Quick Filter box to search for the script file name mentioned in the error message. If the script file appears in the listing, right-click on it and select Delete.
How do I fix Windows script error?
To fix a Windows script error, you can try these steps:
– Run the System File Checker.
– Scan your hard disk for problematic sectors using the CHKDSK utility.
– Run a full malware scan.
– Run the Microsoft Safety Scanner.
– Perform a clean boot.
– Return the default value of .
What is script file type?
A script file is an m-file that contains a sequence of instructions and shares its workspace with the current directory. It is created by writing lines of code similar to the command prompt.
How do I find out what scripts are running on my computer?
To find out what scripts are running on your computer, open Task Manager and navigate to the Details tab. Look for the processes “wscript.exe” or “cscript.exe” – these indicate the presence of a running VBScript or JScript. Right-click on the column header and select “Command Line” to see the executed script file.

