Having trouble connecting to Wi-Fi on your Android phone? Frustrated by the constant connection issues? Discover effective troubleshooting tips and solutions to fix your Android’s Wi-Fi connection problems.
Restart Your Phone
1. Press and hold the power button on your phone.
2. A menu should appear on the screen.
3. Look for the option to “Restart” or “Reboot” your phone.
4. Tap on this option to begin the restart process.
After your phone restarts, try connecting to Wi-Fi again to see if the issue has been resolved. This can help refresh your device’s network settings and clear any temporary glitches that may be causing the problem.
If restarting your phone doesn’t solve the issue, there may be other potential causes for the Wi-Fi problem. Consider troubleshooting other areas, such as checking your Wi-Fi password, ensuring that Airplane mode is turned off, or verifying that your Wi-Fi signal strength is strong enough.
Remember, if you suspect any malware or viruses on your phone, it’s important to run a thorough scan using reputable antivirus software. Additionally, make sure your Android operating system is up to date, as software updates often include bug fixes and improvements that can resolve connectivity issues.
Forget Wi-Fi Network and Reconnect
If you’re experiencing Wi-Fi connection problems on your Android phone, one potential solution is to forget the Wi-Fi network and reconnect. This can help resolve any issues that may be causing your phone to have trouble connecting to the network.
To forget a Wi-Fi network on your Android phone, follow these steps:
1. Go to the Settings menu on your phone.
2. Tap on Wi-Fi.
3. Find the Wi-Fi network that you’re having trouble with and long-press on it.
4. Select “Forget network” from the options that appear.
Once you’ve forgotten the network, you can then reconnect to it by following these steps:
1. Go back to the Wi-Fi settings on your phone.
2. Find the Wi-Fi network that you want to reconnect to and tap on it.
3. Enter the password for the network, if prompted.
4. Tap on “Connect” to establish the connection.
By forgetting the Wi-Fi network and reconnecting, you’re essentially starting fresh and giving your phone a chance to establish a new connection. This can often help resolve any temporary issues that may be causing the connection problems.
If you continue to experience Wi-Fi connection issues after trying this troubleshooting step, there may be other factors at play. Consider checking for any malware or viruses on your phone, as these can sometimes interfere with your Wi-Fi connection. Additionally, make sure that you’re using the latest version of the Android operating system and that your phone is up to date.
If all else fails, you may want to contact your internet service provider for further assistance or consider seeking help from a professional tech support service like Clario Tech. They can help diagnose and fix any underlying issues that may be affecting your Wi-Fi connection.
Reset Network Settings
1. Open the Settings app on your phone.
2. Scroll down and tap on “System” or “System & updates.”
3. Tap on “Advanced” or “Advanced settings.”
4. Look for “Reset options” or “Reset” and tap on it.
5. Tap on “Reset Wi-Fi, mobile & Bluetooth” or a similar option.
6. Confirm your selection by tapping on “Reset settings” or “Reset network settings.”
Note: This will reset all network settings, including Wi-Fi, mobile data, and Bluetooth connections. You will need to reconnect to Wi-Fi networks and pair Bluetooth devices after the reset.
If you’re still experiencing Wi-Fi connection issues after resetting the network settings, try the following troubleshooting steps:
1. Restart your router and modem by unplugging them from the power source, waiting for a few seconds, and then plugging them back in.
2. Make sure your Wi-Fi network is working properly by connecting other devices to it.
3. Check if your phone’s airplane mode is turned off. Swipe down from the top of the screen to access the quick settings panel and look for the airplane mode icon. If it’s highlighted, tap on it to turn it off.
4. Disable any VPN or proxy settings that might be interfering with your Wi-Fi connection.
5. Update your phone’s software to the latest version. Go to Settings > System > System updates and check for any available updates.
6. If all else fails, contact your internet service provider or the manufacturer of your phone for further assistance.
Restart Your Router
Restarting your router can often solve Wi-Fi connection problems on your Android phone. Here’s how to do it:
1. Locate the power button on your router, usually found on the back or side.
2. Press and hold the power button for about 10 seconds until the router’s lights turn off.
3. Release the power button and wait for a few seconds.
4. Press the power button again to turn the router back on.
5. Wait for the lights to stabilize, indicating that the router has fully restarted.
By restarting your router, you can refresh its settings and clear any temporary glitches that may be affecting your phone’s Wi-Fi connection. This simple step can often resolve common connection issues and get your Android phone back online.
If restarting the router doesn’t fix the problem, there may be other factors at play. Consider checking your phone’s settings, ensuring your internet access is working properly, and troubleshooting any potential issues with your home network.
Check Airplane Mode Status
To check the airplane mode status on your Android phone, follow these steps:
1. Swipe down from the top of your screen to open the notification panel.
2. Look for the airplane mode icon. If it’s highlighted or turned on, airplane mode is enabled. This disables all wireless connections, including Wi-Fi.
3. To turn off airplane mode, tap on the airplane mode icon to toggle it off.
If airplane mode is off and you still can’t get Wi-Fi on your phone, try these troubleshooting steps:
1. Restart your phone. Sometimes a simple reboot can fix connectivity issues.
2. Check if Wi-Fi is enabled on your phone. Go to your phone’s settings, then tap on “Connections” or “Network & internet,” and make sure Wi-Fi is turned on.
3. Make sure you’re within range of a Wi-Fi network and that the network is working properly.
4. Forget and reconnect to the Wi-Fi network. Go to your phone’s Wi-Fi settings, find the network you’re having trouble with, tap on it, and select “Forget network.” Then, reconnect to the network by entering the password if required.
5. If you’re still having issues, try resetting your network settings. Go to your phone’s settings, tap on “System” or “General Management,” then “Reset,” and select “Reset network settings.” Keep in mind that this will delete saved Wi-Fi networks and Bluetooth connections.
Update Phone Software
To update the software on your Android phone and potentially fix Wi-Fi connection problems, follow these steps:
1. Go to the Settings app on your phone.
2. Scroll down and tap on “About phone” or “System updates.”
3. Look for an option that says “Software update” or “System update” and tap on it.
4. If an update is available, tap on “Download” or “Install” to start the process.
5. Make sure your phone is connected to a stable Wi-Fi network during the update.
6. Wait for the update to download and install. This may take a few minutes.
7. Once the update is complete, restart your phone.
8. After restarting, check if the Wi-Fi connection is working properly.
Note: Updating your phone’s software can sometimes fix bugs or issues that may be affecting the Wi-Fi connection. It is recommended to keep your phone’s software up to date to ensure optimal performance.
Verify Wi-Fi Password Accuracy
To verify the accuracy of your Wi-Fi password, follow these steps:
1. Open the Wi-Fi settings on your Android device.
2. Locate the network you are trying to connect to and tap on it.
3. Enter the Wi-Fi password correctly to ensure accuracy.
4. Double-check that you have entered the password correctly, paying attention to any uppercase or lowercase letters.
5. If you are unsure of the password, you can try asking someone who has access to the network or check the password on the router or modem.
6. If the password is still not working, try restarting your Android device and then reconnecting to the Wi-Fi network.
7. If the password is correct and you are still unable to connect, there may be other issues with your Wi-Fi network or your device’s settings.
Inspect Router Position and Device Limit
To ensure a stable Wi-Fi connection on your Android phone, it’s important to inspect the position of your router and check the device limit.
Firstly, make sure that your router is placed in a central location within your home. This will help ensure that the Wi-Fi signal reaches all areas evenly. Avoid placing the router near walls, appliances, or other devices that could interfere with the signal.
Secondly, check if your router has a device limit. Some routers have a maximum number of devices that can connect to them simultaneously. If you have reached this limit, you may experience connectivity issues on your phone. To resolve this, you can either upgrade your router to one with a higher device limit or disconnect unused devices to free up slots for your phone.
Assess Phone Case and Signal Interference
Assessing Phone Case and Signal Interference
When troubleshooting Android connection problems, it’s important to assess the phone case and signal interference.
Phone cases can sometimes interfere with Wi-Fi signals, causing connectivity issues. Remove the phone case and see if the Wi-Fi connection improves. If it does, consider using a different case or leaving the phone case off when connecting to Wi-Fi.
Signal interference can also be a common cause of Wi-Fi problems. Check for any nearby devices or objects that could be causing interference. This includes wireless routers, cordless phones, microwave ovens, and even walls. Try moving closer to the router or removing any obstructions to improve the Wi-Fi signal.
If you’re still experiencing Wi-Fi connection problems after assessing the phone case and signal interference, it may be necessary to further troubleshoot other aspects of your Android device or network setup.
Consider VPN Effects and Data Restrictions
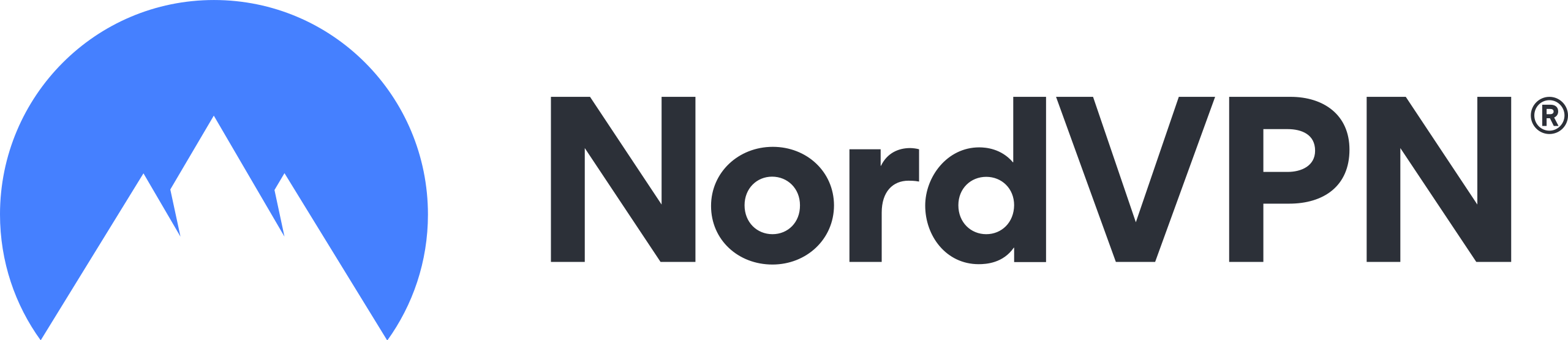
When troubleshooting Android connection problems and trying to figure out why you can’t get Wi-Fi on your phone, it’s important to consider the effects of VPNs and data restrictions.
If you are using a VPN on your Android device, try disabling it temporarily to see if that resolves the Wi-Fi connection issue. Sometimes, VPNs can interfere with the normal functioning of Wi-Fi networks, so turning it off might help establish a connection.
Additionally, check if your Wi-Fi network has any data restrictions or limitations. Some networks may have settings that prevent certain devices from connecting or restrict the amount of data that can be used. You can try connecting to a different Wi-Fi network to see if the issue persists, or contact your network administrator for more information on any restrictions that might be in place.
By considering these factors, you can troubleshoot and fix Android connection problems related to Wi-Fi on your phone.
Seek Professional Assistance
Contact a reputable tech support service or your phone’s manufacturer. They have the expertise to assess the situation and provide the necessary steps to resolve the issue. Be prepared to provide details about your phone model, Android version, and any error messages you may have encountered.
If you suspect the problem is with your home network, consider reaching out to your internet service provider (ISP) for assistance. They can help troubleshoot any issues with your router or internet connection.
Consulting a professional is especially important if you’ve recently installed any new software or made changes to your device’s settings. These changes could be causing conflicts with your Wi-Fi connection. A professional can help you identify and resolve these conflicts.
F.A.Q.
Why isn’t my Wi-Fi working on my iPhone?
Your Wi-Fi may not be working on your iPhone because your device may not be able to connect to any Wi-Fi networks. In this case, it is recommended to contact Apple for assistance. Additionally, updating your Wi-Fi router with the latest firmware and ensuring that the router supports your Apple product could potentially resolve the issue.
Why is my phone not getting internet from Wi-Fi?
Your phone may not be getting internet from Wi-Fi because you have set your Wi-Fi network as metered, which can limit downloads and background internet activities. Try setting your Wi-Fi network as an unmetered connection to see if that resolves the issue.
Why is my phone unable to connect to network?
Your phone may be unable to connect to the network due to issues with your Wi-Fi settings. Make sure you are connected to a Wi-Fi network and that your Wi-Fi sensors are turned on in the Settings app under Connections.
Why can’t I enable Wi-Fi on my phone?
You may not be able to enable Wi-Fi on your phone due to various reasons such as network or signal outage, incorrect device settings, wrong network password, or compatibility issues with your phone case.

