Have you ever been signed out of your Spotify account unexpectedly? Wondering how to log back in? Let me guide you through the steps to regain access to your favorite music streaming platform.
Corrupted App Issues
If you find yourself signed out of Spotify unexpectedly, it could be due to corrupted app issues. Here’s how to log back in:
1. Restart the app: Close the Spotify app and reopen it. Sometimes, a simple restart can resolve the issue.
2. Clear cache and data (Android): Go to your device’s settings, then Apps or Application Manager. Find Spotify and tap on it. Clear the cache and data to refresh the app.
3. Update the app: Check if there are any available updates for the Spotify app. Keeping it up to date can help resolve compatibility issues.
4. Reinstall the app: If the above steps don’t work, uninstall the Spotify app and download it again from the app store.
5. Contact Spotify support: If the problem persists, reach out to Spotify support through their website or social media channels like Twitter or Facebook. They can provide further assistance.
Outdated Spotify Version
If you find that you have been signed out of Spotify, it could be due to using an outdated version of the app. To log back in, follow these steps:
1. Update your Spotify app: Ensure that you are using the latest version of the Spotify app on your device. This can be done by visiting the app store on your mobile device or the official Spotify website on your computer.
2. Clear cache and cookies: If you are still experiencing issues after updating the app, try clearing the cache and cookies from your device. This can help resolve any temporary data conflicts that may be causing the sign-out problem.
3. Check your login credentials: Double-check that you are using the correct username and password to log in to your Spotify account. If you have forgotten your password, you can reset it using the “Forgot password” option on the login screen.
4. Ensure a stable internet connection: Make sure that you have a stable internet connection before attempting to log back in. If you are using a mobile data connection, try switching to a Wi-Fi network for a more reliable connection.
5. Contact Spotify support: If none of the above steps resolve the issue, reach out to Spotify support for assistance. You can contact them through their official Twitter account, Facebook page, or via private message on the Spotify community forums.
Server Downtime Impact
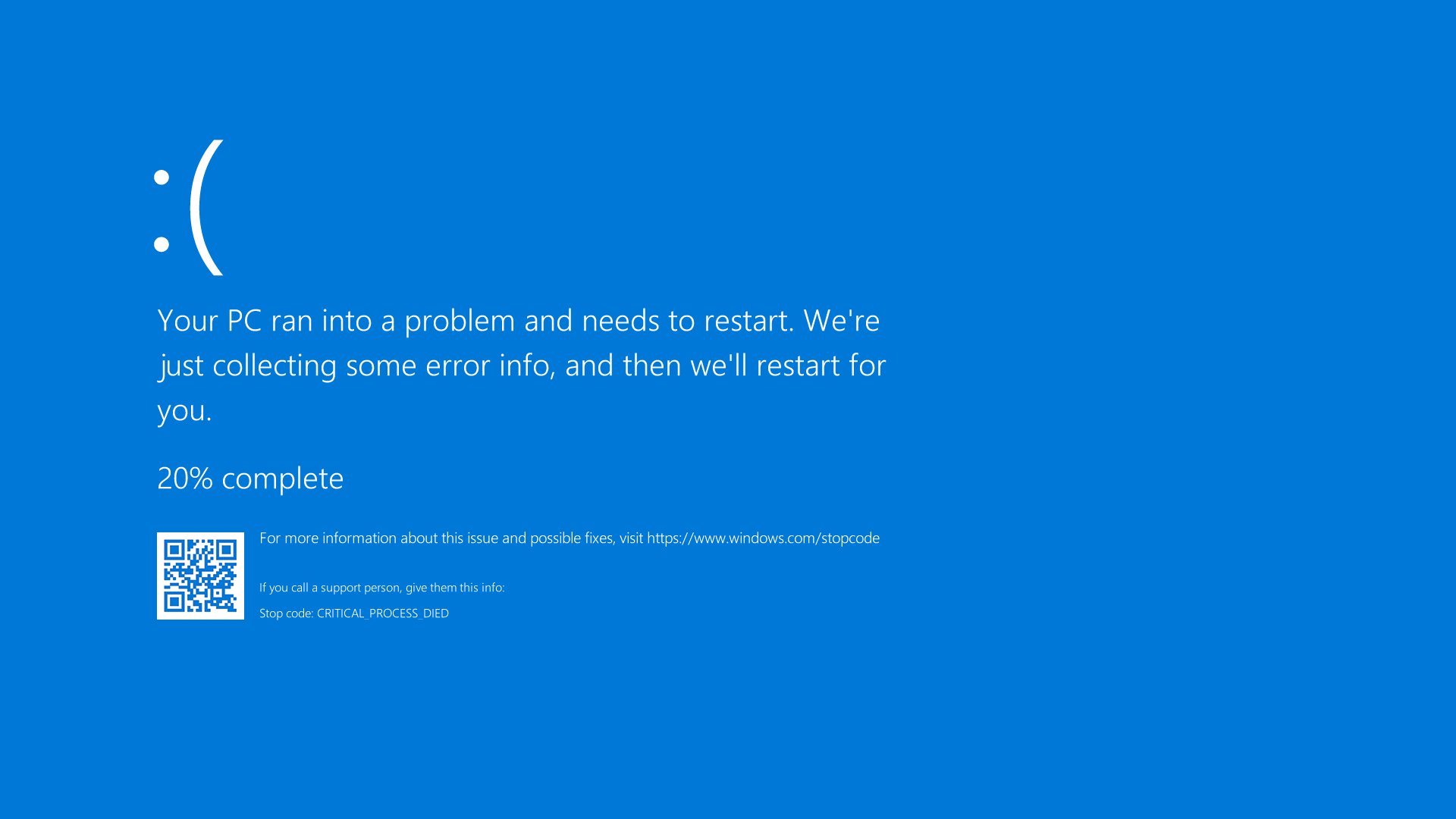
If you’ve been signed out of Spotify, it may be due to server downtime. When Spotify’s servers are experiencing issues, it can result in users being automatically logged out of their accounts. To log back in, follow these steps:
1. Open the Spotify app on your device, whether it’s a mobile phone, tablet, or computer.
2. Enter your username and password on the login screen.
3. If you can’t remember your password, click on the “Forgot your password?” link and follow the instructions to reset it.
4. If you’re still having trouble logging in, check if there are any known server issues by visiting websites like Downdetector or checking Spotify’s official social media accounts.
5. If there are no reported issues, try clearing your browser cache or uninstalling and reinstalling the Spotify app.
6. Ensure that you have a stable internet connection and that your device’s software is up to date.
7. If the issue persists, consider reaching out to Spotify’s support team for further assistance.
Third-Party App Interference
1. Check for conflicting apps: Some third-party apps, like Discord, can interfere with Spotify’s login process. Close any apps that may be causing conflicts and try logging in again.
2. Clear cache and cookies: On your mobile device or computer, clear the cache and cookies for the Spotify app or website. This can help resolve any temporary login issues.
3. Reset network settings: If you’re experiencing login issues on a mobile device, try resetting your network settings. This can help fix any connection-related problems.
4. Update Spotify: Make sure you have the latest version of the Spotify app installed. Updates often include bug fixes and improvements that can resolve login issues.
5. Try a different device or network: If possible, try logging in on a different device or using a different network connection. This can help identify if the issue is specific to your device or network.
If none of these steps resolve the issue, you can reach out to Spotify’s support team for further assistance. Remember to provide them with any relevant information, such as error messages or steps you’ve already taken.
Global Sign-Out Triggered
If you find yourself signed out of Spotify and are wondering why, don’t worry – we’ve got you covered. Here’s a step-by-step guide on how to log back in.
1. Open the Spotify app on your device. This can be on your mobile phone, tablet, computer, or even your PlayStation 4 or Xbox.
2. On the login screen, enter your username and password. If you can’t remember your password, don’t worry. You can reset it by clicking on the “Forgot your password?” link.
3. If you’re still having trouble logging in, try clearing your cache and cookies. This will remove any stored data that may be causing issues.
4. Another troubleshooting step you can try is to uninstall and reinstall the Spotify app. This can fix any potential software glitches that may be causing the sign-out issue.
5. If none of these steps work, it’s possible that there may be a temporary issue with Spotify’s servers. You can check websites like Downdetector to see if others are experiencing similar problems.
Regional Availability Restrictions
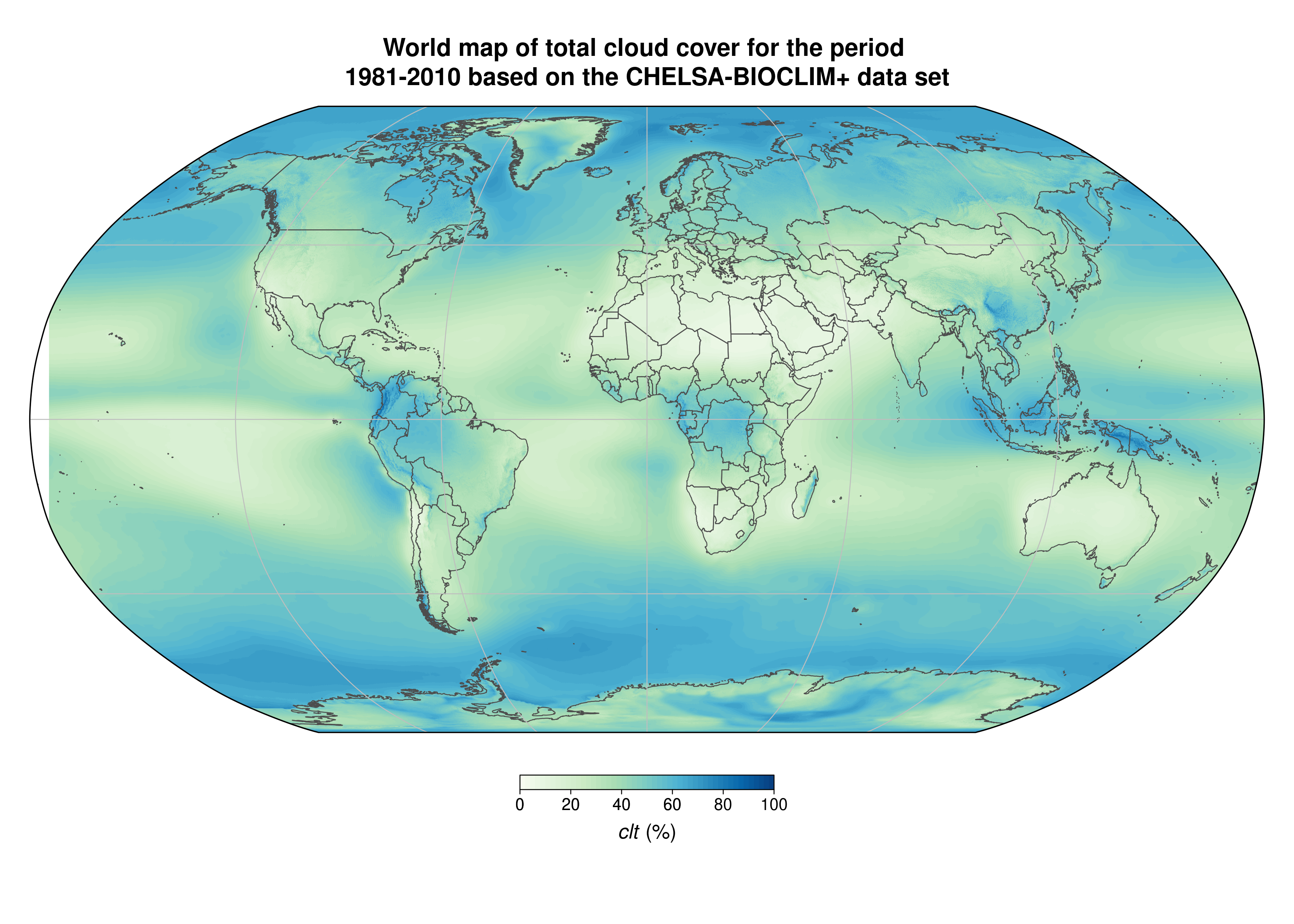
If you’re experiencing a sudden sign-out from Spotify, it could be due to regional availability restrictions. These restrictions limit access to certain countries or regions. To log back in, follow these steps:
1. Check your location: Make sure you are in a country where Spotify is available. Some countries have limited access or are not supported at all.
2. Use a VPN: If you’re in a supported country but still can’t log in, try using a Virtual Private Network (VPN) to change your IP address and bypass regional restrictions.
3. Clear cache and cookies: On your device, go to the settings and clear the cache and cookies for the Spotify app or website. This can help resolve any temporary issues.
4. Update your app: Ensure that you have the latest version of the Spotify app installed on your device. Outdated versions may have compatibility issues or bugs.
5. Contact Spotify support: If none of the above steps work, reach out to Spotify support for further assistance. They can help troubleshoot the issue and provide specific solutions.
Remember, regional availability restrictions are in place for various reasons, including licensing agreements and content regulations. While these restrictions can be frustrating, they are necessary to comply with legal obligations and protect the rights of content creators.
Lost Internet Connection
If you’ve lost your internet connection and been signed out of Spotify, don’t worry – it’s a common issue. Here’s how to log back in quickly and easily.
First, check your internet connection. Make sure you’re connected to a stable network, whether it’s Wi-Fi or mobile data. If you’re on a mobile device, try switching between Wi-Fi and data to see if that helps.
Next, open the Spotify app on your device. Look for the login screen and enter your username and password. If you can’t remember your login information, you can reset your password through the app or the Spotify website.
If you’re still having trouble logging in, try clearing the cache and cookies on your device. This can help resolve any temporary issues with your login credentials. On most devices, you can do this through the settings or preferences menu.
If none of these steps work, try uninstalling and reinstalling the Spotify app. This can help fix any underlying technical issues that may be causing the login problem.
If you’ve tried all of these troubleshooting steps and still can’t log in, it’s possible that there may be an issue with Spotify’s servers. In this case, you can try reaching out to Spotify support for further assistance.
Remember, it’s always a good idea to keep your login credentials secure and up to date. Set strong passwords and enable two-factor authentication if available. This will help protect your account and ensure a smooth and secure Spotify experience.
In summary, if you’ve lost your internet connection and been signed out of Spotify, follow these steps to log back in:
1. Check your internet connection.
2. Open the Spotify app and enter your username and password.
3. Reset your password if needed.
4. Clear the cache and cookies on your device.
5. Uninstall and reinstall the Spotify app if necessary.
6. Contact Spotify support if the issue persists.
Cache-Related Problems
First, try clearing the cache on your device. This can help resolve any temporary issues that may be causing the sign-out problem.
If clearing the cache doesn’t work, try logging out and logging back in to your Spotify account. This can refresh your session and fix any authentication issues.
If you’re using the Spotify mobile app, you can also try uninstalling and reinstalling the app. This can help resolve any deeper issues with the app’s cache or files.
If none of these steps work, it’s possible that the problem may be related to your internet connection. Check your network settings and ensure that you have a stable connection.
In some cases, using a Virtual Private Network (VPN) can cause sign-out issues. Try disabling your VPN temporarily to see if that resolves the problem.
If you’re still unable to log back in, it may be helpful to reach out to Spotify’s support team. They can provide further assistance and help troubleshoot the issue.
Password Update Requirement
1. Open the Spotify app on your mobile device, tablet, or computer.
2. On the login screen, enter your username or email and password.
3. If you can’t remember your password, click on the “Forgot your password?” link to reset it.
4. If you’re still having trouble logging in, try clearing your browser’s cache and cookies.
5. Make sure you’re connected to the internet and that your device’s network connection is stable.
6. If you recently changed your password, make sure you’re entering the new password correctly.
7. If you’re using a third-party app to access Spotify, such as Discord or Twitch, make sure it’s up to date and properly connected to your Spotify account.
Device Restart Solution
If you find yourself signed out of Spotify on your device, don’t worry, there’s a simple solution to get back in.
First, make sure you are connected to the internet, whether through Wi-Fi or mobile data. Then, follow these steps:
1. On the Spotify app, go to the login screen and select “Log in with Facebook” or “Log in with Apple” if you originally signed up using those methods. If not, proceed to the next step.
2. Enter your Spotify username and password. If you can’t remember your password, you can reset it by clicking on the “Forgot your password?” link.
3. If you’re still having trouble logging in, try restarting your device. This can often resolve temporary issues with the app.
4. If all else fails, uninstall and reinstall the Spotify app. This can help clear any cache or temporary files that may be causing the login issue.
FAQs
Why did Spotify delete my account?
Spotify may have deleted your account if they detected fraudulent activity or any violation of their terms and conditions.
Why does Spotify kick me out?
Spotify may kick you out if your phone is overworked or running low on storage. To resolve this issue, try clearing up space and restarting your phone. If the problem persists, consider reaching out to Spotify customer service for assistance.
Why can’t I log into my Spotify account?
You may be unable to log into your Spotify account due to internet connectivity issues, glitches in the Spotify app or your device, using incorrect login credentials, or mistakenly trying to log into the wrong app.
Why did I just get logged out of Spotify?
You were logged out of Spotify for various reasons such as security measures, password reset, device or app updates, inactivity, or connection issues.

