Every day, resetting my Chromecast has become a frustrating routine.
Restarting Your Device
If you find yourself needing to reset your Chromecast daily, there are a few troubleshooting steps you can take to resolve this issue. First, make sure your Wi-Fi connection is stable and strong. If you’re experiencing Wi-Fi issues, try restarting your router.
Another potential solution is to check for any software updates for your Chromecast. To do this, access the Google Home app on your smartphone or tablet, and navigate to the Devices tab. Select your Chromecast, then tap the gear icon to access settings. Look for any available updates and apply them if necessary.
If the problem persists, a factory reset may be required. Keep in mind that this will erase all settings and data on your Chromecast. To perform a factory reset, hold down the button on your Chromecast for at least 25 seconds until the LED light starts flashing. After the reset, you’ll need to set up your Chromecast again.
Ensuring a Stable Internet Connection
To ensure a stable internet connection for your Chromecast, there are a few steps you can take. First, make sure your Chromecast is within range of your router and not blocked by any obstacles. Check your router’s settings to ensure it is broadcasting on the appropriate frequency. You can also try changing the channel your router is using to avoid interference.
Restarting your Chromecast can often resolve connectivity issues. To do this, simply unplug the power cable from your Chromecast, wait a few seconds, and then plug it back in.
Ensure your Wi-Fi signal is strong by placing your router in a central location and away from other electronic devices that may cause interference. You can also try moving your Chromecast closer to the router to improve signal strength.
If you’re experiencing frequent disconnections, consider assigning a static IP address to your Chromecast. This can help prevent it from getting a new IP address each time it reconnects to your network.
Updating your Chromecast’s firmware can also help improve its performance. Check for any available updates in the Google Home app.
Clearing the cache of the apps you use with Chromecast, such as YouTube, can also help resolve connectivity issues. Simply go to the app’s settings, find the option to clear cache, and confirm.
If you’re still experiencing problems, checking for any router firmware updates and ensuring you have a fast and stable internet connection can also be helpful.
Updating Your Chrome Browser and Operating System
To ensure smooth functioning of your Chromecast, it is important to regularly update your Chrome browser and operating system. These updates often include bug fixes and security patches that can address any issues you may be experiencing with your device. Here’s how you can update them:
Updating Chrome Browser:
1. Open Chrome on your computer or mobile device.
2. Click on the three-dot menu icon in the top right corner.
3. Select “Settings” from the dropdown menu.
4. Scroll down and click on “About Chrome” or “About Chrome OS.”
5. If an update is available, it will automatically start downloading and installing.
6. Once the update is complete, relaunch Chrome for the changes to take effect.
Updating Operating System:
1. On your computer or mobile device, go to the settings menu.
2. Look for the “System” or “About Device” option.
3. Select “Software Update” or “System Updates.”
4. If an update is available, click on “Check for Updates” or a similar option.
5. Follow the on-screen instructions to download and install the update.
6. After the update is installed, restart your device for the changes to take effect.
Checking Network Connectivity
There can be several reasons why you need to reset your Chromecast daily, including network connectivity issues. To check network connectivity, follow these steps:
1. Ensure your Chromecast is connected to a Smart TV and powered on.
2. Make sure your Google Nest or other smart speakers are connected to the same Wi-Fi network.
3. Check if other devices on the network can access the internet.
4. Open a web browser on your computer or mobile device and search “What’s my IP” to find your public IP address.
5. Visit the Reddit community or Google support forums for any reported network issues with Chromecast.
6. Verify that your Chromecast is running the latest firmware by visiting the Google Account settings.
7. If the Wi-Fi signal is weak, try moving your router closer to the Chromecast or using a Wi-Fi extender.
8. Check if any ISM radio band interference is affecting your network signal strength.
9. Ensure your Chromecast is within range of the router and not obstructed by walls or other objects.
10. If all else fails, consider contacting Chromecast support for further assistance.
Rebooting Your Casting Device
If you find yourself needing to reset your Chromecast daily, there are a few potential reasons why this might be happening. Firstly, ensure that your Chromecast and casting device are connected to the same network. If the issue persists, try rebooting your casting device as this can often resolve connectivity problems. To do this, simply unplug your device from the power source, wait for a few seconds, and then plug it back in. Additionally, check for any updates for both your casting device and the Chromecast.
Keeping them up to date can help improve performance and stability. If the problem continues, you may want to consider resetting your Chromecast to factory settings. To do this, press and hold the reset button on the Chromecast for around 25 seconds until the LED light starts flashing.
Performing a Factory Data Reset
1. Make sure your Chromecast is connected to your TV and powered on.
2. Use your smartphone or tablet to open the Google Home app.
3. Tap on the device you want to reset.
4. Tap on the Settings gear icon.
5. Scroll down and tap on the option that says “More settings.”
6. Scroll down again and tap on “Factory Data Reset.”
7. A prompt will appear, explaining that this will erase all data on your Chromecast. Confirm the reset.
8. Wait for the reset process to complete, which may take a few minutes.
9. Once the reset is finished, you’ll need to set up your Chromecast again as if it were brand new.
Performing a Factory Data Reset can help resolve software or configuration issues that may be causing the need for daily resets.
Power Supply and Management

If you find yourself having to reset your Chromecast daily, the issue could be related to power supply and management. Here are a few troubleshooting steps to address this problem:
1. Check the power source: Ensure that your Chromecast is connected to a reliable power source. Avoid using USB ports on your TV as they may not provide sufficient power.
2. Use the original power adapter: Make sure you are using the official power adapter that came with your Chromecast. Other adapters may not supply the required power.
3. Connect to a different power outlet: Plug your Chromecast into a different power outlet to rule out any issues with the current outlet.
4. Consider a dedicated power supply: If you have multiple devices connected to a power strip, it may not be able to provide enough power to your Chromecast. Try using a dedicated power supply for your Chromecast.
5. Reduce interference: Keep your Chromecast away from other electronic devices, as they can cause interference and affect its performance.
Troubleshooting and Additional Tips
- Check the Wi-Fi Connection
- Ensure that your Chromecast is connected to a stable Wi-Fi network.
- Check if other devices on the same network are also experiencing connectivity issues.
- Restart your router and modem to refresh the connection.
- Move your Chromecast closer to the router to improve signal strength.
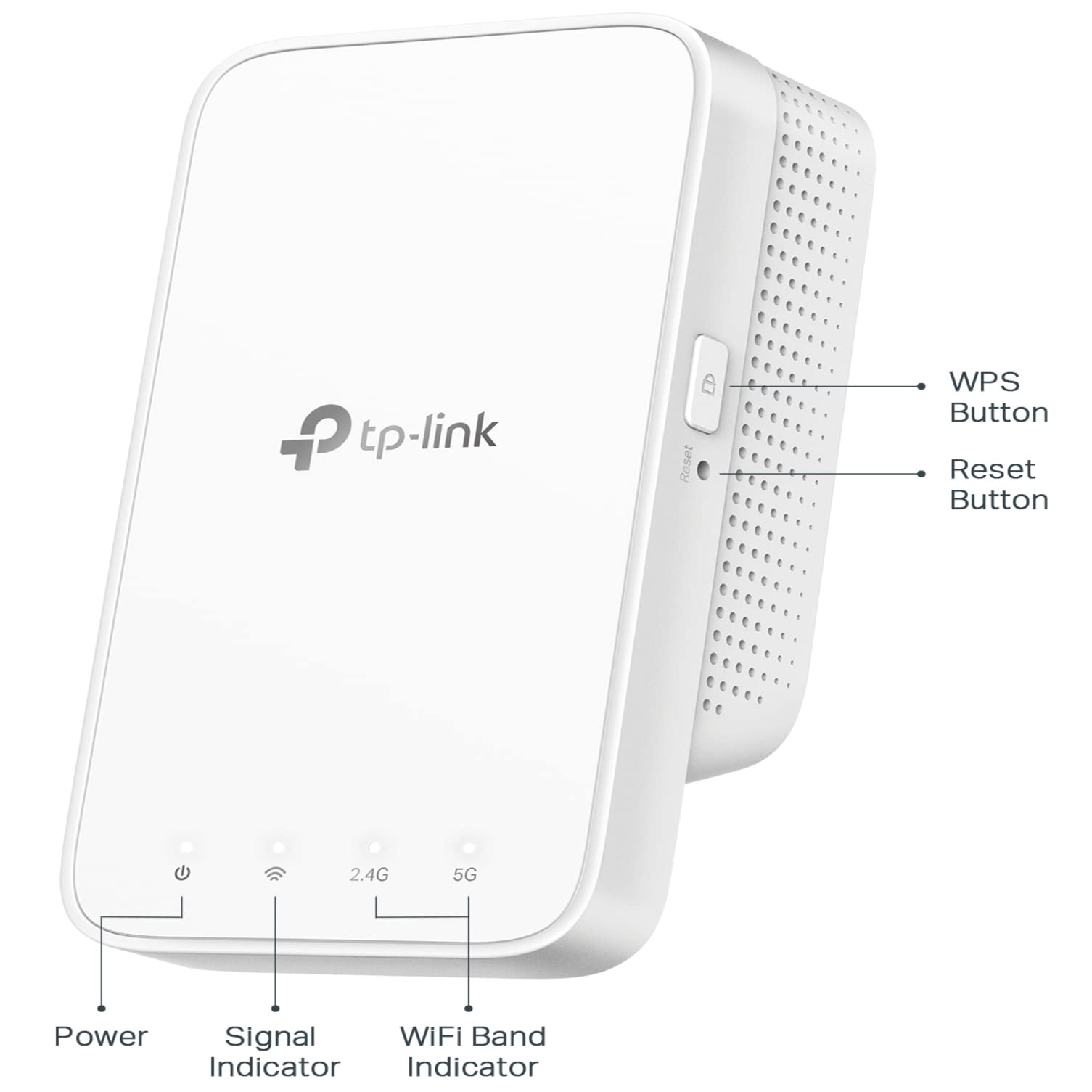
- Update Chromecast Firmware
- Open the Google Home app on your mobile device.
- Tap on your Chromecast device.
- Select the Settings icon.
- Scroll down and tap on “More.”
- Select “Firmware update” and follow the on-screen instructions to update your Chromecast.
- Power Cycle the Chromecast
- Disconnect the power cable from your Chromecast.
- Wait for a few seconds and then reconnect the power cable.
- Allow the Chromecast to boot up and establish a connection.
- Reset Chromecast
- Locate the physical reset button on your Chromecast device.
- Press and hold the reset button for at least 25 seconds.
- Release the reset button once the LED light on your Chromecast starts flashing.
- Check for Interference
- Keep your Chromecast away from other electronic devices that may cause interference, such as cordless phones, microwave ovens, or baby monitors.
- Try using a different HDMI port on your TV to avoid interference from nearby devices.
- Factory Reset Chromecast
- Open the Google Home app on your mobile device.
- Tap on your Chromecast device.
- Select the Settings icon.
- Scroll down and tap on “More.”
- Select “Factory reset” and confirm your choice.
- Contact Support
- If the issue persists, reach out to Google support for further assistance.
- Provide them with detailed information about your troubleshooting steps and any error messages you have encountered.
Frequently Asked Questions
Why does my Chromecast keep failing?
Your Chromecast may keep failing due to various reasons. One possibility is that it is connected to the incorrect network frequency. Ensure that your Chromecast is connected to the 5 GHz network if your router supports both frequencies. Additionally, check if your router’s firmware is up to date, as outdated firmware can sometimes cause issues. Updating the router’s software can potentially resolve any bugs or glitches that may be affecting the Chromecast’s performance.
Why does my Chromecast restart everyday?
Your Chromecast may restart every day due to a power cycling issue. To resolve this, make sure to connect your Chromecast using the USB power brick that came with it. This will provide a stable connection and prevent the device from rebooting when you power down your TV.
Why do I have to factory reset Chromecast?
You have to factory reset Chromecast because it helps resolve issues with its functionality and allows it to be used as if it were new.
Why do I have to keep unplugging my Chromecast?
You may have to keep unplugging your Chromecast because it can be disconnected due to an unstable internet connection. Google recommends keeping the Chromecast within 15-20 feet of the router or smartphone when using a mobile hotspot to ensure a stronger connection.

