Have you ever wondered why your internet keeps disconnecting every few minutes?
Restart Your Modem and Router
If you find that your internet keeps disconnecting every few minutes, a simple solution to try is restarting your modem and router. This can help resolve any glitches or temporary issues with your home network.
To restart your modem and router, follow these steps:
1. Locate your modem and router. They are usually found near each other and connected with an electrical connector.
2. Unplug the power cables from both the modem and router. Wait for about 30 seconds.
3. Plug the power cable back into the modem first and wait for all the lights to stabilize. This may take a few minutes.
4. Once the modem is fully powered on, plug the power cable back into the router and wait for its lights to stabilize as well.
5. Test your internet connection to see if the disconnection issue has been resolved.
Address Spotty Wi-Fi Signal Issues
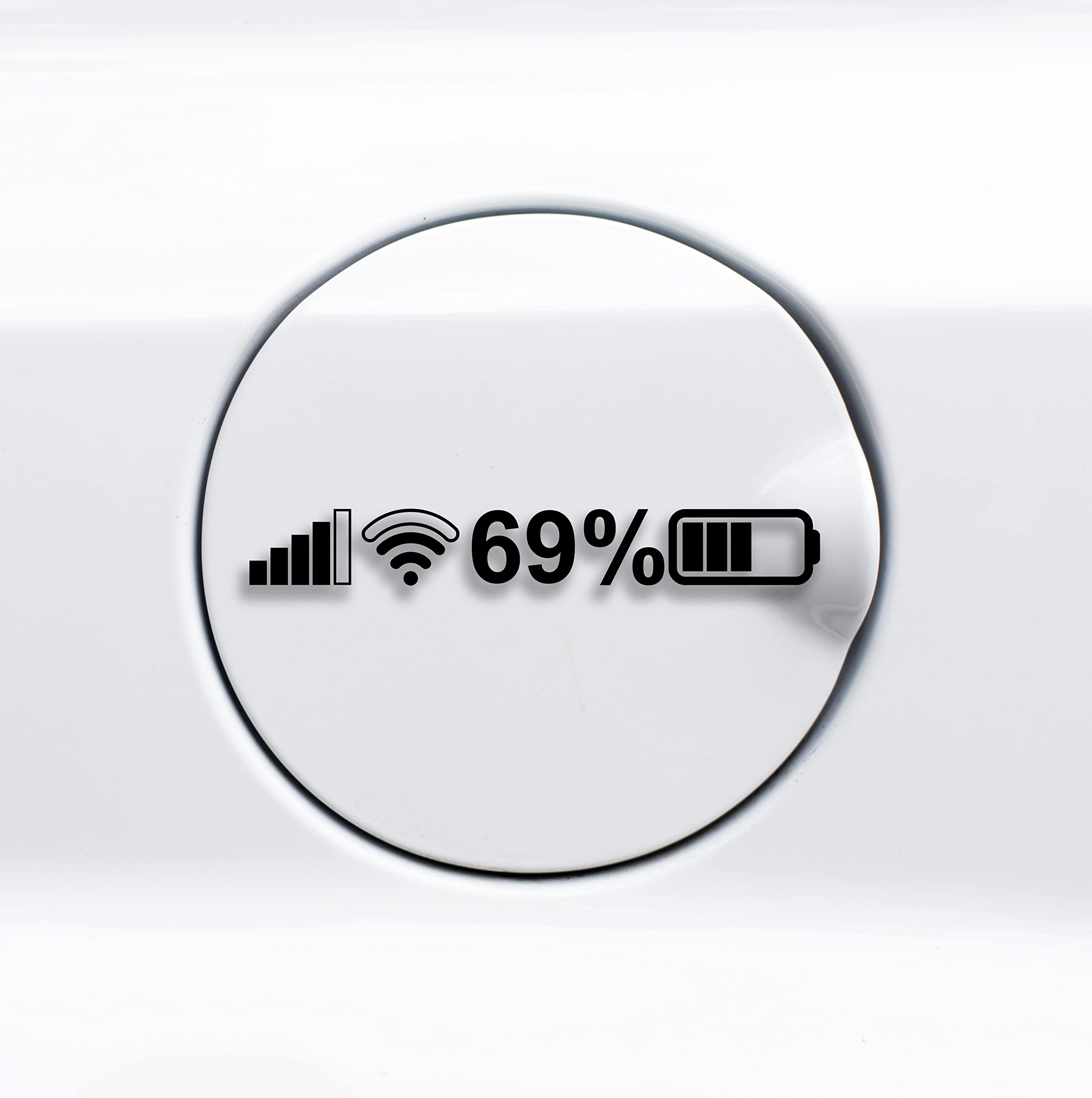
If you’re experiencing spotty Wi-Fi signal issues and your internet keeps disconnecting every few minutes, there are a few troubleshooting steps you can take to address the problem.
First, check your router’s location. Make sure it’s placed in a central area of your home away from any potential interference, such as electronics, baby monitors, microwaves, or electrical connectors. Additionally, check if there are any physical obstructions blocking the signal.
Next, ensure that your router’s firmware is up to date. Visit the manufacturer’s website for instructions on how to update the firmware.
Try changing the wireless channel on your router to avoid congestion. Other nearby devices may be interfering with your Wi-Fi signal, causing frequent disconnections.
Consider using a Wi-Fi range extender or a mesh network system to improve coverage in your home. These devices can help eliminate dead spots and provide a stronger Wi-Fi signal throughout your space.
If the issue persists, it’s worth contacting your internet service provider to check if there are any known issues in your area or if there’s a problem with your internet connection.
Upgrade Your Internet Plan
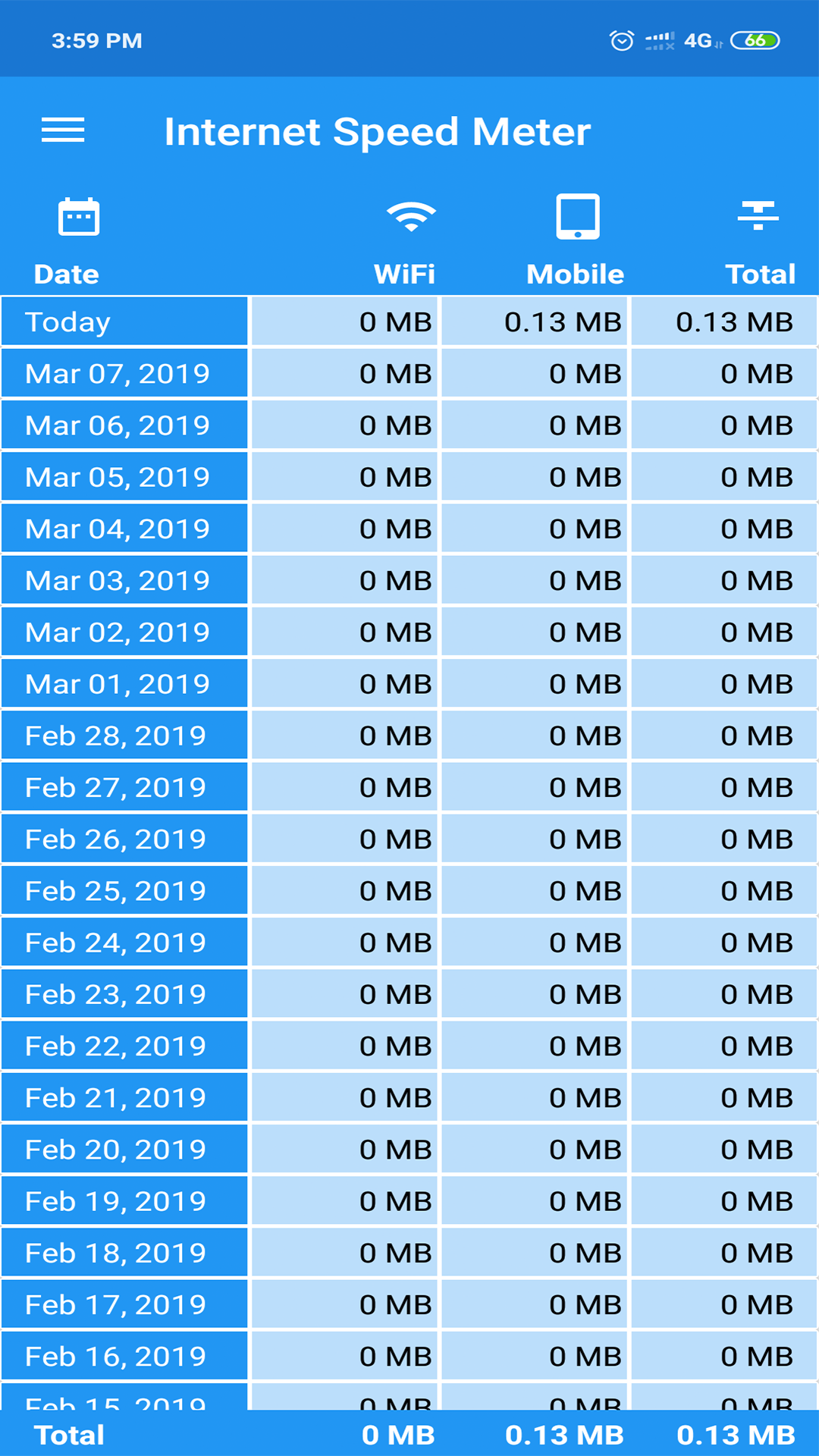
If your internet keeps disconnecting every few minutes, it may be time to consider upgrading your internet plan. Upgrading your plan can provide a more stable and reliable internet connection, allowing you to enjoy uninterrupted browsing, streaming, and gaming experiences. Contact your internet service provider to inquire about available plans and choose one that suits your needs. Ensure that your home network is set up properly and all devices are connected securely.
Troubleshoot any issues that may be causing the disconnections, such as a glitchy router or interference from other electronic devices. Upgrading your plan can also improve your upload and download speeds, reduce latency, and provide a better overall internet experience. Don’t let frequent disconnections disrupt your online activities – upgrade your internet plan today.
Resolve Internet Outages With Your ISP
If you are experiencing frequent internet outages, there are steps you can take to resolve the issue with your ISP. First, check for any obvious problems such as loose or disconnected cables (Electrical connector). Restart your router by unplugging it for 30 seconds and then plugging it back in. If the problem persists, try connecting your device directly to the modem to see if the issue is with your Wi-Fi (Router (computing)). If the problem only occurs on certain devices, check for interference from devices like baby monitors or microwaves (Baby monitor, Microwave).
Check and Replace Faulty Networking Cables

- Inspect the networking cables for any visible damage or wear.
- If any cables appear damaged, frayed, or have exposed wires, replace them with new ones.
- Ensure all cables are securely plugged in at both ends.
- If possible, try using a different Ethernet cable to connect your modem or router to your computer.

- If you are using a wireless connection, check the condition of your Wi-Fi antenna or adapter.
- For Wi-Fi connections, verify that the antenna or adapter is properly connected and positioned for optimal signal reception.
- If the Wi-Fi adapter is built-in, try using an external USB Wi-Fi adapter to determine if the issue is with the internal adapter.
Update Your Network Adapter Drivers
1. Open the Device Manager by pressing Windows Key + X and selecting “Device Manager.”
2. Expand the “Network adapters” category.
3. Right-click on your network adapter and select “Update driver.”
4. Choose the option to automatically search for updated driver software.
5. Follow the on-screen instructions to complete the update.
If an update is found and installed, restart your computer and test your internet connection. This should help resolve frequent disconnections and provide a smoother browsing experience.
Secure Your Wi-Fi Network

1. Change the default administrator username and password for your router. This will prevent unauthorized access to your network settings.
2. Enable WPA2 encryption for your Wi-Fi network. This will ensure that only authorized devices can connect to your network.
3. Disable remote management of your router. This will prevent hackers from accessing your router’s settings from outside your network.
4. Change your Wi-Fi network name (SSID) to something unique and avoid using personal information. This will make it harder for others to identify and target your network.
5. Set a strong Wi-Fi password using a combination of uppercase and lowercase letters, numbers, and symbols. Avoid using common phrases or easily guessable information.
6. Regularly update your router’s firmware to ensure it has the latest security patches.
7. Keep your devices and software up to date with the latest security updates to prevent vulnerabilities.
8. Consider using a firewall and antivirus software to provide an extra layer of protection for your network.
9. Limit the number of devices connected to your network, as too many devices can strain your Wi-Fi bandwidth.
10. Place your router in a central location away from other electronics, such as microwaves or cordless phones, which can cause interference.
By implementing these measures, you can enhance the security of your Wi-Fi network and minimize the chances of frequent disconnections.
Adjust Your AP Band Settings
1. Access your router’s settings page. Open a web browser and enter your router’s IP address in the address bar. If you don’t know the IP address, check the router’s manual or contact your internet service provider.
2. Login to your router’s settings. Enter your username and password. If you don’t know the login credentials, try common default usernames and passwords or contact your internet service provider.
3. Locate the wireless settings. Look for a tab or option related to wireless settings or Wi-Fi configuration.
4. Choose the appropriate AP band. Most routers offer both 2.4GHz and 5GHz bands. If you’re experiencing frequent disconnections, try changing the band to see if it improves the stability of your connection.
5. Save your settings. Once you’ve selected the desired AP band, save the changes and wait for the router to restart.
Remember, adjusting the AP band settings may affect other devices connected to your network. If you have devices that only support one band, they may lose internet access. Make sure to test your connection on different devices after making the changes.
Additionally, keep in mind that other factors such as interference from neighboring networks, physical obstacles, or outdated firmware can also cause frequent disconnections. If the issue persists, consider troubleshooting further or contacting your internet service provider for assistance.
Clean Devices to Remove Dust Blockage

To clean your devices and remove dust blockage, follow these steps:
1. Start by turning off and unplugging your modem and router.
2. Use a soft, dry cloth to gently wipe away any visible dust from the exterior of the devices. Avoid using any liquid cleaners.
3. Next, carefully open the devices to access the internal components.
4. Use a can of compressed air to blow away any dust or debris from the circuit boards, vents, and fans. Be sure to hold the can upright and use short bursts to avoid damaging the components.
5. If there are any visible dust blockages in the ports or connectors, use a small, soft brush to gently remove them.
6. Once you’ve cleaned the devices, reassemble and reconnect everything.
7. Turn on your modem and router and wait for them to fully reboot.
8. Test your internet connection to see if the frequent disconnections have been resolved.
Regularly cleaning your devices can help prevent dust buildup and improve their performance.
Troubleshoot Router and Modem Firmware
| Troubleshooting Steps | Description |
|---|---|
| 1. Check Router and Modem Firmware | Ensure that both your router and modem have the latest firmware installed. Outdated firmware can cause connectivity issues and frequent disconnections. Refer to the manufacturer’s website or user manual for instructions on updating the firmware. |
| 2. Power Cycle the Devices | Turn off both your router and modem, unplug them from the power source, wait for a few minutes, and then plug them back in. Power cycling can help resolve temporary glitches and restore stable internet connection. |
| 3. Check Physical Connections | Ensure all cables connecting your router and modem are securely plugged in. Loose or damaged cables can disrupt the internet signal and lead to frequent disconnections. Replace any faulty cables if necessary. |
| 4. Reset Router and Modem | If power cycling doesn’t resolve the issue, you can try resetting your router and modem to their default settings. Note that this will erase any custom configurations, so make sure to have the necessary information to reconfigure them afterwards. |
| 5. Reduce Wireless Interference | Wireless interference from neighboring networks or electronic devices can cause intermittent disconnections. Change the wireless channel on your router to a less congested one or move your devices closer to the router to minimize interference. |
| 6. Contact Your Internet Service Provider (ISP) | If the issue persists, it might be a problem with your internet service. Contact your ISP to troubleshoot further and determine if there are any network issues or outages in your area. |
F.A.Qs
Why my Wi-Fi disconnect again and again?
Your Wi-Fi may be disconnecting again and again because there are too many Wi-Fi connections or unused networks stored on your device. To fix this, try removing or forgetting these networks. Go to the Settings page, click on the Network & internet tab, and follow the simple guide to remove the unused networks.
How do I fix an unstable Internet connection?
To fix an unstable Internet connection, you can start by restarting your modem and router. This can refresh the connection and resolve temporary issues. Additionally, check all network cables and connections to ensure they are securely plugged in and undamaged.
How do I stabilize my Internet connection?
To stabilize your Internet connection, you can try the following steps:
– Choose a central location for your router.
– Elevate your router off the floor.
– Consider replacing your router’s antenna.
– Minimize wireless interference.
– If necessary, replace your device’s wireless card or network adapter.

