Having a laptop keyboard that is not working can be frustrating and hinder your productivity. In this article, we will explore some common causes and solutions to fix laptop keyboard issues.
Restart and Clean Your Laptop

– Common reasons for a laptop keyboard not working
– Steps to restart your laptop
– Steps to clean your laptop keyboard
Restart and Clean Your Laptop
If you’re experiencing issues with your laptop keyboard not working, there are a few steps you can take to try and resolve the problem. Before diving into the troubleshooting process, it’s important to note that sometimes a simple restart can fix the issue. Here’s what you can do:
1. Restart your laptop: Begin by closing any open programs and saving your work. Then, click on the Start menu and select the Restart option. This will shut down your laptop and start it up again, refreshing the system and potentially resolving any temporary software glitches that may be causing the keyboard malfunction.
2. Check for physical obstructions: Sometimes, debris or dust particles can get lodged underneath the keys, hindering their functionality. Use a can of compressed air to blow out any unwanted particles from the keyboard. Alternatively, you can gently remove the keys one by one using a flat object like a butter knife or a keycap puller, and clean them individually with a damp cloth.
3. Update your laptop’s drivers: Outdated or corrupted drivers can also lead to keyboard malfunctions. To ensure that your laptop is running the latest driver versions, go to the manufacturer’s website and search for the appropriate drivers for your specific laptop model. Download and install any available updates, then restart your laptop to apply the changes.
4. Check the keyboard settings: It’s possible that your keyboard settings may have been inadvertently changed, resulting in the malfunction. To check the settings, go to the Control Panel or Settings menu on your laptop and navigate to the Keyboard section. Ensure that the keyboard layout and language settings are correct. If necessary, you can also try resetting the keyboard settings to their default configuration.
5. Scan for malware: Malware infections can sometimes interfere with various system components, including the keyboard. Run a thorough scan using your preferred antivirus software to detect and remove any potential malware threats. Make sure your antivirus software is up to date before initiating the scan.
6. Try an external keyboard: If all else fails and your laptop keyboard still doesn’t work, you can connect an external keyboard to your laptop using a USB port. This will allow you to continue using your laptop while you troubleshoot the internal keyboard issue.
Remember, these steps are general guidelines and may not solve every keyboard-related problem. If you’ve tried all of these steps and your laptop keyboard still isn’t functioning properly, it may be a hardware issue. In this case, it’s best to seek professional assistance or contact the manufacturer for further support.
Troubleshoot Hardware Issues
- Check the keyboard connection
- Ensure the keyboard is properly connected to the laptop
- If using a USB keyboard, try connecting it to a different USB port
- Restart the laptop
- Save any unsaved work and close all open applications
- Click on the Start menu and select Restart
- Update keyboard driver
- Open Device Manager by pressing Win+X and selecting it from the menu
- Expand the Keyboards category
- Right-click on the keyboard driver and select Update driver
- Choose the option to search automatically for updated driver software
- Uninstall and reinstall keyboard driver
- Open Device Manager by pressing Win+X and selecting it from the menu
- Expand the Keyboards category
- Right-click on the keyboard driver and select Uninstall device
- Restart the laptop
- Windows will automatically reinstall the keyboard driver
- Run Windows troubleshooter
- Open the Settings app by pressing Win+I
- Click on Update & Security
- Go to the Troubleshoot tab
- Click on Keyboard and then select Run the troubleshooter
- Try an external keyboard
- Connect an external keyboard to the laptop
- If the external keyboard works, it may indicate a problem with the laptop’s internal keyboard
- Check for physical damage
- Inspect the keyboard for any visible physical damage or debris
- Clean the keyboard using compressed air or a soft brush

Update Keyboard Drivers and Settings
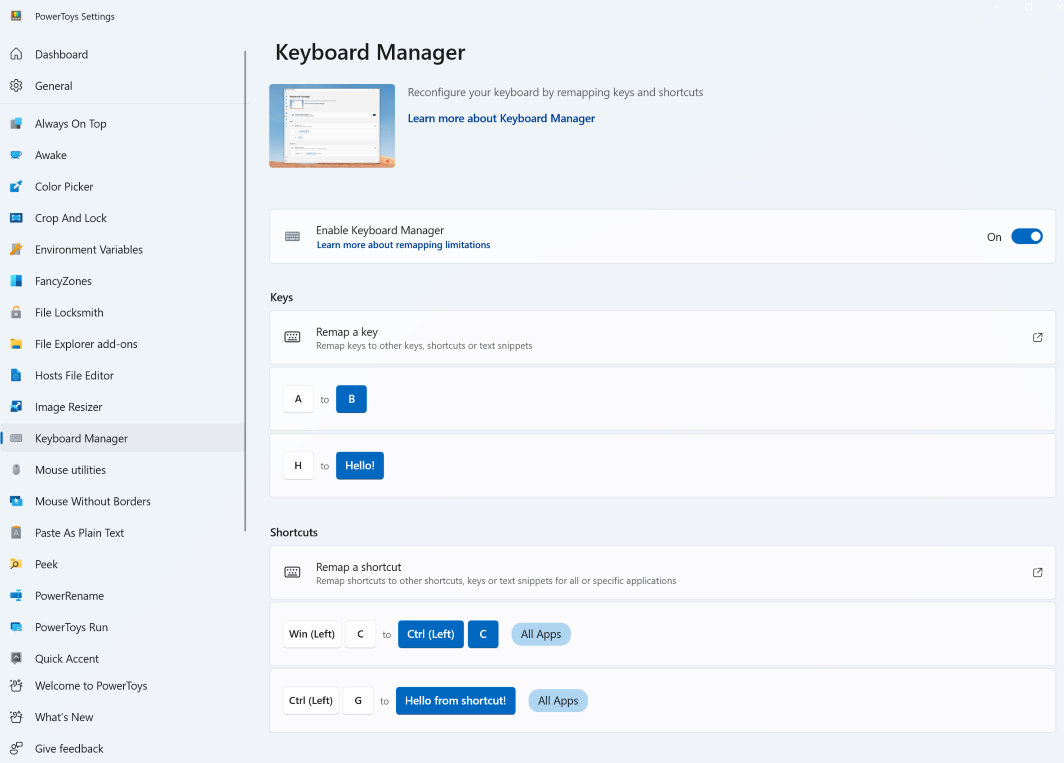
– How to update keyboard drivers
– How to adjust keyboard settings
– Troubleshooting common keyboard issues
Content:
To fix a laptop keyboard not working, it’s important to update the keyboard drivers and adjust the settings. This will help resolve any software-related issues that may be causing the problem. Here’s how you can do it:
1. Update Keyboard Drivers:
– Open the Device Manager by pressing the Windows key + X and selecting “Device Manager” from the menu.
– Expand the “Keyboards” category to view the list of keyboards installed on your laptop.
– Right-click on the keyboard driver and select “Update driver.”
– Choose the option to automatically search for updated driver software.
– Follow the on-screen instructions to complete the driver update process.
– Restart your laptop to apply the changes.
2. Adjust Keyboard Settings:
– Open the Control Panel by pressing the Windows key + X and selecting “Control Panel” from the menu.
– Click on “Hardware and Sound” and then select “Keyboard.”
– In the “Keyboard Properties” window, go to the “Speed” tab.
– Adjust the Repeat delay and Repeat rate sliders according to your preference.
– Click on “Apply” and then “OK” to save the changes.
3. Troubleshoot Common Keyboard Issues:
– Check for physical damage: Inspect the keyboard for any physical damage or loose connections. If you find any issues, consider getting the keyboard repaired or replaced.
– Clean the keyboard: Dust and debris can accumulate under the keys, causing them to malfunction. Use compressed air or a soft brush to clean the keyboard.
– Check for software conflicts: Some programs or software may interfere with the keyboard functionality. Try closing unnecessary programs or uninstalling any recently installed software to see if it resolves the issue.
– Restart your laptop: Sometimes, a simple restart can fix temporary glitches and restore the keyboard functionality.
– Try an external keyboard: If the laptop keyboard still doesn’t work, connect an external keyboard to determine if the issue is with the laptop or the keyboard itself. If the external keyboard works fine, it may be time to replace the laptop keyboard.
Adjust Keyboard Layout and Regional Settings
To adjust the keyboard layout and regional settings on your laptop, follow these steps:
1. Open the Settings menu by pressing the Windows key + I.
2. Click on “Time & Language.”
3. In the left sidebar, select “Language.”
4. Under the “Preferred languages” section, click on “Add a language.”
5. Choose the desired language from the list and click on it.
6. Click on “Next” and follow the on-screen instructions to install the language pack.
7. Once the language is installed, click on it and select “Options.”
8. Under “Keyboards,” click on “Add a keyboard.”
9. Choose the keyboard layout you want to use and click on it.
10. You can now select the new keyboard layout as your default by clicking on it and selecting “Move up” until it is at the top of the list.
11. To change the regional settings, go back to the main “Time & Language” settings menu.
12. Click on “Region.”
13. Under the “Country or region” section, click on the drop-down menu and select your desired country or region.
14. If necessary, adjust other settings such as date and time formats.
15. Restart your laptop for the changes to take effect.
FAQs
How do you fix an unresponsive keyboard on a laptop?
To fix an unresponsive keyboard on a laptop, you can try the following steps:
– Check for any dirt or spills that may be affecting the keyboard.
– Remove the battery and reconnect the motherboard.
– Update the keyboard drivers or adjust sensitivity settings.
Why is my laptop not letting me use my keyboard?
Your laptop may not be allowing you to use your keyboard due to software issues such as driver errors, corrupted files, or incompatible updates. These issues can disrupt communication between the keyboard and the operating system or affect its functionality.
How do I fix my laptop not able to type?
To fix a laptop that is not able to type, you can try the following steps:
1. Reboot your laptop by turning it off and on again.
2. Narrow down the issue by checking if the problem persists in the BIOS menu.
3. Reinstall the keyboard driver on your laptop.
4. Adjust the keyboard settings to ensure they are configured correctly.
5. Change the keyboard layout if necessary.
6. Check for any debris or crumbs that may be interfering with the keys.
7. If possible, remove the laptop’s battery and then reinsert it.
Note: It is important to avoid plagiarism and provide your own unique answer.
Can you accidentally lock your keyboard?
Yes, it is possible to accidentally lock your keyboard. This can happen if you press a key combination that activates the keyboard’s hibernation mode, especially on a laptop. Additionally, if your keyboard is not properly connected to your system, it may also become locked or freeze up.

