Having trouble opening PDF files on your computer? Let’s explore the reasons behind this issue and find possible solutions.
Reasons Behind PDF Opening Issues
There are several reasons why your computer may have trouble opening PDF files. Here are some common issues and their possible solutions:
1. PDF Reader Compatibility: Ensure that you have a PDF reader installed on your computer. Adobe Acrobat Reader is the most popular choice and is compatible with both Windows and Mac operating systems. If you don’t have a PDF reader installed, download Adobe Acrobat Reader from their official website.
2. Outdated PDF Reader: If you already have a PDF reader installed, make sure it is up to date. Older versions may not be compatible with certain PDF files. Check for updates within the PDF reader software or download the latest version from the manufacturer’s website.
3. Browser Issues: If you are trying to open a PDF file from a web page, your browser may be the culprit. Different browsers handle PDF files differently, so try using a different browser to open the file. For example, if you are using Safari, try using Google Chrome or Firefox instead.
4. Corrupted PDF File: The PDF file itself may be corrupted, causing it to fail to open. Try downloading the file again or ask the sender to resend it. If the issue persists, try opening a different PDF file to see if the problem is specific to that file or a more general issue.
5. File Associations: Sometimes, your computer may not have the correct file associations set up to open PDF files. To fix this, right-click on the PDF file, select “Open With,” and choose the PDF reader you have installed on your computer. You can also set the PDF reader as the default program for opening PDF files.
6. Security Settings: Some PDF files may be protected by security settings that prevent them from being opened or viewed. If you trust the source of the file, you can try disabling some of the security settings within your PDF reader. However, exercise caution when modifying security settings, as it may expose your computer to potential risks.
7. Insufficient Resources: Opening large or complex PDF files may require a significant amount of system resources. If your computer is low on memory or processing power, it may struggle to open PDF files. In this case, try closing unnecessary programs or restarting your computer to free up resources.
Essential Fixes for Unresponsive PDF Files
- Restart the Computer:
- Close all open applications and click on the Start button.
- Select Restart from the options menu and wait for the computer to reboot.
- Check for Updates:
- Click on the Start button and open the Settings menu.
- Select Update & Security and click on Check for updates.
- If any updates are available, click on Install and wait for the updates to complete.
- Clear Temporary Files:
- Press Windows Key + R to open the Run dialog box.
- Type %temp% and click OK to open the temporary files folder.
- Select all files and press Shift + Delete to permanently delete them.
- Disable Browser Extensions:
- Open Task Manager by pressing Ctrl+Shift+Esc.
- Go to the Processes tab and select the browser process (e.g., Chrome.exe, Firefox.exe).
- Click on End Task to close the browser.
- Restart the browser and go to the Extensions settings.
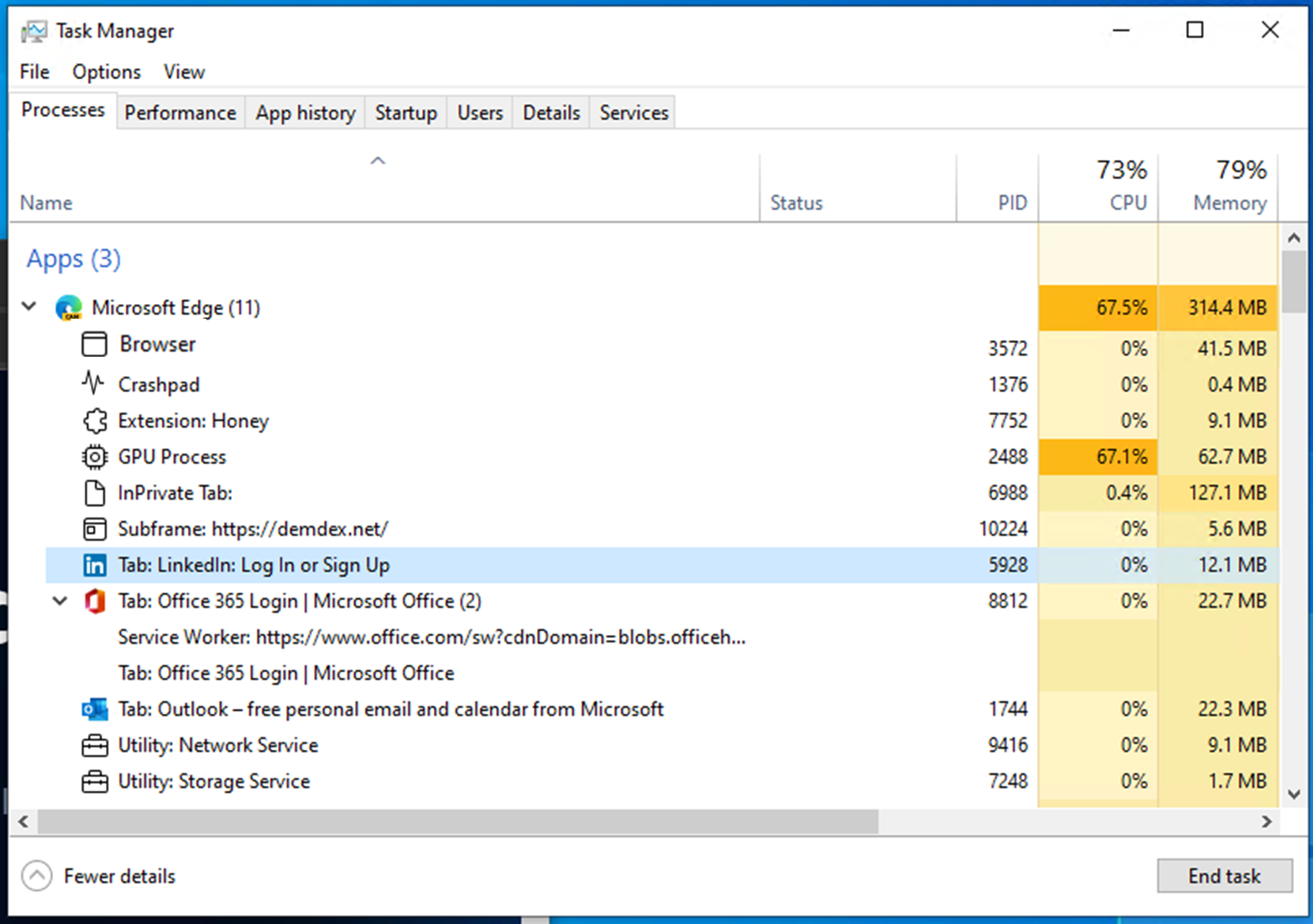
- Disable any extensions related to PDF files.
- Try a Different PDF Viewer:
- Download and install an alternative PDF viewer, such as Adobe Acrobat Reader or Foxit Reader.
- Right-click on the PDF file and select Open with.
- Choose the newly installed PDF viewer from the options.
Updating and Repairing Adobe Software
![]()
1. Update Adobe Software: If you are using Adobe Acrobat Reader or any other Adobe software to open PDF files, make sure you have the latest version installed. You can do this by opening the software and going to the “Help” menu. Look for an option like “Check for Updates” or “Update Software” and follow the prompts.
2. Repair Adobe Software: If updating the software doesn’t fix the issue, try repairing it. Open the “Control Panel” on your computer (in Windows, you can search for it in the Start menu). Look for the “Programs” or “Programs and Features” option and click on it. Find Adobe software in the list of installed programs, right-click on it, and select “Repair” or “Modify” to repair the installation.
3. Clear Cache and Temporary Files: Clearing the cache and temporary files can also help resolve issues with opening PDF files. Open your web browser (such as Safari, Google Chrome, or Internet Explorer) and go to the settings or preferences. Look for an option to clear browsing data or cache. Make sure to select the option to clear cache and temporary files, and then restart your browser.
4. Disable Browser Extensions: If you are trying to open PDF files directly from a web browser, try disabling any browser extensions or add-ons that might be interfering. Go to the settings or preferences of your web browser and look for an option to manage extensions. Disable any extensions related to PDF files or Adobe software, and then try opening the PDF file again.
5. Check File Associations: If you are opening PDF files from your computer’s file explorer, make sure that the file association is set correctly. Right-click on a PDF file, select “Open With,” and choose Adobe software from the list. You can also set Adobe software as the default program for opening PDF files by going to the “Default Programs” or “Default Apps” settings in your operating system.
Setting Up Your Browser for PDFs
![]()
To ensure that your computer can open PDF files seamlessly, it’s important to properly set up your browser. Here’s a concise guide to help you get started:
1. Check your default PDF viewer: Make sure that your browser has a default PDF viewer selected. This will allow the browser to automatically open PDF files when you click on them. You can usually find this setting in your browser’s preferences or settings menu.
2. Enable the Adobe Acrobat plugin: If you’re using a browser like Safari or Internet Explorer, you may need to enable the Adobe Acrobat plugin to view PDF files within the browser window. Look for the plugins or extensions section in your browser’s settings and ensure that the Adobe Acrobat plugin is enabled.
3. Update your browser: Keeping your browser up to date is crucial for optimal performance and compatibility with PDF files. Check for any available updates for your specific browser version and install them to ensure you have the latest features and security patches.
4. Clear your browser cache: Sometimes, clearing your browser’s cache can resolve issues with opening PDF files. This can be done by accessing your browser’s settings or preferences and finding the option to clear browsing data. Make sure to select the option to clear the cache and restart your browser afterwards.
5. Try a different browser: If you’re still having trouble opening PDF files, it may be worth trying a different browser. Different browsers can sometimes have varying levels of compatibility with PDF files, so switching to an alternative browser like Firefox or Chrome might solve the issue.
Remember, these steps may vary slightly depending on your specific browser and operating system. If you’re using Windows 10, Windows 8, or Windows 7, the process may differ from macOS or older versions of Windows. It’s always a good idea to consult your browser’s documentation or support resources for more detailed instructions.
Frequently Asked Questions
Why is my browser not opening PDF files?
Your browser may not be opening PDF files because the display preference in your browser needs to be reset. To do this, you can right-click the document window in Reader or Acrobat, select Page Display Preferences, choose Internet from the list at left, deselect Display PDF in browser, and finally click OK.
How do I get my PDF to open?
To get your PDF to open, you can find the file in your Files, double click on it, and select your preferred PDF reader from the available options. If you encounter any issues, you can right-click the file, choose “Open With,” and select your PDF reader. Finally, click “Open” to open the PDF.
How do I repair a PDF that won’t open?
To repair a PDF that won’t open, you can try updating your Adobe Acrobat Reader, repairing the installation, restoring a previous version, or converting the PDF file.
Why is my PDF not opening on my computer?
Your PDF may not be opening on your computer because you need to select the appropriate program to open it. Right-click on the PDF, choose Open With, and select Adobe Acrobat Reader or Adobe Acrobat from the list of programs. Make sure to set it as the default program to open this kind of file.

