Having trouble with your USB WiFi adapter? Don’t worry, I’ve got you covered. In this guide, I’ll walk you through the steps to fix your USB WiFi adapter and get it working again. Let’s dive in.
Update Network Adapter Driver
To update the network adapter driver for your USB WiFi adapter, follow these steps:
1. Open the Device Manager by pressing the Windows key + X and selecting “Device Manager” from the context menu.
2. In the Device Manager, expand the “Network adapters” category.
3. Locate your USB WiFi adapter in the list, right-click on it, and select “Update driver” from the menu.
4. Choose the option to search automatically for updated driver software. Windows will then search for and install the latest driver for your adapter.
5. If Windows doesn’t find a new driver, you can also try visiting the manufacturer’s website (such as Asus) and downloading the latest driver from there. Make sure to download the driver that is compatible with your specific adapter model and your version of Windows.
6. After the driver has been installed, restart your computer to apply the changes.
By updating the network adapter driver, you may be able to resolve any issues with your USB WiFi adapter not working. If the problem persists, you may need to troubleshoot further or seek additional assistance.
Run Troubleshooter for Internet Connections

To troubleshoot a USB WiFi adapter that is not working on Windows 10, you can run the troubleshooter for internet connections. Here’s how:
1. On your laptop or desktop computer, make sure the USB WiFi adapter is properly connected to a USB port.
2. Double-click the network icon in the system tray to open the network settings.
3. Click on “Troubleshoot problems” in the context menu.
4. In the Troubleshooter window, select “Internet Connections” and click on “Next”.
5. The troubleshooter will start detecting and resolving any issues with your internet connection.
6. Follow the on-screen instructions to complete the troubleshooting process.
7. Once the troubleshooter has finished, try reconnecting to your wireless network.
If the USB WiFi adapter still doesn’t work, you can try updating the device driver or resetting the adapter. Additionally, make sure that your wireless router or modem is properly configured and that your computer’s wireless network settings are correct.
Check Wi-Fi Connection and Settings
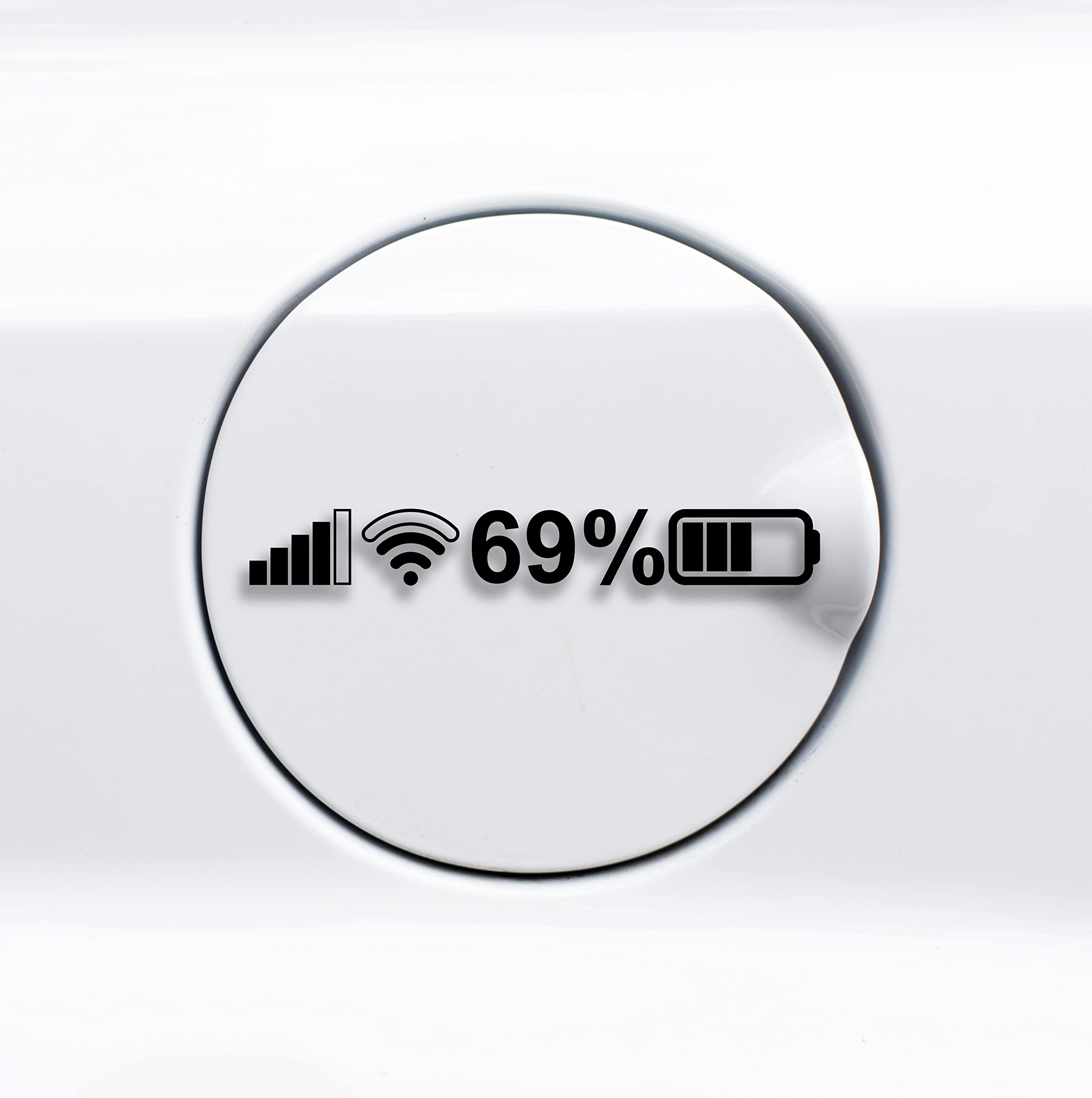
To check your Wi-Fi connection and settings, follow these steps:
1. Make sure your USB Wi-Fi adapter is properly plugged into your computer.
2. Go to the taskbar and locate the Wi-Fi icon. Click on it.
3. A list of available Wi-Fi networks should appear. Click on your desired network.
4. If prompted, enter the Wi-Fi password and click “Connect.”
5. If you’re still unable to connect, double-click on the Wi-Fi icon again.
6. Click on “Network & Internet settings.”
7. In the Settings window, click on “Wi-Fi” in the left-hand menu.
8. Make sure the Wi-Fi toggle switch is turned on.
9. If you’re still having issues, try restarting your computer or resetting your router.
10. If all else fails, you may need to update your USB Wi-Fi adapter’s device driver.
Reinstall Network Adapter

To reinstall the network adapter for your USB WiFi adapter, follow these steps:
1. Press the Windows key + X on your keyboard and select “Device Manager” from the menu.
2. In the Device Manager window, expand the “Network adapters” category.
3. Locate your USB WiFi adapter in the list of network adapters.
4. Right-click on the USB WiFi adapter and select “Uninstall device” from the menu.
5. In the confirmation prompt, check the box that says “Delete the driver software for this device” and click “Uninstall”.
6. Once the adapter is uninstalled, click on the “Action” tab at the top of the Device Manager window and select “Scan for hardware changes”.
7. Windows will automatically detect and reinstall the network adapter.
8. After the reinstallation is complete, restart your computer.
9. Test your USB WiFi adapter to see if it is now working properly.
If the issue persists, you may need to update the driver for your USB WiFi adapter. Visit the manufacturer’s website, such as Asus, to download and install the latest driver for your device.
Reset Wireless Adapter and Network Settings
![]()
To troubleshoot a USB WiFi adapter that is not working, you can try resetting the wireless adapter and network settings on your Windows 10 laptop. Follow these steps:
1. Press the Windows key + X on your keyboard and select “Device Manager” from the menu.
2. In Device Manager, expand the “Network adapters” category.
3. Right-click on your USB WiFi adapter and select “Uninstall device.”
4. Check the box that says “Delete the driver software for this device” and click “Uninstall” to remove the adapter’s driver.
5. Restart your computer.
6. After the restart, press the Windows key + I on your keyboard to open the Settings app.
7. Go to “Network & Internet” and select “Status” from the left sidebar.
8. Scroll down and click on “Network reset.”
9. Click “Reset now” and confirm the action.
10. Restart your computer once again.
After these steps, Windows will reinstall the driver for your USB WiFi adapter and reset the network settings. This should help resolve any issues with your adapter not working.
F.A.Qs
Do USB Wi-Fi adapters go bad?
USB Wi-Fi adapters can indeed go bad over time. The heat generated by these devices can cause solid-state electronics to degrade, leading to a decrease in performance or failure. To mitigate this, using the adapter for shorter periods or adding a heat sink can help prolong its lifespan.
How do I reset my USB WiFi adapter?
To reset your USB WiFi adapter, go to Settings > Network & Internet > Change adapter options. Click Disable and wait for 60 seconds. Then, click Enable to reset it. Alternatively, you can reset all WiFi network adapters by going to Settings > Network & Internet and selecting Network reset > Reset Now.
How do I get my computer to recognize my USB WiFi adapter?
To get your computer to recognize your USB WiFi adapter, you can try the following steps:
1. Download and install the latest software/drivers for your adapter.
2. Ensure that your Microsoft Windows is up to date.
3. Connect the adapter directly to a USB port without using its cradle or extension cable.
4. Try using a different USB port on your computer.
5. Disconnect any other USB devices that may be connected.
Why is my USB Wi-Fi receiver not working?
Your USB Wi-Fi receiver may not be working due to driver errors, insufficient power, software glitches, or damaged/dirty hardware.

