I spent 24 hours testing the White Screen – Pure HD app on my iPhone and Smart TV.
Utilizing White Light for Photography and Selfies

Utilizing white light is essential for achieving high-quality photography and selfies. Whether you are using an iPhone, Smart TV, or any other device, the White Screen – Pure HD Test is an excellent tool to test the performance of your screen in just 24 hours.
To optimize your photography, make sure your screen is calibrated correctly by following these steps:
1. Adjust the brightness and contrast settings on your device to ensure accurate color grading. Use a graphics tablet for precise adjustments.
2. Clean your screen thoroughly to remove any dust or smudges that may interfere with the clarity of your images. Use a soft cloth or a screen-specific cleaning solution for best results.
3. Position your device in a well-lit area or use additional lighting to enhance the quality of your photographs. Experiment with different angles and lighting setups to unleash your creativity.
4. Consider using a diffuser to soften the light and eliminate harsh shadows. This can be especially useful for portrait photography and achieving a more flattering result.
5. Use a timer or remote shutter release to minimize camera shake and capture sharp images. This is particularly important when taking selfies or in low-light conditions.
Enhancing Video Calls and Concentration
1. Improve your video quality: Make sure your computer monitor or smart TV is set to the highest resolution for a clear and sharp image. Adjust the color settings to ensure accurate color grading.
2. Check your camera and webcam settings: Ensure that your camera is clean and free from dust or smudges. Position it at eye level to maintain a natural perspective. Adjust the lighting in your space to avoid harsh shadows or overexposure.
3. Minimize distractions: Set up a dedicated workspace with minimal background clutter. Use a graphics tablet or a white screen as a background to eliminate distractions and maintain focus.
4. Optimize your internet connection: Connect to a stable and high-speed internet connection to prevent lag during video calls. Consider using an Ethernet connection for a more reliable connection.
5. Utilize helpful tools: Use a timer or a countdown app to stay on track during video calls or concentration sessions. Try using a light switch or a light-emitting diode (LED) diffuser to create a calming and productive environment.
By implementing these tips, you can enhance your video calls and concentration, creating a more professional and efficient experience.
Identifying Display Issues and Cleaning

- Identifying display issues: Learn how to recognize common display problems on your iPhone, Smart TV, and other devices.
- Check for white screen issues: Understand the symptoms and causes of a white screen problem on your device.
- Inspect for dead pixels: Find out how to identify and deal with dead pixels that may affect your display quality.
- Look for backlight bleeding: Discover methods to detect and minimize backlight bleeding, which can impact the uniformity of your screen.

- Identify color calibration issues: Understand how to recognize color inaccuracies and adjust the settings for optimal display performance.
- Spot screen burn-in: Learn about screen burn-in and how to prevent or reduce its occurrence on your device’s display.
- Address touchscreen responsiveness: Find solutions to improve the responsiveness of your touchscreen, ensuring smooth and accurate interactions.
- Perform a screen cleaning: Learn the proper techniques and tools to clean your device’s screen effectively without causing damage.
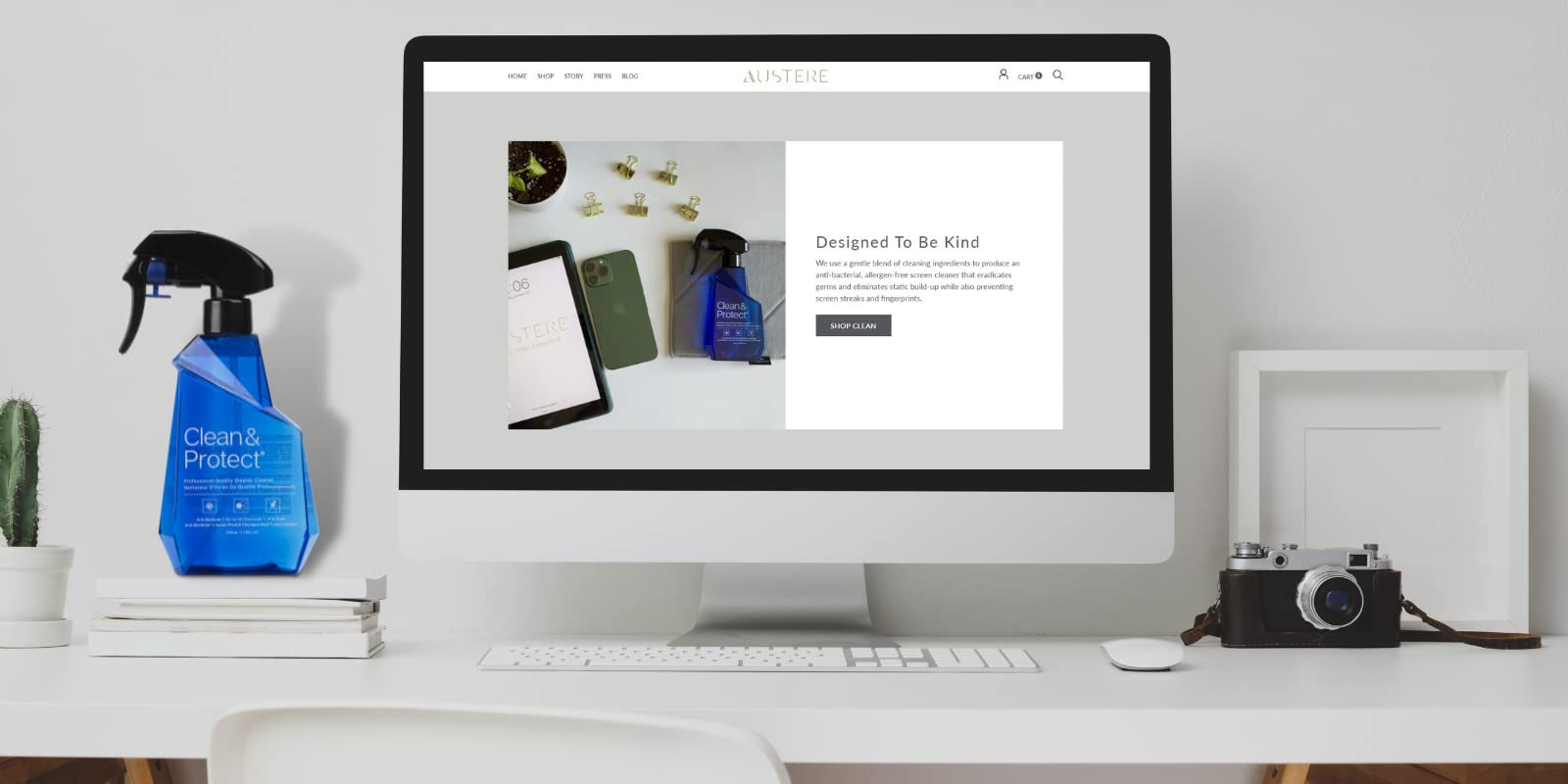
- Maintain your display: Discover tips for keeping your screen in excellent condition and prevent future issues.
Serving as a Versatile Light Source

A white screen can serve as a versatile light source for various purposes. Whether you need it for testing the HD quality of your iPhone, Smart TV, or other devices, a white screen can provide pure and accurate illumination. To use it effectively, adjust the brightness of your screen to the desired level. This can be useful for assessing the performance of your computer monitor, capturing pixel details in a photograph or webcam image, creating animations, or exploring your creativity with a light-emitting diode (LED) tool.
If you notice a defective pixel, a white screen can help identify and troubleshoot the issue. To enhance the lighting effect, consider using a diffuser or placing a piece of paper over the screen. Whether you’re working on a computer, flipping through a flip book, applying cosmetics, or studying the flight pattern of a fly, a white screen can be a valuable tool. Just make sure to adjust the brightness and switch on the light switch of your device.
For a more traditional approach, you can use a white canvas or a lightbox for reproducing images.
Supporting Creative and Educational Uses
| Supporting Creative and Educational Uses | |
|---|---|
| Article Title | White Screen – Pure HD Test for iPhone, Smart TV & More in 24 Hours |
| Author | [Author’s Name] |
| Date | [Publication Date] |
| Category | Technology |
| Summary | [Brief summary of the article] |
| Key Points |
|
| Introduction | [Introduction to the article] |
| Body | [Main content of the article] |
| Conclusion | [Summary and closing thoughts] |
Optimizing Display for Cleanliness and Clarity
When optimizing the display for cleanliness and clarity, there are a few key steps to follow. Firstly, clean the screen thoroughly with a soft, lint-free cloth to remove any smudges or fingerprints. Use non-abrasive cleaners if necessary, but be cautious not to damage the screen. Secondly, adjust the brightness and contrast settings to ensure optimal clarity. Avoid using overly bright or dark settings, as they can strain the eyes.
Lastly, consider using a screen protector to prevent scratches and protect the display. Following these steps will help maintain a clean and clear display for your iPhone, Smart TV, or any other device.


![[Key point 1]
[Key point 2]](/posts/key-point-1-key-point-2.jpg)