In this article, I will discuss the issue of incorrect storage display for Windows 10 apps and games.
Identifying Incorrect Free Space Causes
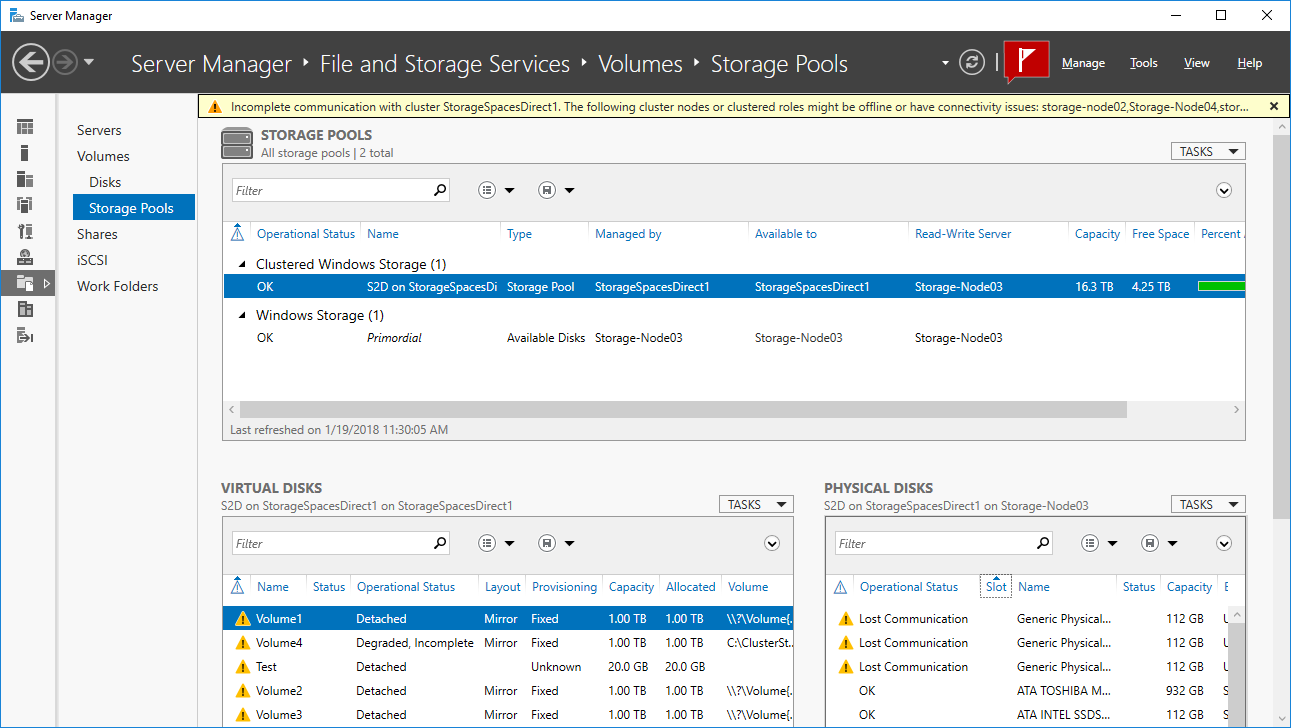
When encountering incorrect free space causes in Windows 10 apps and games storage display, there are a few steps you can take to identify and address the issue.
First, open File Explorer and navigate to the storage location of the app or game in question. Look for any unnecessary files or folders that may be taking up space. Delete these files to free up storage.
Next, check if the app or game is set to store data on an external storage device. If so, ensure the device is properly connected and functioning. If not, consider changing the storage location to a different drive.
If the issue persists, it may be helpful to clear the cache of the app or game. This can be done by accessing the app settings or preferences and selecting the option to clear cache.
Another possible cause of incorrect free space display is a corrupted installation of the app or game. In this case, uninstall the app or game completely and then reinstall it from a trusted source.
If none of these steps resolve the issue, it may be worth reaching out to the app or game developer for further assistance. They may have specific troubleshooting steps or updates available to address the problem.
Deleting Unnecessary System Restore Points
To delete unnecessary system restore points in Windows 10, follow these steps:
1. Open File Explorer by pressing the Windows key + E.
2. In the left sidebar, right-click on “This PC” and select “Properties.”
3. In the System Properties window, click on the “System Protection” tab.
4. Under the Protection Settings section, select the drive where you want to delete the restore points and click on the “Configure” button.
5. In the System Protection window, click on the “Delete” button.
6. A confirmation window will appear. Click on “Continue” to proceed.
7. Windows will start deleting the unnecessary system restore points. This may take some time depending on the size and number of restore points.
8. Once the deletion process is complete, you can close all the windows.
Deleting unnecessary system restore points can help free up valuable disk space and improve system performance. It’s a good practice to regularly manage and delete unnecessary restore points to keep your system running smoothly.
Running System Maintenance and Error Fixes
If you’re experiencing issues with the storage display of your apps and games on Windows 10, running system maintenance and fixing errors can help resolve the problem. Here are some steps you can take:
1. Clear the Windows Store cache to refresh the app and game data. Press the Windows key + R, type “wsreset“, and press Enter.
2. Run the built-in Windows 10 troubleshooter for apps and games. Go to Settings > Update & Security > Troubleshoot and select the troubleshooter for apps and games.
3. Check for and install any pending Windows updates. Go to Settings > Update & Security > Windows Update and click on “Check for updates”.
4. Perform a disk cleanup to remove unnecessary files and free up space. Press the Windows key + R, type “cleanmgr“, select the drive you want to clean up, and click OK.
5. If the issue persists, consider reinstalling the problematic apps and games. Go to Settings > Apps > Apps & features, select the app or game, and click on “Uninstall”.
Updating to the Latest Windows Version
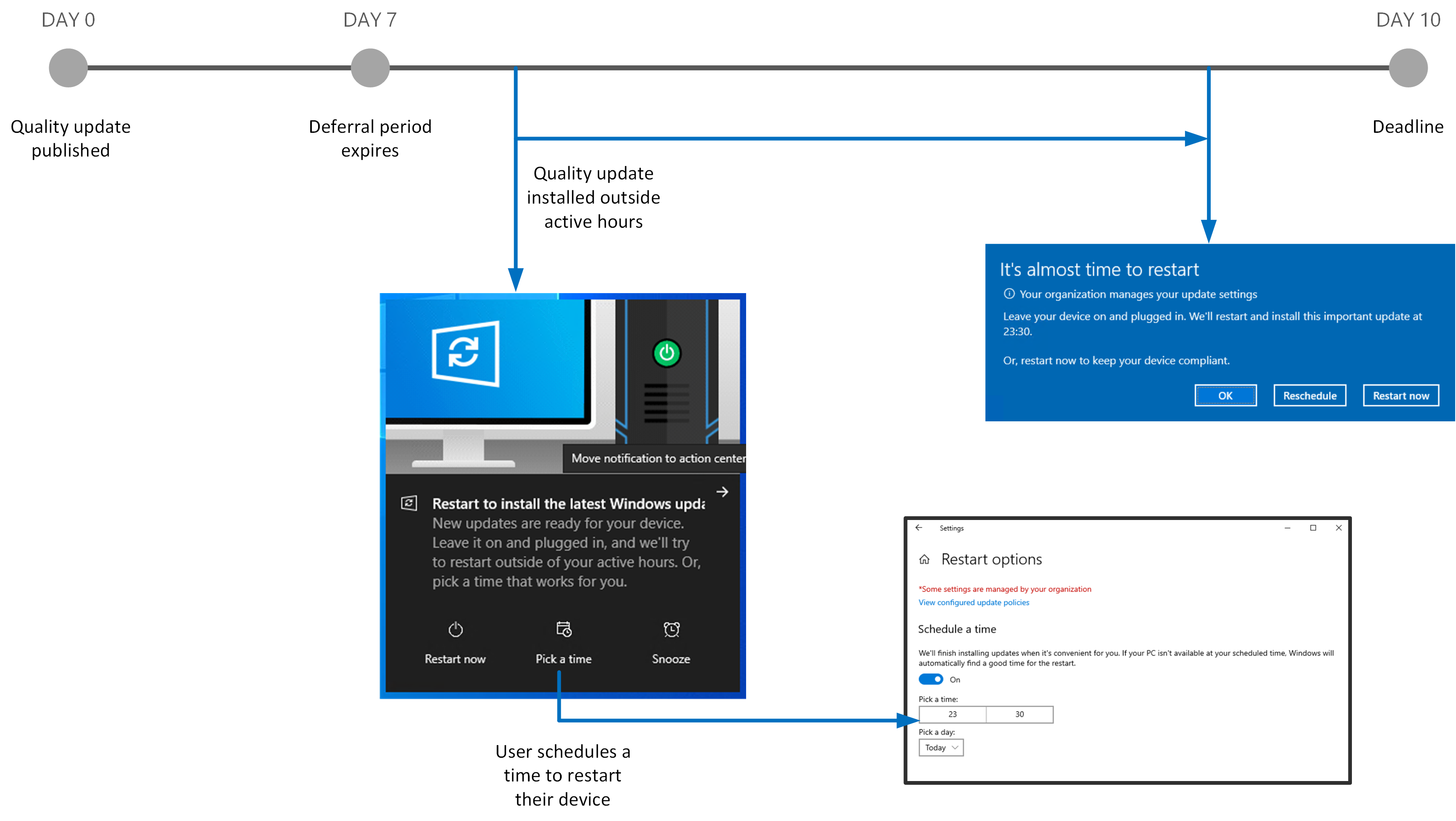
To update to the latest version of Windows, follow these steps:
1. First, make sure you have a stable internet connection as the update requires downloading files from Microsoft’s servers.
2. Go to the Windows Start menu and click on the “Settings” icon (it looks like a gear).
3. In the Settings menu, click on “Update & Security.”
4. In the Update & Security menu, click on “Windows Update” in the left-hand sidebar.
5. Click on the “Check for updates” button. Windows will then automatically search for the latest updates available for your system.
6. If updates are found, click on the “Download” button to start the update process.
7. Once the download is complete, click on the “Install” button to begin installing the updates.
8. Your computer may need to restart several times during the installation process. Make sure to save any open documents or files before proceeding.
9. After the updates are installed, your computer will be running the latest version of Windows.
10. It’s always a good idea to periodically check for updates to ensure your system is up to date and secure.
Frequently Asked Questions
Why are my installed apps taking up so much storage?
Installed apps take up a significant amount of storage because they store a large amount of data. For instance, apps like Photos store all photos and videos, which can quickly accumulate in size. Similarly, apps like Music and Podcasts can consume substantial storage space if you download songs or episodes for offline usage.
Why is my hard drive space not accurate?
Your hard drive space may not be accurate due to various reasons. These include the presence of invisible shadow files, formatting overhead, hidden recovery partitions, and misleading storage capacities advertised by hard drive manufacturers.
Why do apps take up more space than they say?
Apps take up more space than they say due to the inclusion of assets like high-resolution images or sound effects, which consume a significant amount of storage. Additionally, the utilization of third-party libraries or frameworks to enhance functionality also contributes to the increased size of apps.
Why is Windows 10 showing wrong free space?
Windows 10 might show incorrect free space due to various reasons, such as the presence of large files occupying the space or a potential issue with the hard drive’s functionality.

