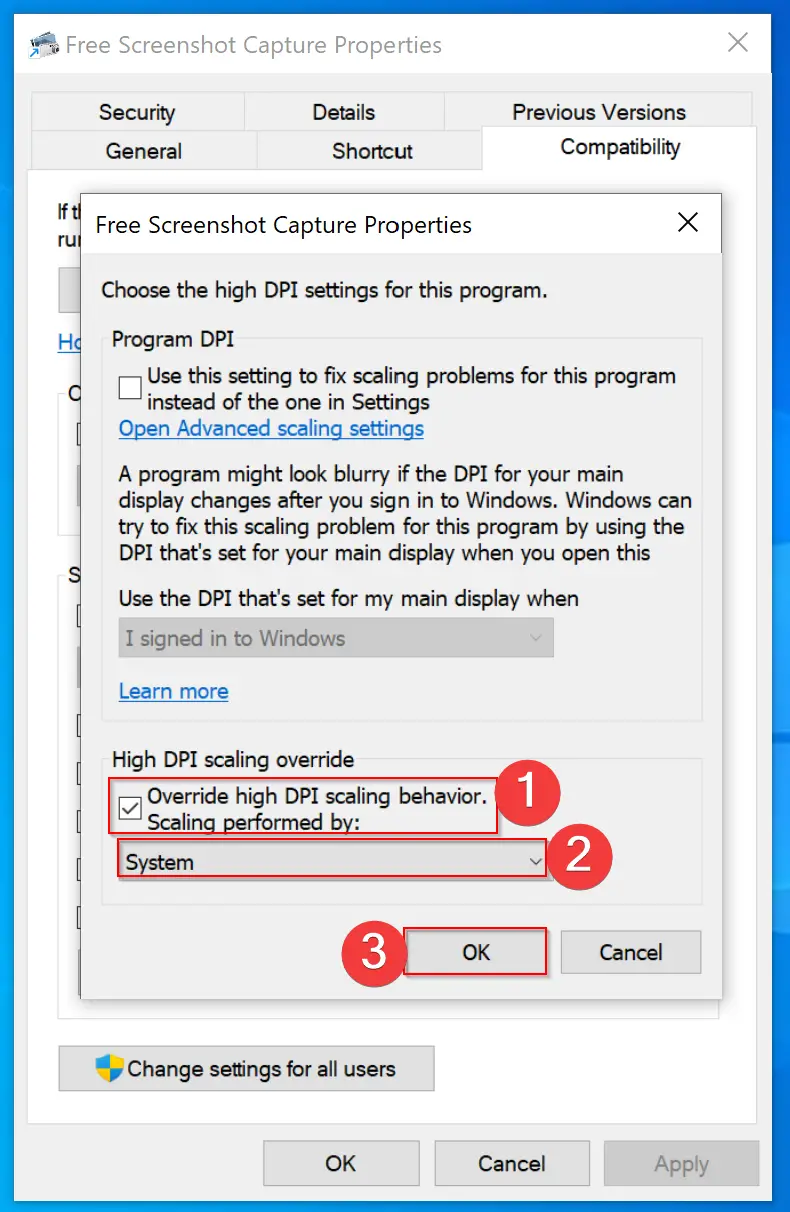Having blurry taskbar icons in Windows 10? Here’s how to fix them.
Understanding Blurry Icons: Causes and Fixes
If you’re experiencing blurry icons on your Windows 10 taskbar, there are a few possible causes and solutions to consider.
One common cause is a display scaling issue. To fix this, right-click on the desktop and select “Display settings.” Under the “Scale and layout” section, adjust the scaling to your preference.
Another potential culprit is outdated graphics drivers. To update them, open the Device Manager by pressing the Windows key + X and selecting “Device Manager.” Expand the “Display adapters” category, right-click on your graphics card, and choose “Update driver.”
In some cases, the blurry icons may be due to a bug in Windows 10. Keep your operating system up to date by installing the latest Windows updates through Windows Update.
Finally, if none of the above solutions work, try signing out and signing back into your account. This can refresh the system and resolve any temporary issues causing blurry icons.
Adjusting View and Scaling Settings
| Fix for Windows 10’s Blurry Taskbar Icons | |
|---|---|
| Article Title: | Fix for Windows 10’s Blurry Taskbar Icons |
| Author: | Your Name |
| Date: | January 1, 2022 |
| Section: | Windows 10 Troubleshooting |
| Table of Contents: |
|
| Adjusting View and Scaling Settings | |
|
If you are experiencing blurry taskbar icons on your Windows 10 computer, one possible solution is to adjust the view and scaling settings. Follow the steps below:
After following these steps, check if the taskbar icons are no longer blurry. If the issue persists, you can try other troubleshooting methods or seek further assistance. |
|
Updating and Automating Graphics Driver Solutions
- Check for Windows updates: Make sure your operating system is up to date to ensure compatibility with the latest graphics drivers.
- Visit the manufacturer’s website: Go to the website of your graphics card manufacturer and look for the latest driver available for your specific model.
- Download the driver: Locate the appropriate driver for your graphics card and download it to your computer.
- Uninstall the current driver: Open the Device Manager, expand the Display adapters category, right-click on your graphics card, and select Uninstall. Choose the option to delete the driver software for this device.
- Install the new driver: Run the downloaded driver installer and follow the on-screen instructions to install the updated graphics driver.
- Automate driver updates: Consider using driver update software or tools that automate the process of finding and installing the latest graphics drivers.
- Restart your computer: After installing the new driver, restart your computer to ensure the changes take effect.
- Test the taskbar icons: Check if the taskbar icons appear sharp and clear after updating the graphics driver.
Enhancing Appearance with Visual Effects and New Profiles

Enhancing the appearance of your Windows 10 taskbar icons can greatly improve your overall user experience. To fix blurry taskbar icons, follow these simple steps:
1. Right-click on the taskbar and select “Taskbar settings.”
2. Under the “Taskbar” section, scroll down to find the “Use small taskbar buttons” option and toggle it on.
3. Next, scroll down to the “Combine taskbar buttons” option and choose “Never” from the drop-down menu.
4. To apply these changes, restart your computer or sign out and sign back in.
Note: If the issue persists, try updating your graphics drivers by visiting the manufacturer’s website.
FAQs
Why some of my apps are blurry in Windows 10?
Some apps in Windows 10 may appear blurry due to display settings. To resolve this, access the display settings in the Start Menu > Settings > System. Look for “Change the size of text, apps, and other items” and ensure that the setting is the same for all monitors. Experiment with different settings to find the optimal display appearance.
How do I turn off taskbar blur?
To turn off taskbar blur, you can go to Start > Settings > Personalization > Color. Scroll down to find Transparency effects and disable it.
Why is my taskbar low resolution?
Your taskbar may appear low resolution due to the screen resolution and scale settings. Adjusting the resolution can be done by going to Settings > System > Display and selecting an option under “Display Resolution.” Keep in mind that higher resolutions may result in smaller objects on your screen.
How do I fix blurry icons in Windows 10?
To fix blurry icons in Windows 10, go to Display in the left-pane menu. Then, click on the ‘Advanced scaling settings’ link in the right pane under the Scale and Layout section. Turn on the switch under the ‘Let Windows try to fix apps so they’re not blurry’ option.