Having trouble with the Windows 10 Photo Live Tile? Here’s the fix.
Restart Explorer or Adjust Screen Resolution
1. Restarting Explorer: Press Ctrl + Shift + Esc to open Task Manager. In the Processes tab, find Windows Explorer, right-click on it, and select Restart.
2. Adjusting Screen Resolution: Right-click on the desktop and select Display settings. Scroll down to the Resolution section and use the slider to adjust the screen resolution. Click Apply to save the changes.
If the issue persists, you can also try resetting the Photo app or reinstalling it from the Microsoft Store. Remember to check for any updates for both Windows and the Photo app to ensure compatibility.
For more troubleshooting tips and discussions, you can visit websites like Reddit, where users often share their experiences and solutions.
Utilize Windows Apps Troubleshooter
To fix the issue with the Windows 10 Photo Live Tile, you can utilize the Windows Apps Troubleshooter. This tool helps identify and resolve any problems with Windows apps, including the Live Tile feature for photos.
To use the Windows Apps Troubleshooter, follow these steps:
1. Press the Windows Key + I to open the Settings app.
2. Go to Update & Security.
3. Click on Troubleshoot in the left sidebar.
4. Scroll down and click on Windows Store Apps.
5. Click on Run the troubleshooter.
6. Follow the on-screen instructions to complete the troubleshooting process.
This tool will scan for any issues with Windows apps and attempt to fix them automatically. Once the process is complete, check if the Photo Live Tile is working properly.
If the issue persists, you may need to try other troubleshooting methods or seek further assistance from forums like Reddit or Microsoft support.
Repair, Reset, or Reinstall the App
- Reset the App
- Open Settings by clicking on the Start button and selecting the gear icon.
- Click on Apps from the settings menu.
- Find and select Photos from the list of installed apps.
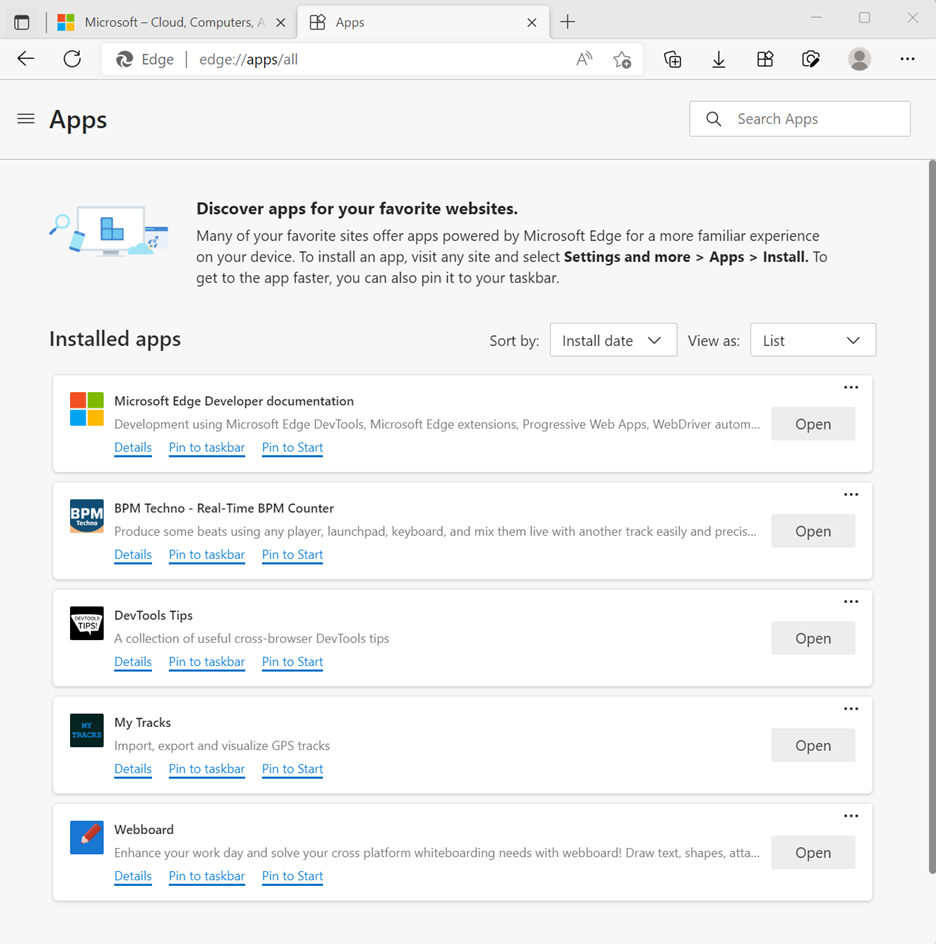
- Click on Advanced options.
- Scroll down and click on the Reset button.
- Confirm the action by clicking Reset again when prompted.
- Reinstall the App
- Open Microsoft Store by clicking on the Start button and searching for Microsoft Store.
- In the Microsoft Store, search for Photos using the search bar at the top right corner.
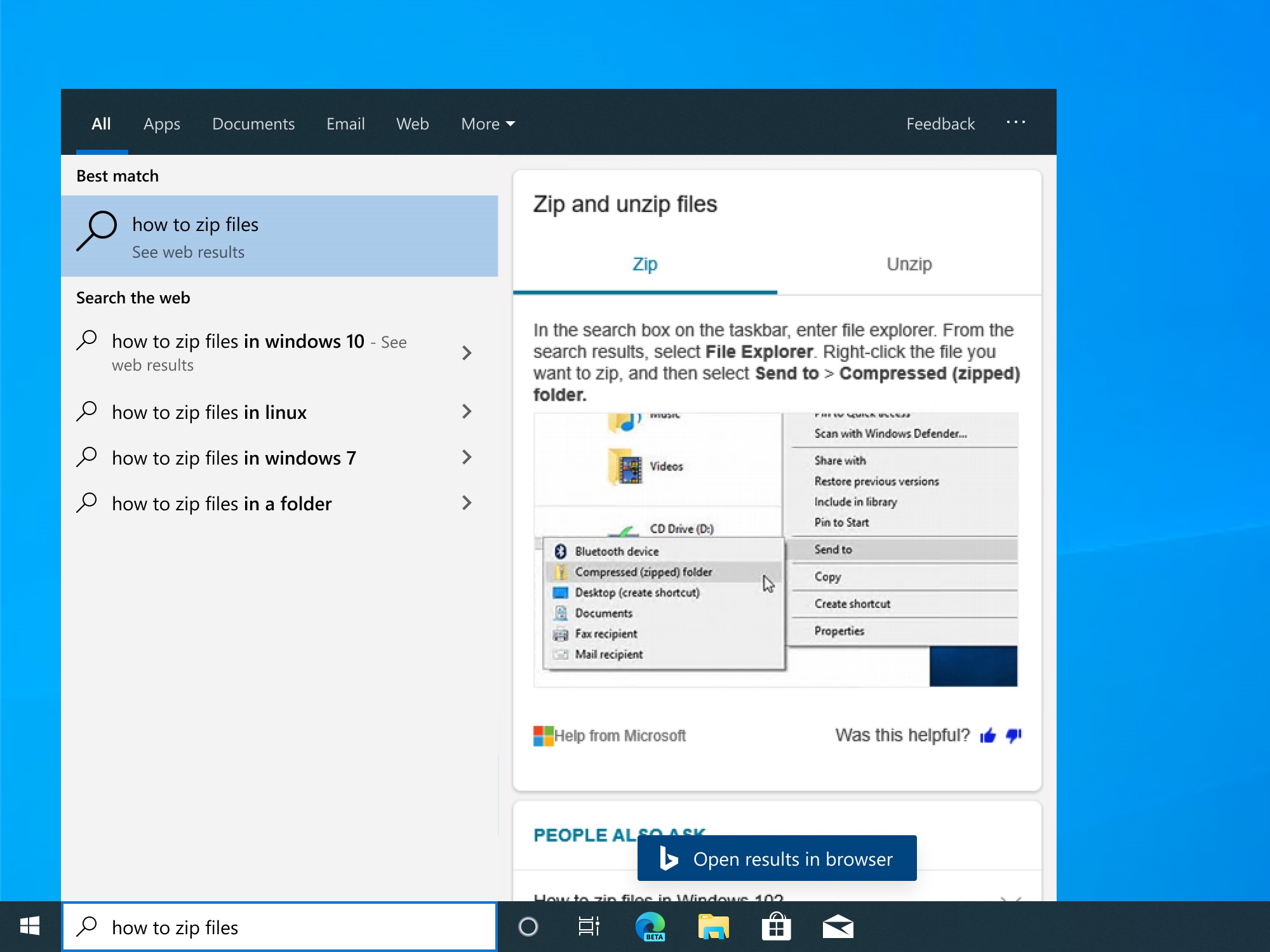
- Click on Photos from the search results.
- Click on the Install button to reinstall the app.
- Repair the App
- Open Settings by clicking on the Start button and selecting the gear icon.
- Click on Apps from the settings menu.
- Find and select Photos from the list of installed apps.
- Click on Advanced options.
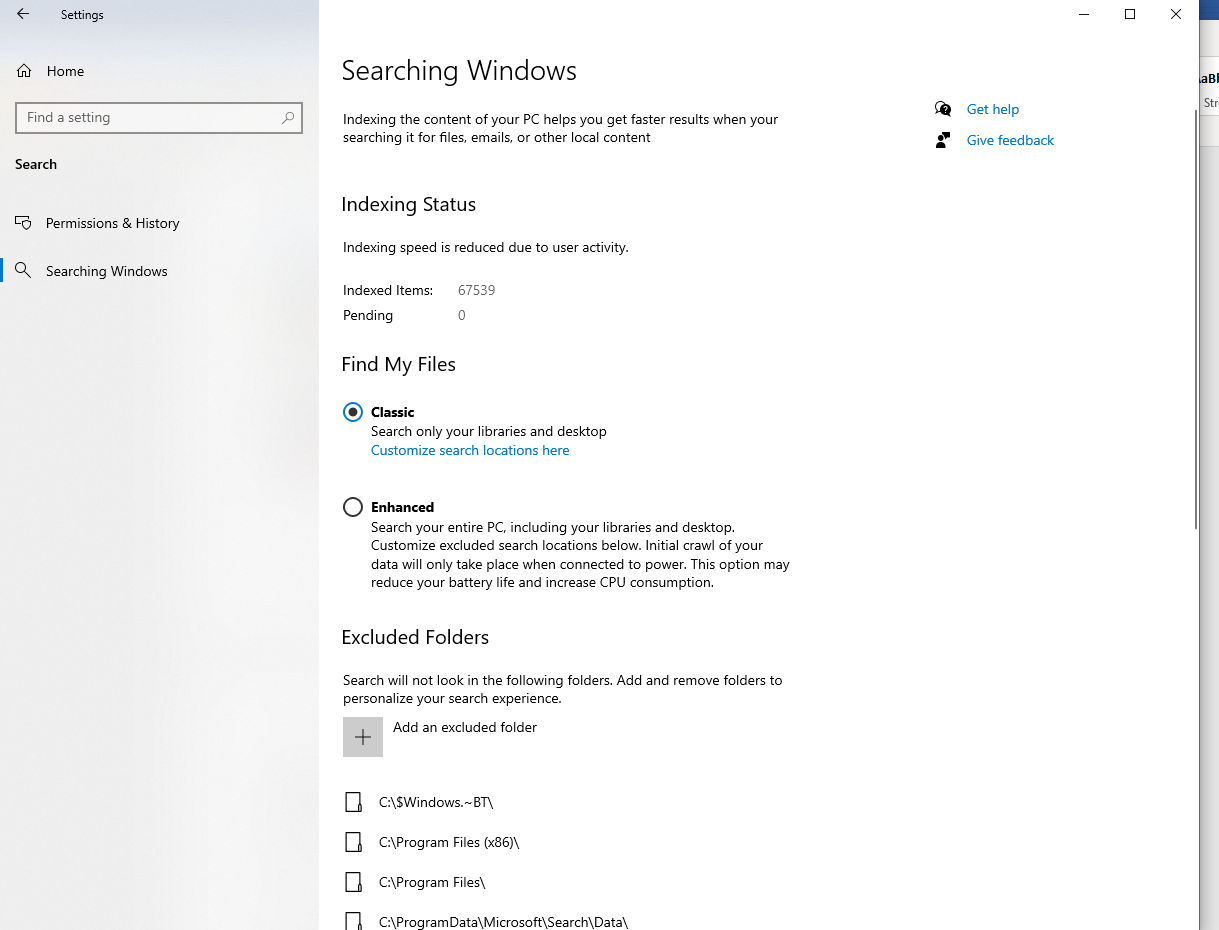
- Scroll down and click on the Repair button.
- Follow the on-screen instructions to complete the repair process.
Modify Account Type or Boot State
If you need to modify your account type or boot state in Windows 10 to fix the photo live tile issue, follow these steps:
1. Open the Start menu and click on “Settings.”
2. In the Settings window, select “Accounts.”
3. Click on “Your info” in the left sidebar.
4. Under “Manage my Microsoft account,” click on “Sign in with a local account instead.”
5. Follow the on-screen instructions to change your account type.
6. If you need to modify the boot state, go back to the Settings window.
7. Click on “Update & Security.”
8. In the left sidebar, select “Recovery.”
9. Under “Advanced startup,” click on “Restart now.”
10. Your computer will restart and bring up the Advanced startup options.
11. Select “Troubleshoot” and then “Advanced options.”
12. Choose “Startup Settings” and click on “Restart.”
13. When your computer restarts again, you’ll see a menu with various startup options.
14. Press the corresponding number key to choose the boot state you want to modify.
15. Once Windows starts, follow any additional prompts to complete the modification.
Frequently Asked Questions
Why is the Microsoft photo app not working on Windows 10?
The Microsoft photo app may not be working on Windows 10 due to a possible corruption issue. To resolve this, you can reinstall the app by first removing it from your computer and then reinstalling it from the Microsoft Store.
How do I view pictures as tiles in Windows 10?
To view pictures as tiles in Windows 10, go to the Appearance settings and select either “Recent photos” or “A single photo” from the drop-down list. If you choose “A single photo,” click on the Choose button and select the desired image to display on the Live Tile.
Why is my photo gallery not working Windows 10?
Your photo gallery may not be working on Windows 10. To resolve this issue, you can update your Windows operating system. However, if you are using Windows 7 or a different version, you can troubleshoot the problem by deleting cache and temporary files of the application from the AppData folder.

