Having trouble installing Windows 7 on unsupported hardware? Here’s how to troubleshoot the installation process.
Symptoms and Common Errors
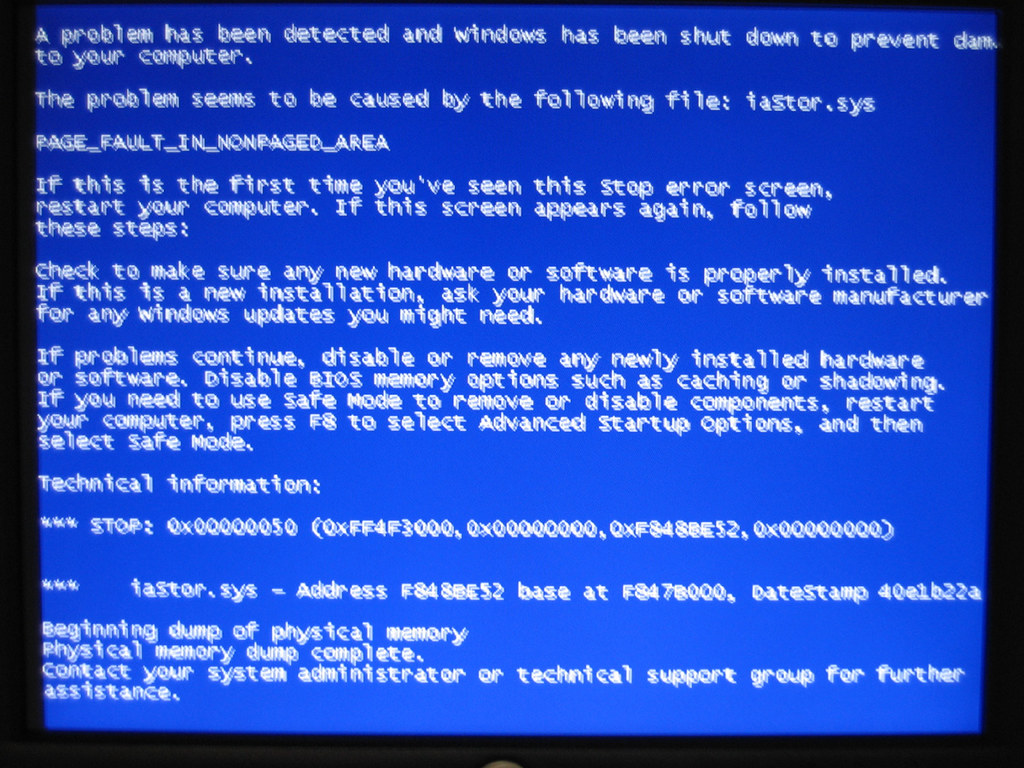
When attempting to install Windows 7 on unsupported hardware, you may encounter various symptoms and common errors that can hinder the installation process. Here are some of the issues you may come across and how to address them:
1. Incompatibility Error: One of the most common errors you may encounter when installing Windows 7 on unsupported hardware is an incompatibility error. This error message typically indicates that your hardware does not meet the minimum requirements for Windows 7 installation. To resolve this issue, you can try the following:
– Check the system requirements: Make sure your hardware meets the minimum system requirements for Windows 7 installation. Verify that your processor, RAM, hard disk space, and other components meet the specified criteria.
– Update BIOS: Check for any available BIOS updates for your motherboard. Sometimes, updating the BIOS can provide compatibility with newer operating systems.
2. Driver Issues: Another common problem is encountering driver issues during the Windows 7 installation. This can result in missing or outdated drivers that prevent the operating system from properly recognizing and utilizing your hardware. To address this, follow these steps:
– Download drivers: Visit the manufacturer’s website for your hardware components and download the latest drivers compatible with Windows 7. Make sure to download the correct drivers for your specific hardware model.
– Install drivers during installation: If possible, use a USB drive to load the drivers during the installation process. When prompted to select a destination for installation, choose the “Load driver” option and browse to the location where you saved the downloaded drivers.
3. Hardware Detection Problems: Sometimes, Windows 7 may fail to detect certain hardware components during installation, leading to errors or the inability to proceed. To troubleshoot this issue, consider the following steps:
– Disconnect unnecessary peripherals: Remove any unnecessary peripherals, such as printers, scanners, or external storage devices, during the installation process. Sometimes, these devices can interfere with the hardware detection process.
– Check BIOS settings: Access your computer’s BIOS settings (usually by pressing a specific key during startup, such as F2 or Delete) and ensure that all relevant hardware components are enabled. Look for options related to USB, SATA, and other important settings.
4. Disk Partitioning Errors: Disk partitioning errors can occur when attempting to install Windows 7 on unsupported hardware. This can lead to issues with creating or formatting partitions, resulting in installation failures. Here’s what you can do:
– Use Diskpart command: If you encounter partitioning errors, you can use the Diskpart command-line tool to manually create or format partitions. Open a command prompt during the installation process (by pressing Shift + F10) and use the Diskpart commands to manage your disk partitions.
– Check hard drive compatibility: Some older hard drives may not be compatible with Windows 7 due to their Advanced Format (AF) technology. If you suspect this might be the issue, consider upgrading to a newer hard drive that supports Windows 7.
By addressing these symptoms and common errors, you can increase the chances of successfully troubleshooting Windows 7 installation on unsupported hardware.
Cause and Prerequisites
When troubleshooting Windows 7 installation on unsupported hardware, it is important to understand the cause and prerequisites for this issue. Here are some key points to consider:
1. Unsupported hardware: The main cause of installation issues on Windows 7 is using unsupported hardware. This could include outdated or incompatible components such as the motherboard, processor, or graphics card. It is essential to check the system requirements for Windows 7 and ensure that your hardware meets these specifications.
2. Advanced Format: Another potential issue could be related to the use of Advanced Format hard disk drives. Windows 7 may not be compatible with these newer drives, leading to installation problems. In such cases, it is recommended to check for firmware updates for the hard disk drive or consider using a different drive.
3. Booting from the installation media: Proper booting from the installation media is crucial for a successful installation. Make sure to set the correct boot order in the computer’s BIOS settings to prioritize the DVD or USB drive containing the Windows 7 installation files.
4. Device drivers: Windows 7 relies on device drivers to communicate with the hardware components. If your hardware is not supported by default in Windows 7, you may need to locate and install compatible drivers manually. Visit the manufacturer’s website for your hardware and download the latest drivers specifically designed for Windows 7.
5. Compatibility mode: If you encounter compatibility issues during the installation process, you can try running the installation program in compatibility mode. Right-click the installation file, select “Properties,” and then navigate to the “Compatibility” tab. Check the box that says “Run this program in compatibility mode for” and select an older version of Windows, such as Windows XP or Windows Vista.
6. Error messages and logs: Pay close attention to any error messages or logs generated during the installation process. These can provide valuable clues about the specific cause of the issue. Take note of the error codes or messages and search online for possible solutions or troubleshooting steps.
7. Service packs and updates: Ensure that your Windows 7 installation media includes the latest service pack and updates. Microsoft regularly releases updates to address compatibility issues and improve system stability. If you are using an older installation media, consider downloading the latest service pack and updates from the Microsoft website before attempting the installation.
8. Hardware emulation: In some cases, it may be possible to emulate unsupported hardware using virtualization software or hardware emulators. This can allow you to install Windows 7 on your system, even if the hardware is not officially supported. However, this method may not provide optimal performance or compatibility.
General Fixes and Resolution Methods
- Check system requirements: Ensure that your hardware meets the minimum requirements for Windows 7 installation.
- Update device drivers: Make sure that all device drivers are up to date, especially for critical components such as graphics cards, network adapters, and audio devices.
- Disable unnecessary hardware: Temporarily disconnect or disable any non-essential hardware components, such as additional hard drives, USB devices, or expansion cards.
- Reset BIOS settings: Enter the BIOS setup utility and restore the default settings. This can help resolve compatibility issues with unsupported hardware configurations.
- Use compatibility mode: Right-click on the Windows 7 installation file and select “Properties.” Go to the “Compatibility” tab and enable compatibility mode for a previous version of Windows that is known to be compatible with your hardware.
- Install updated firmware: Check the manufacturer’s website for firmware updates for your hardware components, such as the motherboard or SSD, and install them if available.
- Disable unnecessary software: Temporarily disable any unnecessary background processes or startup programs that may be conflicting with the installation process.
- Perform a clean boot: Start your computer with a minimal set of drivers and startup programs to eliminate software conflicts. Follow the steps outlined by Microsoft to perform a clean boot.
- Try a different installation media: If you are using a DVD or USB drive for installation, try using a different one to rule out any issues with the media itself.
- Seek professional assistance: If all else fails, consider consulting a professional technician or contacting Microsoft support for further assistance with installing Windows 7 on unsupported hardware.
Hotfix and Driver Information
| Hotfix and Driver Information | |
|---|---|
| Hotfix Name | Description |
| KB123456 | Fixes an issue with unsupported hardware causing installation errors. |
| KB789012 | Addresses compatibility issues with certain drivers during installation. |
| KB345678 | Resolves issues related to unsupported graphics cards during Windows 7 installation. |
Additional Support and Options
![]()
If you are encountering issues with installing Windows 7 on unsupported hardware, there are additional support and options available to help troubleshoot the problem.
1. Compatibility Mode: Windows 7 has a Compatibility Mode feature that allows you to run programs designed for older versions of Windows. To enable Compatibility Mode for the installation process, follow these steps:
– Right-click on the installation file and select “Properties”.
– Go to the “Compatibility” tab.
– Check the box that says “Run this program in compatibility mode for” and select the appropriate version of Windows from the dropdown menu.
– Click “Apply” and then “OK”.
– Try running the installation again.
2. Device Driver Updates: Unsupported hardware may not have the necessary drivers for Windows 7 installation. Check the manufacturer’s website for updated drivers that are compatible with Windows 7. Download and install the latest drivers for your hardware before attempting the installation again.
3. Virtual Machine: If your hardware is not compatible with Windows 7, consider using a virtual machine. A virtual machine allows you to run a different operating system within your current operating system. You can install Windows 7 on a virtual machine and use it as if it were running directly on your hardware. This can be done using software such as VMware or VirtualBox.
4. Online Forums and Communities: There are numerous online forums and communities dedicated to troubleshooting Windows installation issues. These platforms provide a space for users to share their experiences and seek assistance from others who have encountered similar problems. Participating in these communities can help you find solutions or workarounds for installing Windows 7 on unsupported hardware.
5. Professional Assistance: If all else fails, consider seeking professional assistance. There are IT professionals and computer repair services that specialize in troubleshooting and resolving hardware compatibility issues. They can provide expert advice and assistance in getting Windows 7 installed on your unsupported hardware.
Frequently Asked Questions
How to install Windows 7 on laptop without operating system?
To install Windows 7 on a laptop without an operating system, you can use a bootable USB device with a copy of Windows 7. Insert the USB device, enter the computer’s BIOS, and set the DVD or USB disk as the first boot drive.
How to fix Windows 10 installation failed in Windows 7?
To fix Windows 10 installation failed in Windows 7, you can try the following steps:
1. Update Skype (optional).
2. Install all available Windows updates.
3. Perform a clean boot.
4. Disable Windows Update temporarily.
5. Disable Windows Firewall.
6. Run disk cleanup and select all options.
7. Uninstall Security Essentials (if applicable).
8. Run the Windows 10 installation tool as an administrator.
How do I force reinstall Windows 7?
To force reinstall Windows 7, insert the Windows 7 installation disc into the DVD drive, restart your computer, and press a key when prompted to restart from the disc. Then, follow the on-screen instructions in the Install Windows window to select language, time, currency, keyboard input method, and click Next.
Why can’t I install Windows 7?
You may not be able to install Windows 7 if your PC does not meet the minimum requirements for Windows 7 Ultimate. Additionally, if your processor is 32-bit, you can only install an operating system that is also 32-bit. If your processor is 64-bit, you can install either a 32-bit or 64-bit operating system. Lastly, ensure that your Windows 7 Ultimate installation file is not corrupt.

