Welcome to an article about the Windows Defender Helper Service.
File Information and Best Practices
When working with Windows Defender Helper Service, it’s important to know the file information and follow best practices. Here are some tips to help you:
1. Understand the File: Before interacting with the Windows Defender Helper Service, it’s crucial to have a clear understanding of the file. Familiarize yourself with its purpose and functionality.
2. Verify Authenticity: To ensure the file’s integrity, always verify its authenticity. Check for digital signatures and confirm that it comes from a trusted source.
3. Keep Software Updated: Regularly update your Windows operating system to ensure you have the latest security patches and improvements. This helps protect against malware and other threats.
4. Enable Real-Time Protection: Enable real-time protection in Windows Defender to actively scan and block potential threats. This feature continuously monitors your system for malicious activities.
5. Use Trusted Antivirus Software: Consider using reputable antivirus software, such as Kaspersky Lab or Malwarebytes, in addition to Windows Defender. This provides an extra layer of protection.
6. Exercise Caution with Downloads: Be cautious when downloading files from the internet. Always scan them for malware before opening or executing them.
7. Be Mindful of Email Attachments: Exercise caution when opening email attachments, especially from unknown or suspicious senders. Malware can often be disguised as harmless files.
8. Regularly Back Up Your Files: Create regular backups of your important files to protect against data loss in case of malware or system crashes.
Customizing Security Features
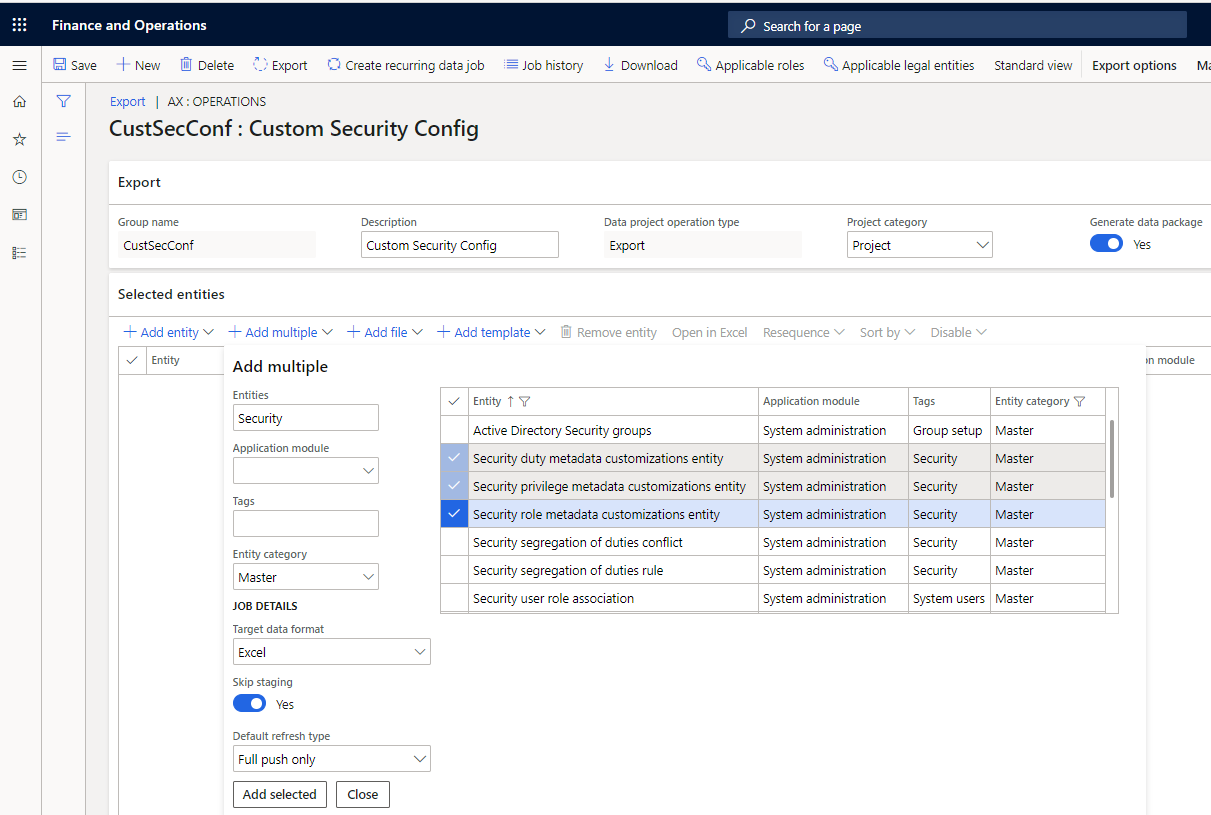
When it comes to customizing the security features of Windows Defender Helper Service, there are a few key steps you can take to enhance your protection.
First, make sure you have the latest version of Windows 10 installed. Keeping your operating system up to date is essential for optimal security.
Next, consider using a reputable antivirus program like Kaspersky Lab alongside Windows Defender. This can provide an extra layer of protection against malware and other threats.
You can also customize the settings of Windows Defender Helper Service to suit your needs. Open Windows Security by clicking on the shield icon in the taskbar or searching for it in the Windows search bar. From there, go to “Virus & threat protection” and click on “Manage settings.” Here, you can toggle various options such as real-time protection and cloud-delivered protection.
To further enhance your security, enable automatic updates for Windows Defender and Windows Update. This ensures that you have the latest security patches and improvements installed.
Another helpful feature to enable is Microsoft SmartScreen, which helps protect you from malicious websites and downloads. You can find this option in the “App & browser control” section of Windows Security.
If you suspect your computer may be infected with adware or malware, you can use tools like Malwarebytes to scan and remove any threats.
Remember to practice good security hygiene by being cautious when downloading files or clicking on suspicious links. Regularly backup your important data and avoid downloading files from untrusted sources.
Running and Scheduling Scans
1. Open Windows Defender: Launch Windows Defender by clicking on the Windows Start button, typing “Windows Defender,” and selecting the app from the search results.
2. Navigate to the Scan options: Once in Windows Defender, click on the “Virus & threat protection” tab in the left-hand menu. Then, click on the “Quick scan,” “Full scan,” or “Custom scan” option, depending on your preference.
3. Schedule scans: To schedule scans, click on the “Manage settings” link under the “Quick scan,” “Full scan,” or “Custom scan” options. Check the box next to “Run a scheduled scan” and select the frequency (daily, weekly, or monthly) and time that suits you. Remember to click “Save” to apply the changes.
4. Customize scan options: If you choose the “Custom scan” option, you can specify which files and folders you want Windows Defender to include or exclude from the scan. To do this, click on the “Customize scan” link under the “Custom scan” option and follow the on-screen instructions.
5. Monitor scan progress: During a scan, you can track its progress by opening Windows Defender and clicking on the “Virus & threat protection” tab. Here, you will see a summary of the scan results and any detected threats.
By running regular scans and scheduling them to occur automatically, you can ensure that your Windows computer stays protected against malware and other security risks.
Real-Time and Cloud-Delivered Protection
![]()
Windows Defender Helper Service provides real-time and cloud-delivered protection for your Windows 10 device. With this service, you can ensure that your computer is always protected against the latest threats and malware.
How does it work?
The Windows Defender Helper Service constantly monitors your system for any suspicious activity or potential threats. It uses advanced algorithms and machine learning to quickly identify and block any malicious files or processes.
Real-time protection:
This service offers real-time protection, meaning it actively scans your files and programs as you use them. It automatically detects and blocks any malware or adware that may try to infect your system.
Cloud-delivered protection:
Windows Defender Helper Service also leverages the power of the cloud to provide even stronger protection. It regularly updates its database with the latest information on known threats, ensuring that your device is always one step ahead of potential attackers.
Benefits:
By using the Windows Defender Helper Service, you can enjoy peace of mind knowing that your computer is protected against a wide range of threats. It works seamlessly with other Windows security features, such as Windows Update and Microsoft SmartScreen, to provide comprehensive protection for your device.
How to enable Windows Defender Helper Service:
To enable the Windows Defender Helper Service, follow these steps:
1. Open the Task Manager (Windows key + X, then select Task Manager).
2. Go to the Services tab.
3. Scroll down and find the Windows Defender Helper Service.
4. Right-click on it and select Start.
Conclusion:
Windows Defender Helper Service is an essential component of your computer’s security. By enabling this service, you can ensure real-time and cloud-delivered protection against the latest threats, keeping your device and personal information safe.
Updating Antivirus Definitions
| Step | Description |
|---|---|
| Step 1 | Open Windows Defender |
| Step 2 | Go to the “Update & Security” section |
| Step 3 | Click on “Windows Security” |
| Step 4 | Click on “Virus & threat protection” |
| Step 5 | Click on “Check for updates” |
| Step 6 | If updates are available, click on “Install updates” |
Understanding Security Status Icons
- Security Status Icons: Familiarize yourself with the different security status icons used by Windows Defender to indicate the level of protection on your device.
- Green Checkmark: Indicates that Windows Defender is up to date and your device is secure.
- Yellow Exclamation Mark: Suggests a potential issue or a warning that requires your attention.
- Red Cross: Indicates a critical security issue or threat detected on your device.

- Shield Icon: Shows that Windows Defender is actively protecting your device against known threats.
- Question Mark: May appear when Windows Defender encounters an unknown or potentially harmful file or application.
- White Triangle with Exclamation Mark: Indicates that a recommended action is available to enhance your device’s security.
- Blue Information Icon: Provides useful information or notifications about Windows Defender and your device’s security.
- Gray Circle with Line: Indicates that Windows Defender is turned off or not actively protecting your device.
- Interpreting the Icons: Understanding the meaning behind these security status icons will help you quickly assess your device’s security and take appropriate action if needed.
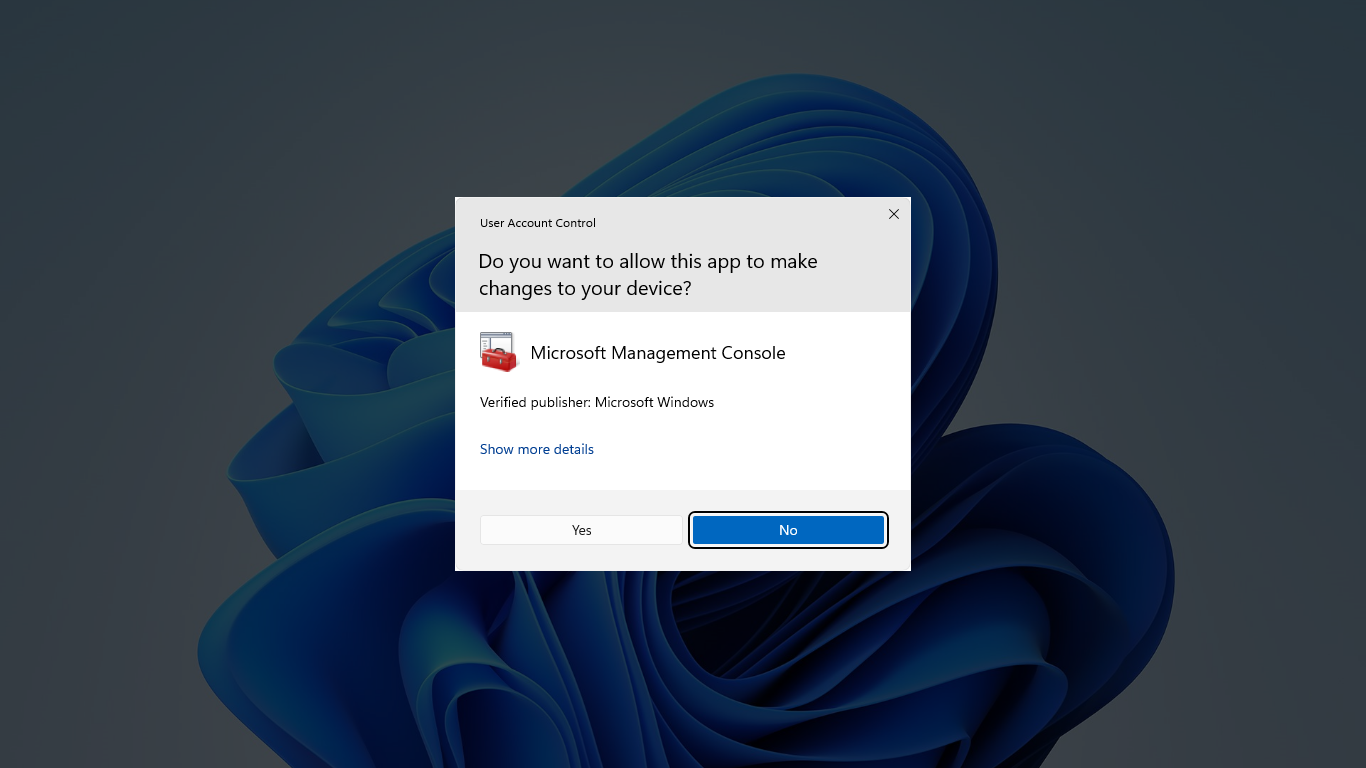
F.A.Qs
How do I get rid of the fake Windows Defender alert?
To get rid of the fake Windows Defender alert, you can delete and reinstall your browser, or reset it to default settings with no extensions enabled and cache cleared.
Is Windows Defender warning real or fake?
The Windows Defender warning is fake and a form of scareware or phishing scam. It tricks users by redirecting them to a fake website that resembles the official Microsoft site.
How to stop Microsoft Defender Antivirus service from running in the background?
To stop Microsoft Defender Antivirus service from running in the background, open the Services window by pressing Win + R, typing “services.msc,” and hitting Enter. Locate the “Microsoft Defender Antivirus Service” and right-click on it. Then, select “Properties” and change the “Startup type” to “Disabled.”

