As a Windows Phone user, ensuring the safety of my family is of utmost importance. Microsoft Family Safety provides a comprehensive solution to monitor and manage their digital activities effortlessly.
Group Features Overview

Microsoft Family Safety for Windows Phone provides a range of group features to help parents manage and protect their children’s online activities. These features include:
1. Screen Time Limits: Set daily screen time limits to ensure a healthy balance between online and offline activities. Create schedules to automatically enforce time limits on specific apps or devices.
2. Content Filters: Safeguard your child’s browsing experience with customizable content filters. Block access to age-inappropriate websites and ensure a safe browsing environment.
3. App and Game Restrictions: Manage which apps and games your child can access on their Windows Phone device. Set age restrictions and prevent unauthorized downloads.
4. Location Sharing: Keep track of your child’s whereabouts by enabling location sharing. Receive notifications when they arrive or leave specific places for added peace of mind.
5. Activity Reporting: Stay informed about your child’s online activities with detailed activity reports. Monitor their app usage, web browsing history, and screen time to identify potential risks or areas of concern.
6. Microsoft Account Management: Easily manage your child’s Microsoft account settings, including privacy and security options. Control what information is shared with third-party apps and services to protect their personal data.
7. Communication Controls: Set communication limits to protect your child from unwanted or inappropriate contact. Manage their contacts list and block specific phone numbers or email addresses.
8. Family Link: Connect multiple Windows devices and other platforms like iOS and Android to create a seamless and unified experience for your family. Share parental control settings across devices for consistent monitoring and management.
9. Xbox Integration: Extend parental controls to your child’s Xbox gaming experience. Set limits on screen time, control content access, and manage online interactions to create a safe gaming environment.
10. Accessibility Features: Customize accessibility settings to meet your child’s specific needs. Enable features like magnifier, text-to-speech, and closed captions for a more inclusive and accessible experience.
Microsoft Family Safety for Windows Phone offers a comprehensive suite of tools to protect your child’s online safety and privacy. Take advantage of these group features to create a safe space for your family in the digital world.
Privacy and Data Concerns

When using Microsoft Family Safety for Windows Phone, it’s important to understand the privacy and data concerns associated with the app. Here are some key points to keep in mind:
1. Data Collection: Microsoft Family Safety collects certain data to provide its services effectively. This includes information such as device usage, location, and app activity. Be aware that this data may be used for personalized experiences and improving Microsoft products and services.
2. Parental Controls: Microsoft Family Safety offers robust parental controls to help you manage and monitor your child’s device usage. You can set screen time limits, block inappropriate content, and track their location. Make sure to familiarize yourself with these controls and customize them according to your child’s needs.
3. Internet Privacy: Microsoft Family Safety helps protect your child’s internet privacy by allowing you to block certain websites and enable safe browsing modes. However, it’s important to educate your child about online safety and responsible internet usage to further protect their privacy.
4. Consent and Age Appropriateness: When using Microsoft Family Safety, make sure you have the necessary consent from your child to monitor their activities. Additionally, consider the age appropriateness of the content and apps your child has access to and adjust the settings accordingly.
5. Online and Offline Safety: Microsoft Family Safety helps monitor your child’s online activities, but it’s important to remember that offline safety is equally crucial. Have open conversations with your child about appropriate behavior and how to stay safe both online and offline.
6. Third-Party Apps and Services: Microsoft Family Safety integrates with various third-party apps and services, including Xbox One and Microsoft 365. Be aware that these apps and services may have their own privacy policies and data collection practices. Review and understand the privacy settings of each app or service your child uses.
7. Data Security: Microsoft takes data security seriously. However, it’s essential to ensure that your child’s device and Microsoft account have appropriate security measures in place, such as strong passwords and two-factor authentication.
Remember, while Microsoft Family Safety can provide a safe space for your child’s digital activities, it’s crucial to supplement it with open communication and guidance. Regularly review and update the app’s settings to adapt to your child’s changing needs. For more information, refer to Microsoft’s privacy policy and terms of service to understand how your data is handled and protected.
Disclaimer: The information provided here is a general overview and not an exhaustive guide. Be sure to refer to Microsoft’s official documentation for detailed instructions and guidelines specific to your device and software version.
Additional Support Options
- Check the Microsoft Family Safety website for FAQs and troubleshooting guides
- Contact Microsoft Support for assistance
Exploring More Options
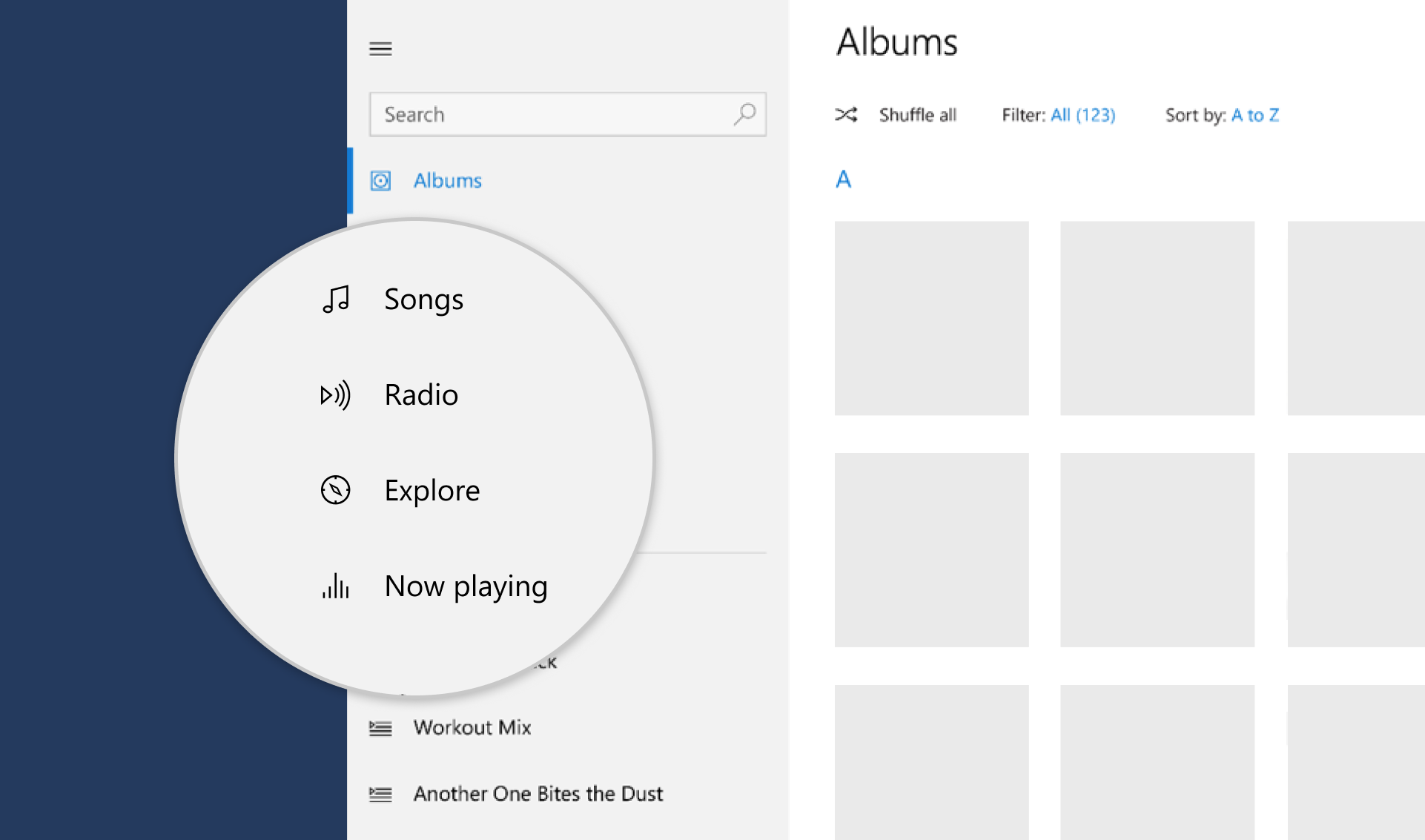
Microsoft Family Safety for Windows Phone offers a range of options to enhance safety and control for users. With features designed to protect and monitor activity, you can have peace of mind knowing that your loved ones are safe online.
One key feature of Microsoft Family Safety is the ability to set internet filters to block access to inappropriate content. This ensures that your children are protected from harmful websites while browsing the World Wide Web. You can also customize the filters based on your child’s age and maturity level.
In addition to internet filters, Microsoft Family Safety allows you to manage application software usage on your Windows Phone. This means you can set time limits for specific apps or games, ensuring that your child is not spending excessive time on their device. You can also schedule screen time, allowing for a healthy balance between digital activities and other important tasks.
Furthermore, Microsoft Family Safety provides email monitoring, giving you access to your child’s email conversations. This feature allows you to stay informed about who they are communicating with and ensure their online interactions are safe.
For families who enjoy gaming, Microsoft Family Safety offers Xbox One and Xbox Series X and Series S integration. You can set limits on gaming time and control the types of games your child can access, promoting a balanced and age-appropriate gaming experience.
Microsoft Family Safety is not limited to Windows Phones. It is also available for Windows 10, IOS, and Android devices, allowing you to extend your safety measures to multiple platforms.
It is important to note that while Microsoft Family Safety provides a comprehensive set of tools, it is not a substitute for parental supervision and guidance. It is always advisable to have open conversations with your children about online safety and establish clear rules and boundaries.
FAQs
How do I get Microsoft Family Safety?
To get Microsoft Family Safety, you can download the app from the Google Play or Apple app store. Once downloaded, tap “Get Started” to sign in. In the “Your family” view, select “List” and scroll down to choose “Add a family member.” Enter their email address and select their family group role (Member or Organizer). Finally, select “Next” to complete the process.
How do I connect my Windows 10 device to Family Safety?
To connect your Windows 10 device to Family Safety, navigate to Windows Settings > Accounts > Family & other users (Other users in Windows 11). From there, choose your family member or select Add a family member/Add account, and then select Allow.
Is Windows Family Safety free?
Yes, Windows Family Safety is free.
Does Microsoft Family Safety work on phones?
Yes, Microsoft Family Safety does work on phones. It allows you to create a safe online environment for your children by setting boundaries, blocking inappropriate content, and limiting browsing to kid-friendly websites on Microsoft Edge for Windows, Xbox, and Android devices.

