As a Windows user, encountering integrity violations in Windows Resource Protection can be frustrating. In this article, we will explore effective methods to fix these violations and restore the integrity of your system.
Overview of Windows Resource Protection
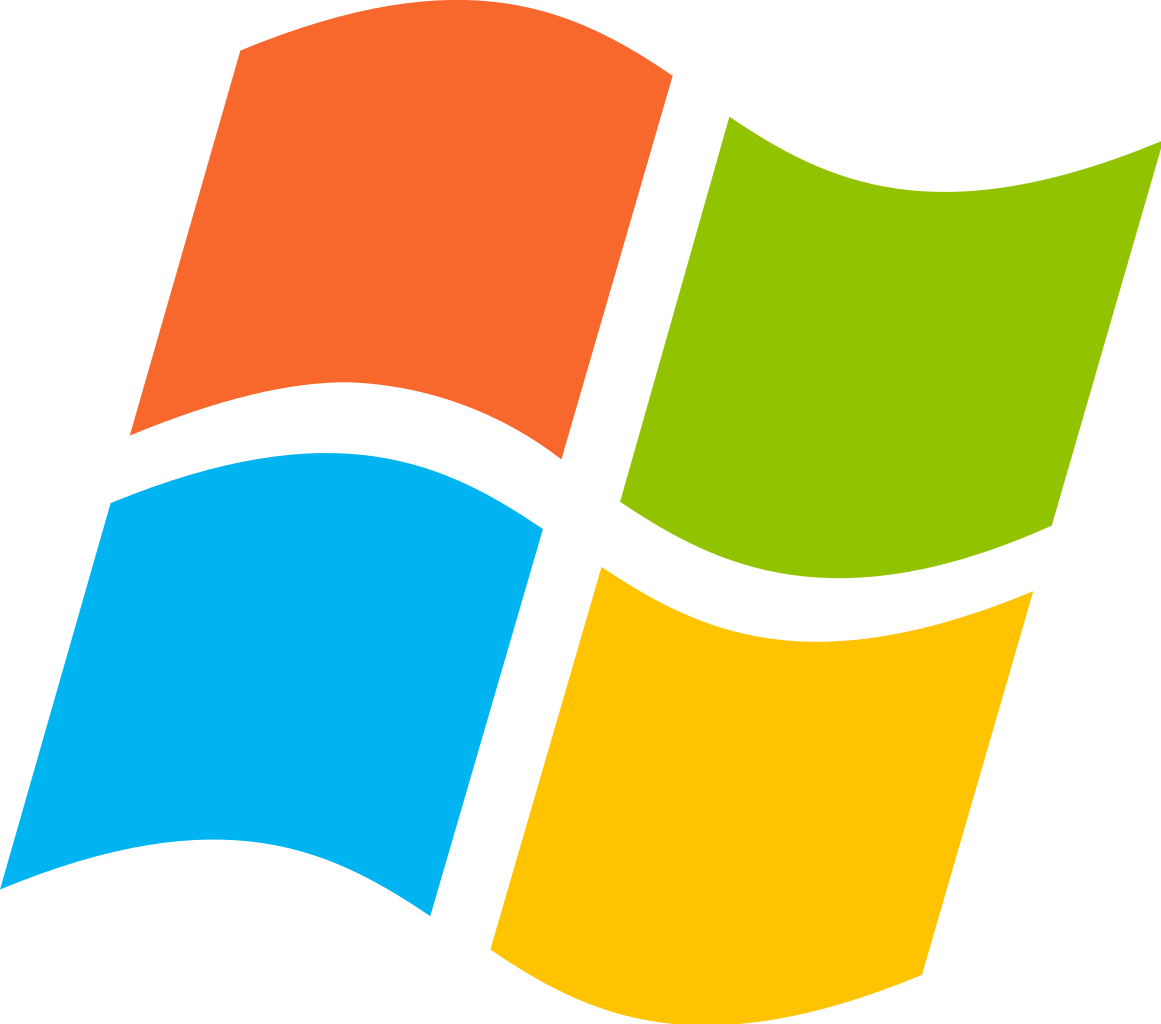
Windows Resource Protection (WRP) is a built-in feature in Microsoft Windows that helps protect essential system files from being modified or corrupted. It ensures the integrity of these files by constantly monitoring them and restoring any changes that are detected. WRP is also known as Windows File Protection (WFP) in some versions of Windows.
One of the tools used to check and fix integrity violations in Windows is the System File Checker (SFC) utility. This command-line tool scans system files for errors and replaces any damaged or missing files with a cached copy from a folder called the WinSxS folder. To run the SFC utility, you can open a Command Prompt with administrative privileges and type “sfc /scannow“. This will initiate the scan and repair process.
If the SFC utility is unable to fix the integrity violations, you may need to use other troubleshooting methods. One option is to perform a repair installation of Windows, which reinstalls the operating system while preserving your personal files and installed programs. Another option is to use the DISM (Deployment Image Servicing and Management) tool, which can repair the Windows image and resolve integrity issues.
It’s important to note that attempting to manually modify or delete system files can cause irreversible damage to your operating system. Therefore, it is recommended to be cautious when making changes to system files and to always have a backup of your important data.
Repairing Windows 10 with System File Checker
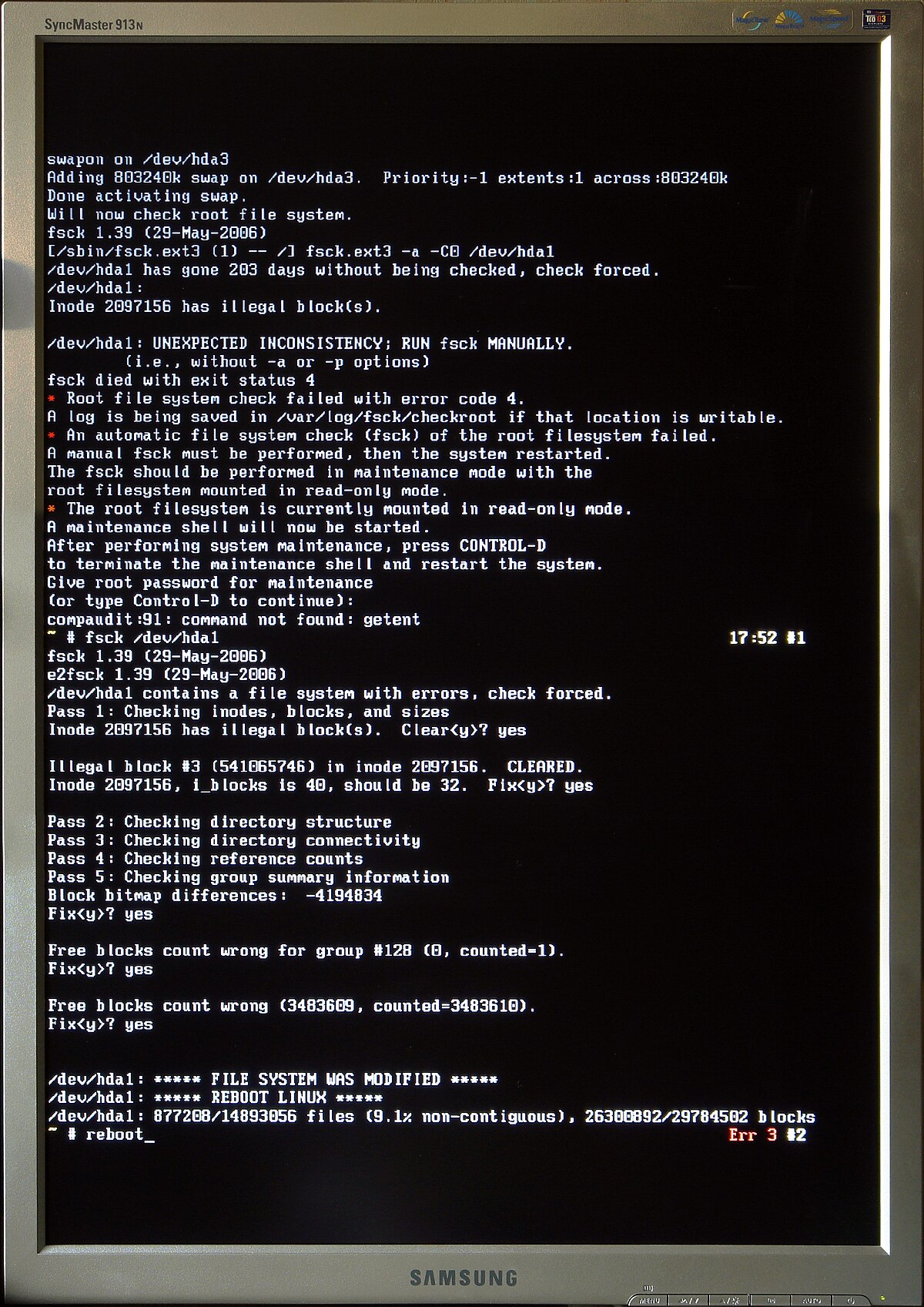
To fix Windows Resource Protection integrity violations in Windows 10, you can use the System File Checker (SFC) tool. SFC is a command-line utility that scans and repairs corrupted system files. Here’s how you can use it:
1. Press the Windows key and type “cmd.” Right-click on “Command Prompt” and select “Run as administrator” from the context menu.
2. In the command prompt window, type “sfc /scannow” and press Enter. This command will initiate the scanning process.
3. The scan may take some time to complete, so be patient. It will automatically repair any corrupted or missing files it finds.
4. Once the scan is complete, you’ll see a message indicating whether any integrity violations were found and repaired.
5. If the scan couldn’t fix all the issues, you can try running the command “dism /online /cleanup-image /restorehealth” to repair the Windows image using Windows Update files or an installation media.
It’s important to note that if SFC is unable to repair certain files, it could be a sign of irreversible damage or severe corruption. In such cases, you may need to consider reinstalling Windows or seeking professional help.
Using the System File Checker tool can help resolve various issues in Windows 10, including system crashes, error messages, and performance problems. It’s always a good idea to run this tool whenever you encounter any system file-related issues.
Manual Repair Methods without System File Checker
- Method 1: Reboot the System
- Restart the computer by clicking on the “Start” button.
- Select “Restart” from the power options menu.
- Wait for the system to reboot and check if the integrity violations are resolved.
- Method 2: Run DISM Tool
- Press the “Windows + X” keys simultaneously to open the Power User Menu.
- Select “Command Prompt (Admin)” or “Windows PowerShell (Admin)” from the list.
- Type “dism /online /cleanup-image /restorehealth” in the command prompt and press Enter.
- Wait for the DISM tool to complete the repair process.
- Method 3: Use Deployment Image Servicing and Management (DISM) with Windows Image
- Download the Windows ISO file from the official Microsoft website.
- Mount the ISO file by right-clicking on it and selecting “Mount”.
- Open Command Prompt as an administrator.
- Type “dism /online /cleanup-image /restorehealth /source:WIM:X:\sources\install.wim:1” in the command prompt (replace “X” with the corresponding drive letter of the mounted ISO).
- Wait for the DISM tool to complete the repair process.
- Method 4: Perform a System Restore
- Press the “Windows + R” keys simultaneously to open the Run dialog box.
- Type “rstrui.exe” in the dialog box and press Enter.
- Follow the on-screen instructions to choose a restore point and initiate the system restore process.
- Wait for the system restore process to complete and check if the integrity violations are resolved.
- Method 5: Reinstall or Repair Individual Programs
- Open the “Control Panel” by clicking on the “Start” button and selecting it from the menu.
- Go to “Programs” or “Programs and Features” (depending on the Control Panel view).
- Select the program causing the integrity violations and click on “Repair” or “Uninstall/Change”.
- Follow the on-screen instructions to repair or reinstall the program.
Additional Repair Strategies and Conclusion
If the previous repair strategies did not resolve the Windows Resource Protection Integrity Violations, there are a few more options to consider.
1. Run the System File Checker (SFC) scan: Open Command Prompt as an administrator and type “sfc /scannow“. This will scan and repair any corrupted or missing system files.
2. Use the Deployment Imaging and Servicing Management (DISM) tool: Open Command Prompt as an administrator and enter “dism /online /cleanup-image /restorehealth“. This tool can repair system image corruption that the SFC scan cannot fix.
3. Perform a Windows Update: Keeping your operating system up to date can help resolve integrity violations. Go to Settings > Update & Security > Windows Update and click on “Check for updates.”
Once you have tried these additional repair strategies, you should have resolved any Windows Resource Protection Integrity Violations. If you are still experiencing issues, it may be necessary to seek further assistance from a professional or consult online forums and communities.
FAQ
Should I run DISM or SFC first?
You should run SFC first before running DISM.
How do I repair SFC scan?
To repair SFC scan, open the command prompt window and type “SFC /scannow” before pressing Enter. This will initiate the system file checker utility, which will check and repair any corrupted Windows system files. Once the process is finished, simply reboot your computer.
How do you fix integrity violations?
To fix integrity violations, you can use the System File Checker Tool (sfc.exe) and run the sfc /scannow command. After the process is completed, a message will be displayed indicating if any integrity violations were found.

