Having trouble accessing YouTube on Firefox? Here are some solutions to get it working again in 2017.
Enable Safe Mode and Refresh
To troubleshoot YouTube not working on Firefox, you can try enabling Safe Mode and refreshing the browser. This can help identify if any extensions or add-ons are causing the issue.
To enable Safe Mode in Firefox, follow these steps:
1. Click on the Menu button in the top-right corner of the browser window (three horizontal lines).
2. Select “Help” from the drop-down menu and then choose “Restart with Add-ons Disabled.”
3. A pop-up window will appear, click on “Restart” to confirm.
4. Firefox will restart in Safe Mode, which disables all extensions and themes.
Once in Safe Mode, try accessing YouTube again. If it works fine, then an add-on or extension could be the culprit. To narrow down the cause, you can go to the “Add-ons” section in Firefox and disable them one by one, checking YouTube after each disable. This will help identify the problematic add-on.
If enabling Safe Mode doesn’t resolve the issue, try refreshing Firefox. This will reset the browser to its default settings without affecting your bookmarks, history, and passwords.
To refresh Firefox, follow these steps:
1. Click on the Menu button and select “Help.”
2. Choose “Troubleshooting Information” from the drop-down menu.
3. On the Troubleshooting Information page, click on the “Refresh Firefox” button.
4. A confirmation pop-up will appear, click on “Refresh Firefox” to proceed.
5. Firefox will close and reopen with default settings.
After refreshing Firefox, check if YouTube is working properly.
Manage Add-ons and Autoplay Settings
1. Open Firefox and click on the three horizontal lines in the top-right corner to open the menu.
2. Select “Add-ons” from the menu to access your installed add-ons.
3. Disable any add-ons that might be causing conflicts with YouTube. To do this, click on the add-on and select “Disable” or “Remove” if necessary.
4. Ensure that you have the latest version of Adobe Flash Player installed on your computer. You can download it from the Adobe website if needed.
5. To enable HTML5 video playback on YouTube, visit youtube.com/html5 and click on the “Request the HTML5 player” button.
6. Clear your browser’s cache and cookies by going to “Options” > “Privacy & Security” > “Clear Data”. Make sure to select both cache and cookies before clicking “Clear”.
7. Check your Firefox settings for any specific autoplay settings. Type “about:config” in the address bar and search for “media.autoplay.enabled”. Double-click on it to set it to “false” if it’s enabled.
Update or Downgrade Firefox Version
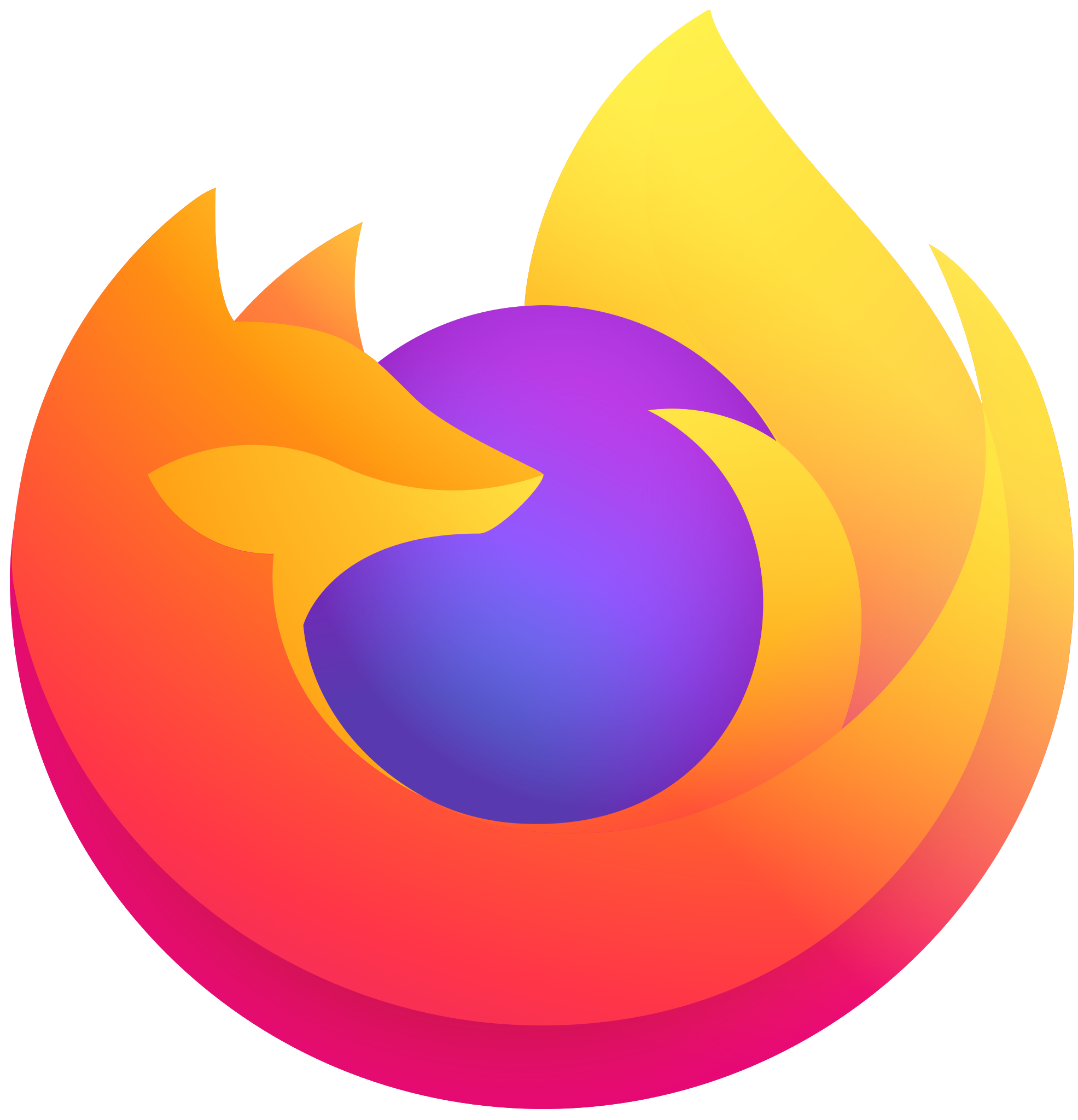
To update or downgrade your Firefox version, follow these steps:
1. Open Firefox and click on the menu button in the top right corner.
2. Select “Help” and then “About Firefox” from the drop-down menu.
3. A new window will open, and Firefox will automatically check for updates. If an update is available, click on the “Restart to update Firefox” button.
4. After the update is complete, check if YouTube is working properly. If not, try the following solutions.
If you want to downgrade your Firefox version, you can find older versions on the Mozilla website. Here’s how:
1. Visit the Mozilla website and search for “Firefox release archive.”
2. Click on the first result, which should be the official Mozilla page.
3. Scroll down to find the version you want to download and click on the corresponding link.
4. Once the download is complete, open the installer and follow the on-screen instructions to install the older version of Firefox.
Remember to back up your bookmarks and other important data before downgrading.
If you’re still experiencing issues with YouTube on Firefox, try the following solutions:
1. Update Adobe Flash Player: Make sure you have the latest version of Adobe Flash Player installed. You can download it from the official Adobe website.
2. Enable HTML5 video: YouTube supports HTML5 video playback, which can be more stable than using Adobe Flash. Go to YouTube’s HTML5 page and click on the “Request the HTML5 player” button.
3. Disable Adobe Flash: If you’re experiencing issues with Adobe Flash, you can disable it in Firefox. Type “about:addons” in the address bar, go to the “Plugins” section, and click on the “Disable” button next to Adobe Flash.
4. Clear cache and cookies: Clearing your browser’s cache and cookies can help resolve various issues. Go to Firefox’s menu, select “Options,” go to the “Privacy & Security” tab, and click on the “Clear Data” button.
5. Try a different web browser: If the problem persists, try using a different web browser like Google Chrome or Internet Explorer to see if YouTube works properly.
Clear Browsing Data and Adjust Hardware Acceleration
| Solution | Description |
|---|---|
| Clear Browsing Data | Clearing browsing data can help resolve issues related to cached files and cookies. To do this in Firefox, go to the menu (represented by three horizontal lines) in the top-right corner, select “Options,” then click on “Privacy & Security.” Scroll down to the “Cookies and Site Data” section and click on “Clear Data.” Make sure to select the appropriate options and click on “Clear” to remove the browsing data. |
| Adjust Hardware Acceleration | Hardware acceleration can sometimes cause conflicts with certain websites or applications. To adjust hardware acceleration in Firefox, go to the menu, select “Options,” then click on “General.” Scroll down to the “Performance” section and uncheck the box that says “Use recommended performance settings.” Now, check or uncheck the box next to “Use hardware acceleration when available” based on your preference. Restart Firefox for the changes to take effect. |
FAQ
Why YouTube is not working in fullscreen mode Firefox?
YouTube may not be working in fullscreen mode on Firefox due to cache and cookie issues or conflicts with add-ons. Clearing the cache and cookies and temporarily disabling add-ons could potentially resolve the problem.
Why YouTube is not working in any browser?
YouTube may not be working in any browser due to outdated browser software or a build-up of temporary files and data in the browser’s cache and cookies. Additionally, browser extensions that block ads may be interfering with video playback. To resolve this issue, try updating your browser or clearing the cache and cookies. You can also disable all extensions or open YouTube in an incognito window to see if the problem persists.
Does YouTube work well on Firefox?
YouTube videos may load more slowly on Firefox if you have an ad blocker installed.
Why is YouTube not playing on Firefox?
YouTube may not be playing on Firefox due to outdated graphics drivers or conflicts with browser extensions. Another potential solution is creating a new Firefox profile.

