Are you struggling with the 0x000003e3 printer error on your Windows computer? Look no further! In this article, I will provide you with eight easy solutions to fix this frustrating issue. Let’s get started!
Causes of Printer Error Messages
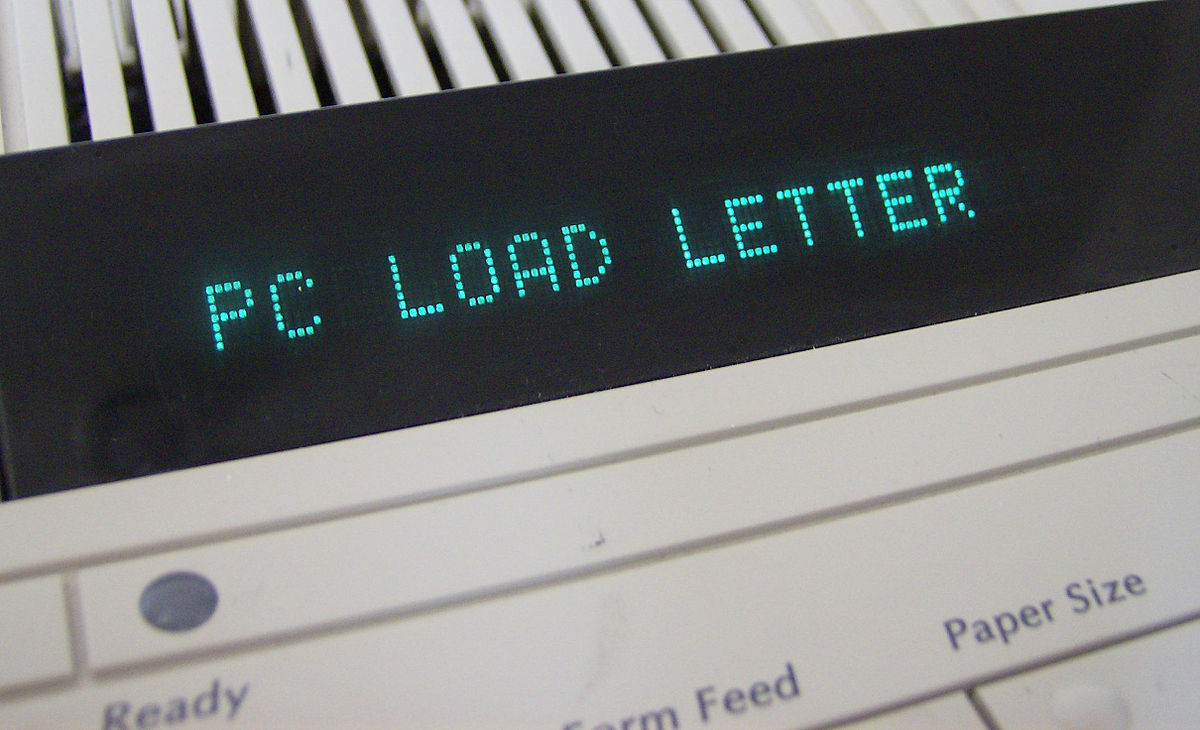
Printer error messages can be caused by a variety of factors. One common cause is an issue with the printer driver. Check if your printer driver is installed correctly and up to date. Another possible cause is a problem with the Windows Registry. Scan your registry for errors and fix them if necessary. Additionally, conflicts between different printer drivers or dynamic-link libraries can trigger error messages.
Remove any conflicting drivers or DLL files. Network connectivity issues, such as an incorrect IP address or firewall settings, can also lead to printer errors. Check your network settings and ensure the printer is properly connected. Finally, issues with print jobs, such as a large or corrupted file, can cause errors. Cancel any problematic print jobs and try printing again. By addressing these common causes, you can resolve printer error messages and get back to printing smoothly.
Running the Printer Troubleshooter
To run the printer troubleshooter on Windows and fix the 0x000003e3 printer error, follow these steps:
1. Open the Control Panel by pressing the Windows key + X and selecting “Control Panel” from the context menu.
2. In the Control Panel, search for “Troubleshooting” and click on it.
3. Under the “Hardware and Sound” section, click on “Use a printer.”
4. The troubleshooter will now scan for any issues with your printer and attempt to fix them.
5. Once the troubleshooter has finished, restart your computer and check if the error is resolved.
If the printer troubleshooter doesn’t resolve the 0x000003e3 error, you can try the following additional solutions:
1. Update Printer Drivers: Go to the printer manufacturer’s website and download the latest drivers for your printer model. Install the drivers and restart your computer.
2. Clear Print Queue: Open the Control Panel, go to “Devices and Printers,” right-click on your printer, and select “See what’s printing.” In the print queue window, click on “Printer” and select “Cancel All Documents.” Restart your computer and try printing again.
3. Restart Print Spooler Service: Press the Windows key + R to open the Run dialog box. Type “services.msc” and press Enter. In the Services window, scroll down to find “Print Spooler,” right-click on it, and select “Restart.” Try printing again.
4. Check Printer Connection: Ensure that your printer is properly connected to your computer and powered on. If using a USB connection, try using a different USB port. If using a network printer, check your network connection.
5. Run Windows Update: Open the Settings app by pressing the Windows key + I. Go to “Update & Security” and click on “Check for updates.” Install any available updates and restart your computer.
Restarting the Print Spooler Service
To restart the Print Spooler Service on Windows and fix the 0x000003e3 Printer Error, follow these steps:
1. Open the Run dialog box by pressing the Windows key + R.
2. Type “services.msc” and press Enter to open the Services window.
3. Scroll down and locate the “Print Spooler” service.
4. Right-click on the “Print Spooler” service and select “Stop” from the context menu.
5. Wait for the service to stop completely.
6. Right-click on the “Print Spooler” service again and select “Start” from the context menu.
7. Close the Services window and try printing again.
If the error persists, you can also try the following additional solutions:
1. Update your printer drivers by visiting the manufacturer’s website or using Windows Update.
2. Clear the print queue by opening the Control Panel, navigating to Devices and Printers, right-clicking on your printer, and selecting “See what’s printing.” From the new window, click on “Printer” and select “Cancel All Documents.”
3. Restart your computer to refresh the system.
4. Run a troubleshooter by opening the Control Panel, searching for “Troubleshooting,” and selecting “View all” from the left sidebar. Then, follow the instructions to troubleshoot printer problems.
Removing Incompatible Printer Drivers
- Uninstall any recently installed printer software or drivers that may be causing the error.
- Open the Control Panel and navigate to Devices and Printers.
- Right-click on the problematic printer and select Remove device.
- Delete any remaining printer driver files manually from the Print Server Properties window.
- Download and run a printer driver removal tool to completely remove any traces of the old drivers.
- Restart your computer to ensure all changes take effect.
- After the restart, reinstall the printer drivers from the official manufacturer’s website.
- Make sure the newly installed drivers are compatible with your Windows version.
Modifying the Registry Settings

To modify the registry settings and fix the 0x000003e3 printer error on Windows, follow these easy steps:
1. Open the Registry Editor by pressing Windows key + R, then type “regedit” and hit Enter.
2. Navigate to the following path: HKEY_LOCAL_MACHINE\SYSTEM\CurrentControlSet\Control\Print\Printers\[printer name]
3. Right-click on the printer name and select “Delete” to remove the printer from the registry.
4. Close the Registry Editor.
5. Open File Explorer and navigate to the following path: C:\Windows\System32\Spool\Printers
6. Delete all the files in the Printers folder.
7. Open the Control Panel and go to “Devices and Printers.”
8. Right-click on the printer causing the error and select “Remove device.”
9. Restart your computer.
10. Install the printer again by following the manufacturer’s instructions.
Manually Copying Mscms.dll
To manually copy the mscms.dll file, follow these steps:
1. Open File Explorer on your Windows computer.
2. Navigate to the C:\Windows\System32 folder.
3. Locate the mscms.dll file in the folder.
4. Right-click on the mscms.dll file and select “Copy” from the context menu.
5. Go to the destination folder where you want to copy the file.
6. Right-click in the destination folder and select “Paste” from the context menu.
7. Confirm any prompts that appear to replace the existing file.
8. Once the file is copied, restart your computer to apply the changes.
Note: Manually copying the mscms.dll file can help resolve the 0x000003e3 printer error on Windows. Make sure to follow these steps carefully to avoid any errors.
Frequently Asked Questions
How do I fix error 0x000003e3?
To fix error 0x000003e3, you can go to Settings by right-clicking the Windows icon. From there, navigate to Update & Security > Troubleshoot > Additional troubleshooters. Click on Printer and select Run the troubleshooter. Finally, follow the on-screen instructions to complete the troubleshooting process.

