Have you encountered the DLLRegisterserver Error Code 0x80070715? Let’s explore how to fix this issue.
Update Windows
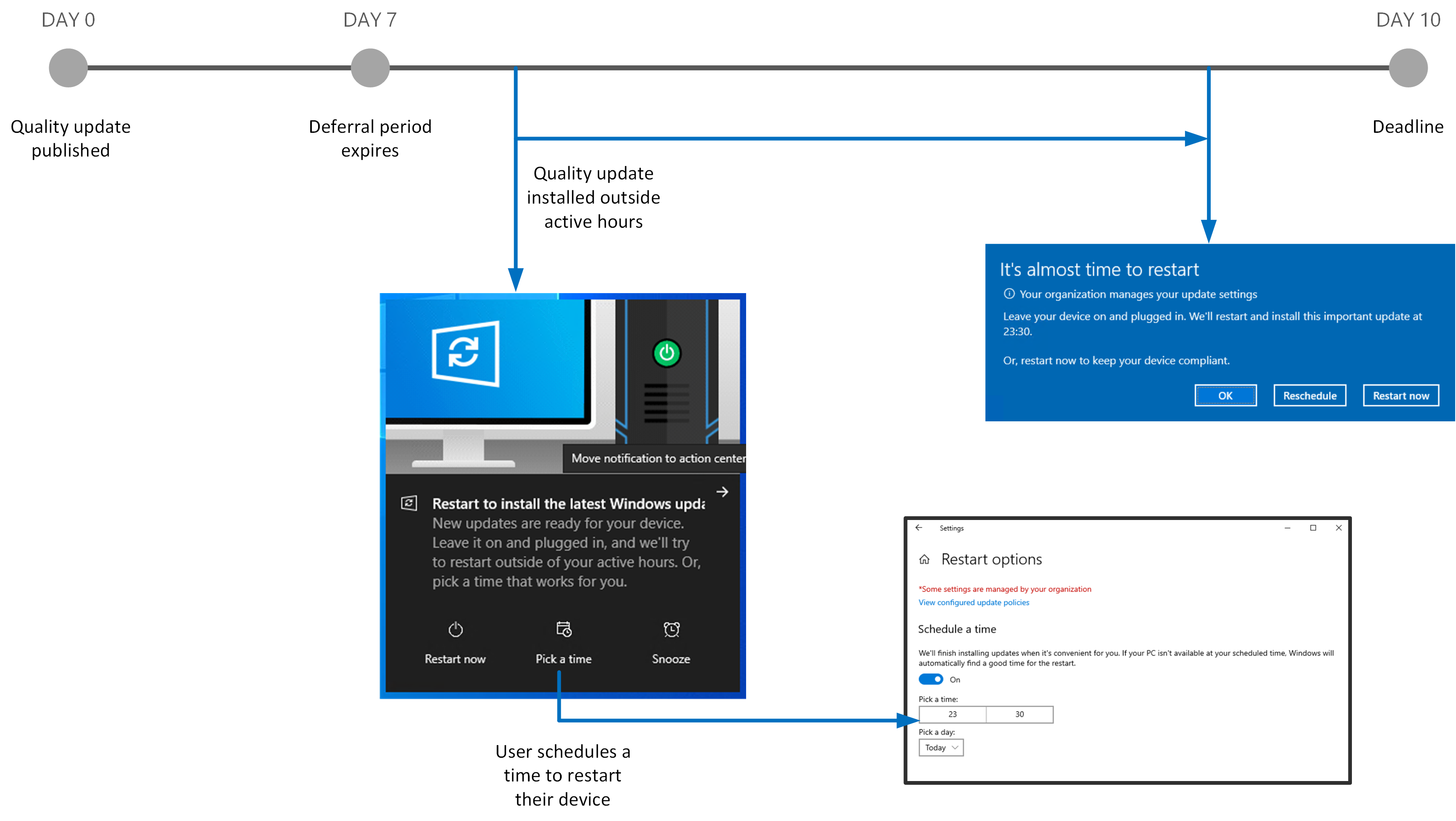
1. Press the Windows key + I to open the Settings menu.
2. Click on “Update & Security” and then “Windows Update”.
3. Click on “Check for updates” and wait for Windows to search for available updates.
4. If updates are found, click on “Install now” and follow the on-screen instructions to complete the installation.
5. After the updates are installed, restart your computer.
If the error persists, you can try the following additional steps:
1. Open the Start menu and search for “Command Prompt”.
2. Right-click on “Command Prompt” and select “Run as administrator”.
3. In the Command Prompt window, type “regsvr32 filename.dll”, replacing “filename.dll” with the name of the DLL file causing the error.
4. Press Enter to register the DLL file.
Enable Volume Shadow Copy
1. Press the Windows key + R to open the Run dialog box.
2. Type “services.msc” and press Enter to open the Services window.
3. Scroll down and find the “Volume Shadow Copy” service.
4. Right-click on it and select “Properties” from the context menu.
5. In the Properties window, set the Startup type to “Automatic” and click on the “Start” button to start the service.
6. Click “Apply” and then “OK” to save the changes.
7. Reboot your computer to apply the changes.
Enabling Volume Shadow Copy can help resolve the DLLRegisterserver Error Code 0x80070715 by ensuring that your system has proper file backups.
Re-register DLL Files
To fix the DLLRegisterserver Error Code 0x80070715, you need to re-register the DLL files on your computer. Here’s how you can do it:
1. Open the Command Prompt as an administrator by pressing the Windows key + X and selecting “Command Prompt (Admin).”
2. In the Command Prompt window, type “regsvr32 filename.dll” and press Enter. Replace “filename.dll” with the name of the DLL file you want to re-register.
3. You should see a message indicating that the DLL file was successfully registered.
4. Repeat this process for any other DLL files you want to re-register.
5. After re-registering the DLL files, restart your computer to apply the changes.
Re-registering DLL files can help resolve issues related to missing or corrupted files. This method is especially useful if you’re experiencing errors with specific programs or features on your computer.
Reset Windows Security
To fix the DLLRegisterserver Error Code 0x80070715, you can try resetting the Windows security settings. First, open the Command Prompt as an administrator by searching for “cmd” in the Start menu, right-clicking on “Command Prompt,” and selecting “Run as administrator.” Then, enter the following command:
regsvr32 /u filename.dll
Replace “filename.dll” with the name of the DLL file that is causing the error. Press Enter to execute the command. After that, enter the following command to register the DLL file again:
regsvr32 filename.dll
Once the process is complete, reboot your computer to apply the changes. This should fix the DLLRegisterserver Error Code 0x80070715. If the error persists, you may need to perform a system restore or seek further assistance from a professional.
Enable Windows Update Service
To enable the Windows Update service and fix the DLLRegisterserver Error Code 0x80070715, follow these steps:
1. Press the Windows key + R to open the Run dialog box.
2. Type “services.msc” and press Enter to open the Services window.
3. Scroll down and find the “Windows Update” service.
4. Right-click on it and select “Properties” from the context menu.
5. In the Properties window, go to the “General” tab.
6. Set the “Startup type” to “Automatic” and click on the “Apply” button.
7. Click on the “Start” button to manually start the service.
8. Close the Services window and check if the DLLRegisterserver Error Code 0x80070715 is resolved.
Reset Windows
1. Press the Windows key + X and select “Command Prompt (Admin)” from the menu.
2. In the command prompt window, type net stop wuauserv and press Enter to stop the Windows Update service.
3. Next, type net stop cryptSvc and press Enter to stop the Cryptographic service.
4. Then, type net stop bits and press Enter to stop the Background Intelligent Transfer service.
5. After that, type net stop msiserver and press Enter to stop the Windows Installer service.
6. Now, navigate to the following folder: C:\Windows\SoftwareDistribution and delete all the files and folders inside it.
7. Restart your computer.
8. Once your computer has restarted, open the Command Prompt (Admin) again and type net start wuauserv, net start cryptSvc, net start bits, and net start msiserver (press Enter after each command) to start the services again.
9. Finally, try running the program or performing the action that was previously giving you the DLLRegisterserver error. It should now work properly.
Check VSS Writer for Errors
| Fix DLLRegisterserver Error Code 0x80070715 | |
|---|---|
| Step | Description |
| 1 | Open Command Prompt as an administrator. |
| 2 | Type the following command and press Enter: Vssadmin list writers |
| 3 | Check the list of VSS writers for any errors. Look for the writer with the name Microsoft Software Shadow Copy provider 1.0. |
| 4 | If the above writer is in an error state, note down the name of the writer. |
| 5 | Restart the Volume Shadow Copy service. Open Command Prompt as an administrator and type the following command:net stop vssnet start vss |
| 6 | Type the following command to re-register the DLL file associated with the VSS writer in error:regsvr32 [DLL file name]Replace [DLL file name] with the name of the DLL file associated with the writer in error. |
| 7 | Check if the DLLRegisterserver error code 0x80070715 is resolved. If not, proceed to the next step. |
| 8 | Contact Microsoft Support or consult online forums for further assistance in resolving the issue. |

