Having trouble playing videos in Windows 10 due to the 0xc00d36e5 error? Here’s how to fix it.
Common Causes of Playback Issues
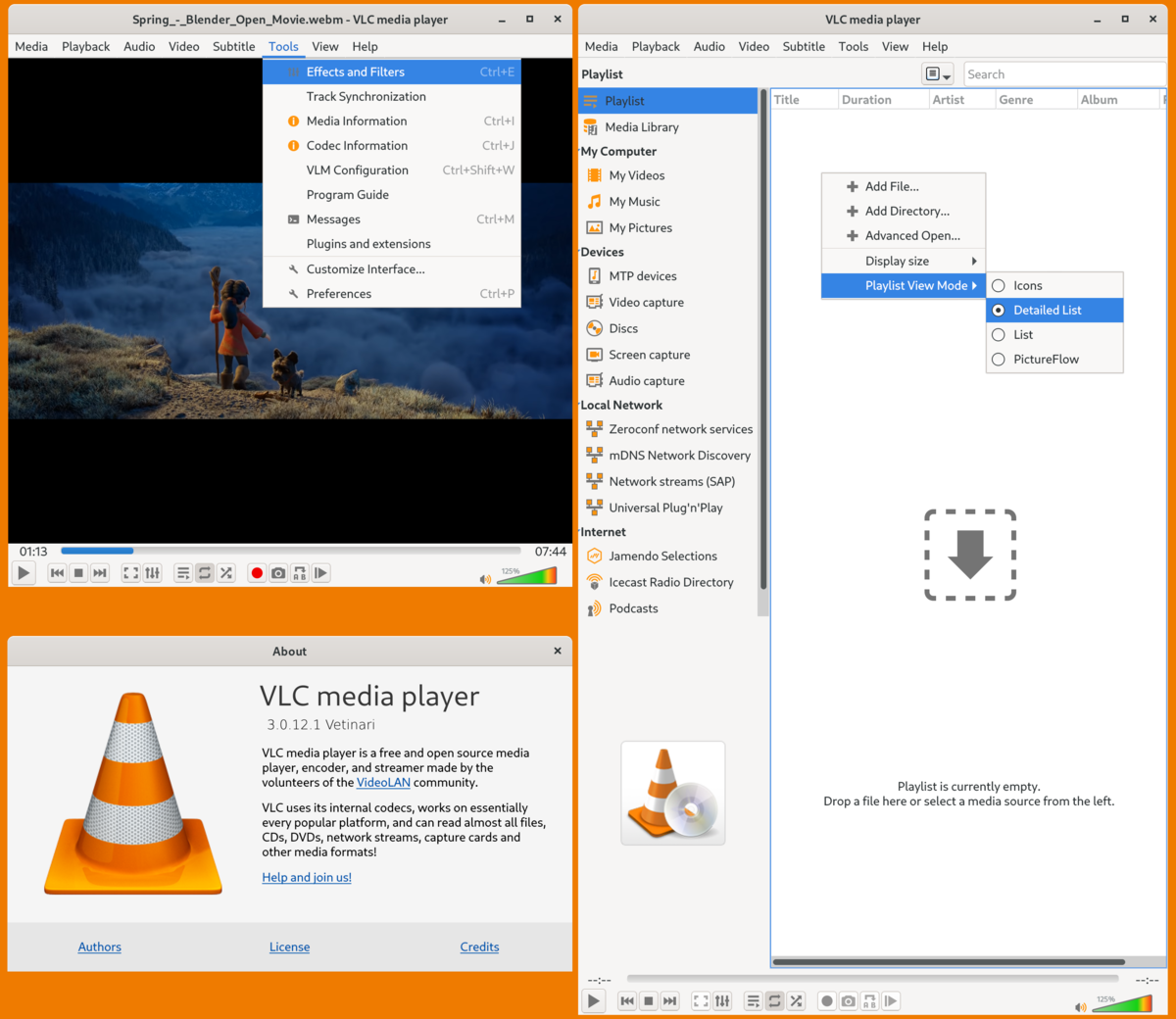
1. Run the System File Checker tool to scan and repair any corrupted system files. Open the Command Prompt (CMD) as an administrator and type “sfc /scannow“. This will initiate the scan and automatically fix any identified issues.
2. Consider using alternative media player software like VLC media player or Windows Media Player to see if the playback issues persist. Sometimes, certain media players are more compatible with specific video file formats.
3. Install the necessary codecs for the video file format you are trying to play. Codecs are essential for decoding and encoding audio and video data within a specific container format like MP4 or AVI.
4. Check for updates for both Windows 10 and your media player software. Updates often include bug fixes and improvements that can resolve playback issues.
5. If you are playing videos from an external device like a USB flash drive or SD card, make sure the device is properly connected and functioning. Try playing the videos from a different device or using a different USB port.
6. Consider using video editing software like Windows Movie Maker or QuickTime to repair any corrupted video files. These tools often have features that can fix minor data corruption issues.
Changing Video Storage Location
To change the video storage location in Windows 10, follow these steps:
1. Open File Explorer by pressing the Windows key + E.
2. Navigate to the current video storage location.
3. Right-click on the folder and select “Properties” from the context menu.
4. In the Properties window, go to the “Location” tab.
5. Click on the “Move” button and select the new storage location.
6. Click “Apply” and then “OK” to save the changes.
By changing the storage location, you can avoid the 0xc00d36e5 error when playing videos on your Windows 10 computer. This error is often caused by data corruption or an issue with the video codec.
If the error persists, you can try troubleshooting the issue by updating your operating system, checking for any corrupted files using the System File Checker, or using a different media player like VLC or Windows Media Player.
Using Compatible Media Players

If you’re experiencing the error when playing a specific video file, try transferring the file to a USB flash drive or an SD card and play it on another device or media player. Sometimes, the error can be caused by a codec issue, and playing the video on a different device or media player can help identify the problem.
You can also try updating your Windows operating system and the media player you’re using. Windows Update can provide important patches and fixes that can resolve compatibility issues. Additionally, updating your media player can ensure that you have the latest codecs and features.
If the error persists, you can try troubleshooting the issue by booting your computer in safe mode. Safe mode allows you to start your computer with only essential drivers and services, which can help identify if any third-party software or drivers are causing the error.
Another workaround is to check the Windows Registry for any incorrect settings related to video playback. However, modifying the Windows Registry should be done with caution, as it can affect the overall performance of your computer. If you’re not familiar with the Windows Registry, it’s recommended to seek assistance from a professional.
Updating System Drivers
To update system drivers and fix the 0xc00d36e5 error in Windows 10 videos, follow these steps:
1. Open Device Manager by right-clicking on the Start menu and selecting “Device Manager” from the context menu.
2. In Device Manager, locate the device driver for your video card or sound card that may be causing the error.
3. Right-click on the device driver and select “Update driver” from the menu.
4. Choose the option to search for updated drivers automatically. Windows will search for and install the latest drivers for your device.
5. If Windows doesn’t find any updated drivers, you can try downloading the drivers manually from the manufacturer’s website.
6. After updating the drivers, restart your computer to apply the changes.
Updating system drivers can help resolve compatibility issues and improve the performance of your video playback.
Converting Videos to Supported Formats
To convert videos to supported formats and fix the 0xc00d36e5 error in Windows 10, you have a few options. One method is to use VLC media player, an open-source tool that can handle a wide range of video file formats. Simply open VLC, go to the “Media” menu, and select “Convert/Save. ” Choose the video file you want to convert, then select the desired output format. Another option is to use Windows Movie Maker, a video editing program that comes pre-installed with Windows.
Import your video into Movie Maker, then go to the “File” menu and click on “Save movie. ” Choose the appropriate format and follow the prompts to complete the conversion process. Additionally, you can try updating your Windows system through Windows Update to ensure you have the latest codecs and drivers installed.
Troubleshooting with Video Repair Tools

- Download and Install a Video Repair Tool
- Search for a reliable video repair tool online
- Download the chosen tool from a trusted source
- Run the installer and follow the on-screen instructions to install the tool
- Open the Video Repair Tool
- Locate the installed video repair tool on your computer
- Double-click on the tool’s icon to open it
- Import the Corrupted Video File
- Click on the “Import” or “Add” button within the video repair tool
- Navigate to the location of the corrupted video file
- Select the file and click “Open” or “Import” to add it to the repair tool
- Start the Repair Process
- Click on the “Repair” or “Start Repair” button in the video repair tool
- Wait for the repair process to complete
- Preview and Save the Repaired Video
- Once the repair process finishes, the repaired video should be available for preview within the tool
- Play the video to ensure it was successfully repaired
- Click on the “Save” or “Export” button to save the repaired video to a desired location
Running Video Troubleshooter
To do this, follow these steps:
1. Press the Windows key on your keyboard and type “Troubleshoot settings” in the search bar.
2. Click on the “Troubleshoot settings” option in the Start menu.
3. Scroll down and click on “Video Playback” under the “Find and fix other problems” section.
4. Click on the “Run the troubleshooter” button.
5. Follow the on-screen instructions to complete the troubleshooting process.
The troubleshooter will automatically detect and fix any issues with your video playback. Once it has finished, try playing your videos again to see if the error is resolved.
If you continue to experience the error, you may need to try other troubleshooting methods or seek further assistance.
Scanning PC Storage with SFC and DISM Commands
To scan PC storage for errors and fix the 0xc00d36e5 error in Windows 10 videos, you can use the SFC and DISM commands. These commands are run in the command-line interface and can help identify and repair any corrupted files in your system.
To start, open the Command Prompt by pressing Windows key + X and selecting “Command Prompt (Admin).”
To run the System File Checker (SFC) command, type “sfc /scannow” and press Enter. This command will scan your computer for any corrupted system files and automatically replace them with a cached copy.
If the SFC command doesn’t fix the issue, you can try running the Deployment Image Servicing and Management (DISM) command. Type “dism /online /cleanup-image /restorehealth” and press Enter. This command will repair any damaged files from Windows Update.
After running these commands, restart your computer and check if the 0xc00d36e5 error is resolved. If not, you may need to try other troubleshooting steps or seek further assistance.
Rebooting in Safe Mode
To reboot your computer in safe mode, follow these steps:
1. Press the Windows key + R to open the Run dialog box.
2. Type “msconfig” and press Enter to open the System Configuration window.
3. In the System Configuration window, go to the “Boot” tab.
4. Under the “Boot options” section, check the box next to “Safe boot” and select “Minimal” or “Network” depending on your needs.
5. Click “Apply” and then “OK” to save the changes.
6. A prompt will appear asking if you want to restart your computer. Click “Restart” to reboot in safe mode.
Rebooting in safe mode can help troubleshoot various issues, including the 0xc00d36e5 error in Windows 10 videos. Safe mode starts your computer with only the essential drivers and services, allowing you to diagnose and fix problems.
Once in safe mode, you can try the following steps to fix the 0xc00d36e5 error:
1. Check if the video file format is supported by Windows 10. Common supported formats include AVI (Audio Video Interleave) and MP4.
2. Update your video codec. Codecs are needed to decode video files, and outdated codecs can cause playback issues. You can find and install codec packs from trusted sources online.
3. Update your video player. If you’re using a specific video player like QuickTime, make sure it’s up to date. Outdated versions may not be compatible with Windows 10.
4. Check for corrupt or damaged video files. Use a reliable video repair software to fix any issues with the video file itself.
5. Verify that your computer meets the system requirements for playing the video. Insufficient hardware or outdated firmware can sometimes cause playback errors.
6. Disable any third-party antivirus or firewall software temporarily. Sometimes, these programs can interfere with video playback.
7. Clear the Windows Search index. Open the Command Prompt (Cmd.exe) as an administrator and run the command “net stop wsearch“. Then, navigate to the following folder: “C:\ProgramData\Microsoft\Search\Data\Applications\Windows”. Delete all the files in this folder and restart your computer.
8. Try using a different video player. Windows 10 comes with the built-in Movies & TV app, but you can also try open source players like VLC Media Player.
Performing a Clean Boot
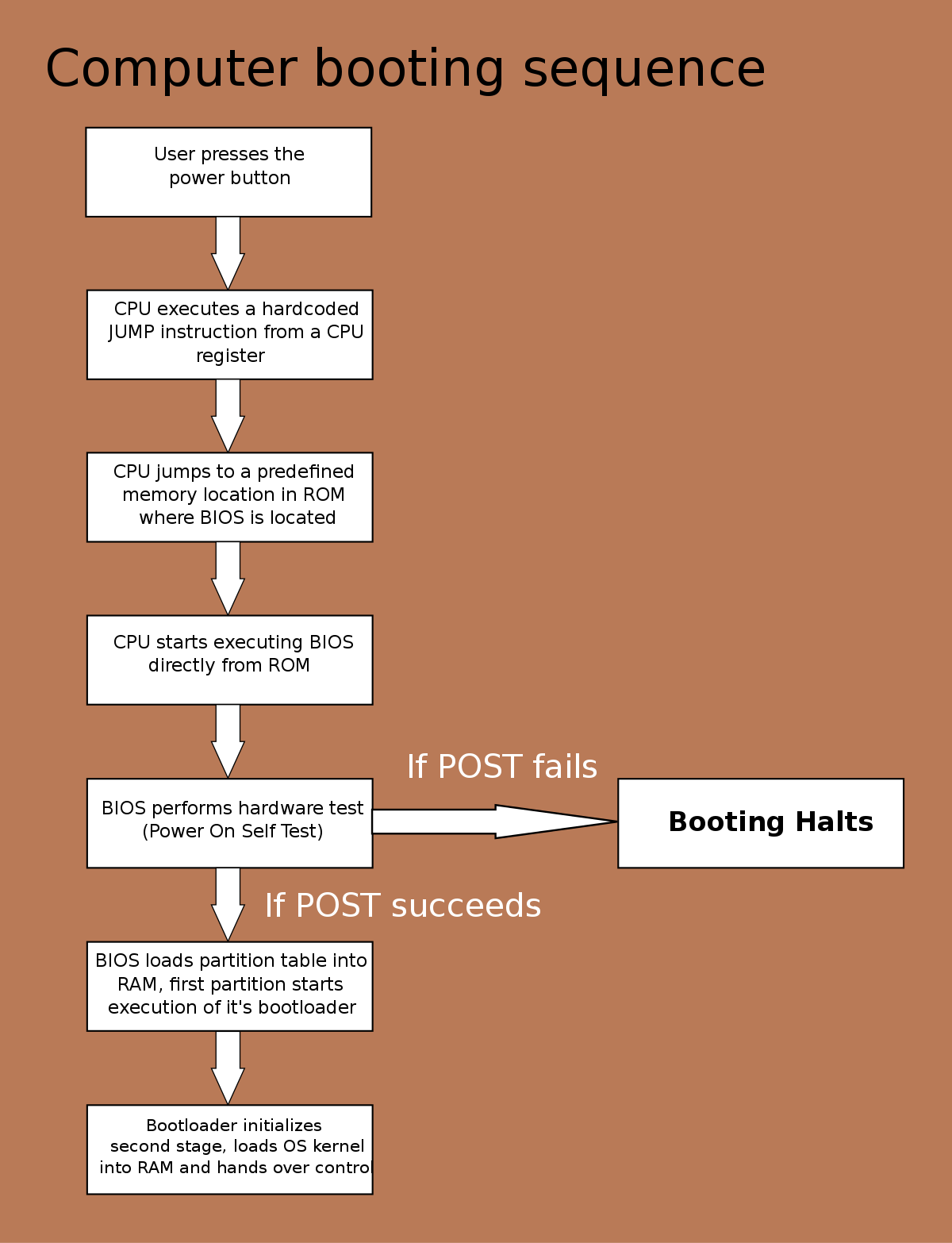
To perform a clean boot in Windows 10 and fix the 0xc00d36e5 error in videos, follow these steps:
1. Press the Windows key + R to open the Run dialog box.
2. Type “msconfig” and press Enter to open the System Configuration window.
3. In the General tab, select the “Selective startup” option.
4. Uncheck the box next to “Load startup items.”
5. Go to the Services tab and check the box next to “Hide all Microsoft services.”
6. Click on “Disable all” to disable all non-Microsoft services.
7. Click on the Startup tab and click on “Open Task Manager.”
8. In the Task Manager, disable any startup programs by right-clicking on them and selecting “Disable.”
9. Close the Task Manager and go back to the System Configuration window.
10. Click on “Apply” and then “OK.”
11. Restart your computer.
Performing a clean boot helps eliminate any conflicts or software issues that may be causing the 0xc00d36e5 error in Windows 10 videos.
Frequently Asked Questions
How to fix 0xc00d36e5?
To fix the 0xc00d36e5 error, update your system by going to Settings > Update & Security > Windows Update and downloading/installing any available updates.
How do I fix 0xc00d36e5 error in video?
To fix the 0xc00d36e5 error in video, you can try repairing the video file using video repair software, adjusting computer settings, updating PC drivers, running SFC scan and DISM command, or uninstalling any third-party applications.
How do I fix an unplayable video?
To fix an unplayable video, try transferring the video file to another storage device and attempt to play it from there. Corrupt external storage devices can cause this issue. If that doesn’t work, consider using a trustworthy third-party video repair software.
How do I fix 0xc10100be?
To fix the error code 0xc10100be, open VLC media player and go to the Preferences menu by selecting Tools or pressing Ctrl + P. Then, navigate to the Input/Codecs tab and select the option “Always Fix” in the Damaged or incomplete AVI file section.

