Running 32-bit software on 64-bit Windows presents compatibility challenges that need to be addressed for seamless functionality.
Introduction to Running Programs
![]()
Running 32-bit software on 64-bit Windows can be a challenge, but with the right knowledge, it can be done. One way to accomplish this is by using the Windows operating system’s built-in compatibility mode.
To run a 32-bit program on a 64-bit Windows system, follow these steps:
1. Locate the program’s executable file. This is usually found in the “Program Files (x86)” folder.
2. Right-click on the executable file and select “Properties” from the context menu.
3. In the Properties window, navigate to the “Compatibility” tab.
4. Check the box that says “Run this program in compatibility mode for:”.
5. From the drop-down menu, select an older version of Windows that the program is compatible with. For example, if the program was designed for Windows 7, select “Windows 7” from the list.
6. Click “Apply” and then “OK” to save the changes.
Now, when you double-click on the program’s executable file, it will run in compatibility mode, allowing it to work on your 64-bit Windows system.
Direct Installation and Performance Considerations
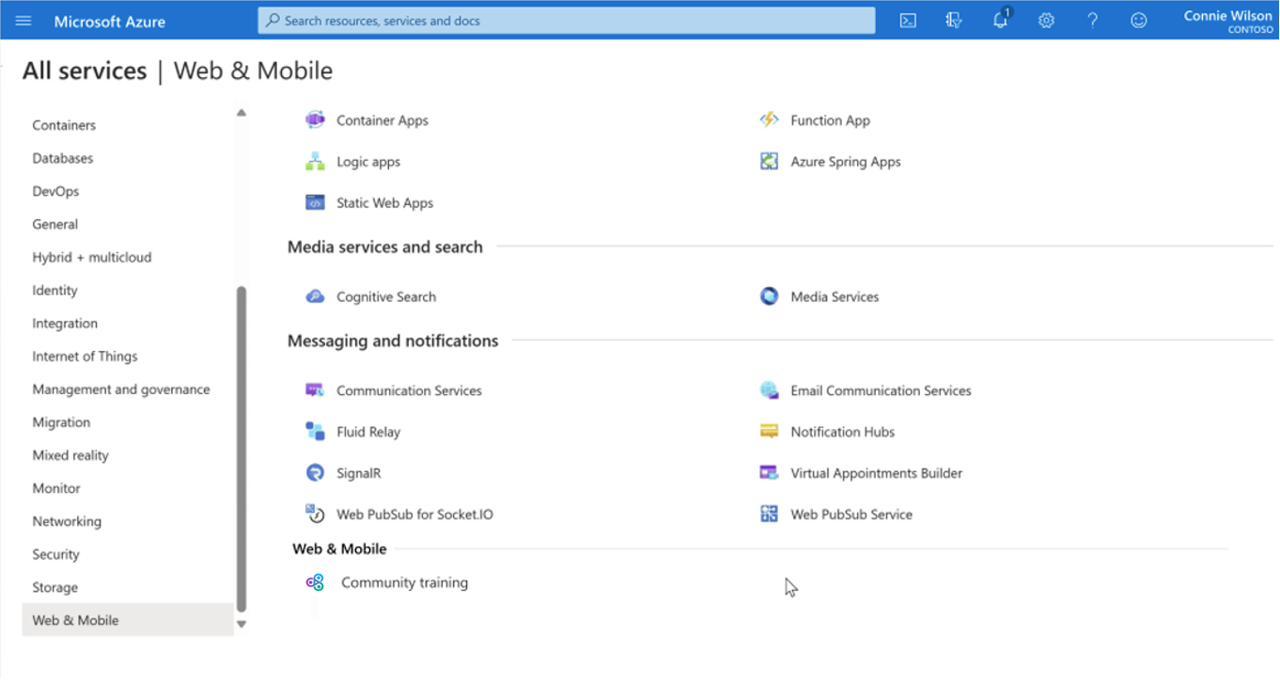
When running 32-bit software on 64-bit Windows, there are a few important things to consider.
First, ensure that the software you want to install is compatible with your version of Windows. Check the software’s system requirements or contact the developer for confirmation.
Installation: To install the software, simply double-click on the installer file and follow the on-screen instructions.
Performance: Keep in mind that 32-bit software may not fully utilize the capabilities of a 64-bit operating system. However, most software should still run without issues.
If you encounter any compatibility problems, try running the software in compatibility mode. Right-click on the software’s executable file, go to Properties, and navigate to the Compatibility tab. From there, you can choose to run the software in compatibility mode for a previous version of Windows.
Virtualization: If all else fails, consider using virtualization software like VMware to run a virtual 32-bit environment on your 64-bit Windows system.
Using WOW64 for Compatibility
When running 32-bit software on a 64-bit Windows system, one useful tool is WOW64 (Windows 32-bit on Windows 64-bit). WOW64 allows compatibility by enabling 32-bit applications to run seamlessly on a 64-bit operating system.
To use WOW64, simply follow these steps:
1. Install the 32-bit software as you normally would on a 32-bit Windows system.
2. Once installed, locate the application’s executable file.
3. Right-click on the executable file and select “Properties” from the context menu.
4. In the Properties window, navigate to the “Compatibility” tab.
5. Check the box that says “Run this program in compatibility mode for” and select the appropriate version of Windows from the drop-down menu.
6. Click “Apply” and then “OK” to save the changes.
7. Double-click the executable file to launch the 32-bit software using WOW64, ensuring compatibility with your 64-bit Windows system.
By using WOW64, you can enjoy the benefits of running 32-bit software seamlessly on your 64-bit Windows system without any compatibility issues.
Virtualization and XP Mode Solutions
To run 32-bit software on 64-bit Windows, you have a few options. One option is to use virtualization software such as VMware, which allows you to create a virtual machine that emulates a 32-bit environment. This allows you to install and run the 32-bit software within the virtual machine, while still using your 64-bit operating system for other tasks.
Another option is to use the built-in XP Mode feature in certain versions of Windows, such as Windows 7. XP Mode is a virtual machine that comes pre-configured with a licensed copy of Windows XP. This allows you to install and run 32-bit software directly within the virtual machine, while still being able to access it from your 64-bit Windows environment.
Both of these solutions provide a way to overcome the limitations of 64-bit Windows when it comes to running 32-bit software. By utilizing virtualization or XP Mode, you can continue to use your favorite 32-bit applications without having to downgrade your entire operating system.
Dual-Running and Restrictions
When running 32-bit software on a 64-bit Windows operating system, there are certain considerations and limitations to keep in mind.
First, it’s important to understand that 64-bit Windows can run both 32-bit and 64-bit applications. This is accomplished through a feature called “dual-running,” which allows the operating system to seamlessly execute both types of software.
However, there are restrictions when it comes to certain system components. Device drivers, for example, must be specifically designed for 64-bit Windows, as they cannot be mixed with 32-bit drivers.
Additionally, 32-bit software may not have full access to system resources due to limitations in the virtual address space allocated to each process. This can result in reduced performance or compatibility issues.
To run 32-bit software on 64-bit Windows, you can simply install the application as you would with any other program. Windows will automatically create a separate directory for 32-bit applications, ensuring they are kept separate from 64-bit programs.
Troubleshooting Installation Issues
When running 32-bit software on a 64-bit Windows system, you may encounter installation issues. Here are some troubleshooting steps to help you resolve them:
1. Compatibility mode: Right-click on the installer file and select “Properties.” Go to the “Compatibility” tab and check the box for “Run this program in compatibility mode for” and select the appropriate Windows version.
2. Run as Administrator: Right-click on the installer file and choose “Run as Administrator” to ensure you have the necessary permissions.
3. Check dependencies: Some 32-bit software requires specific libraries or components, such as the Windows API or DLL files. Make sure they are installed or available.
4. Disable antivirus: Temporarily disable your antivirus software during the installation process, as it may interfere with the installation.
5. Clean boot: Perform a clean boot by disabling all non-essential startup programs and services. This can help eliminate any conflicts that may be causing installation issues.
6. Command-line installation: If the graphical interface does not work, try installing the software using the command-line interface. Open a command prompt as an administrator and use the appropriate command to install the software.
System and Software Considerations
- Compatibility: Check if the 32-bit software is compatible with the 64-bit version of Windows.
- Processor: Verify that the computer’s processor supports running 32-bit software on a 64-bit operating system.
- Virtualization: Consider using virtualization software to run the 32-bit software on a virtual machine within the 64-bit Windows environment.
- Memory: Check if the 32-bit software requires a specific amount of memory to run smoothly on a 64-bit system.
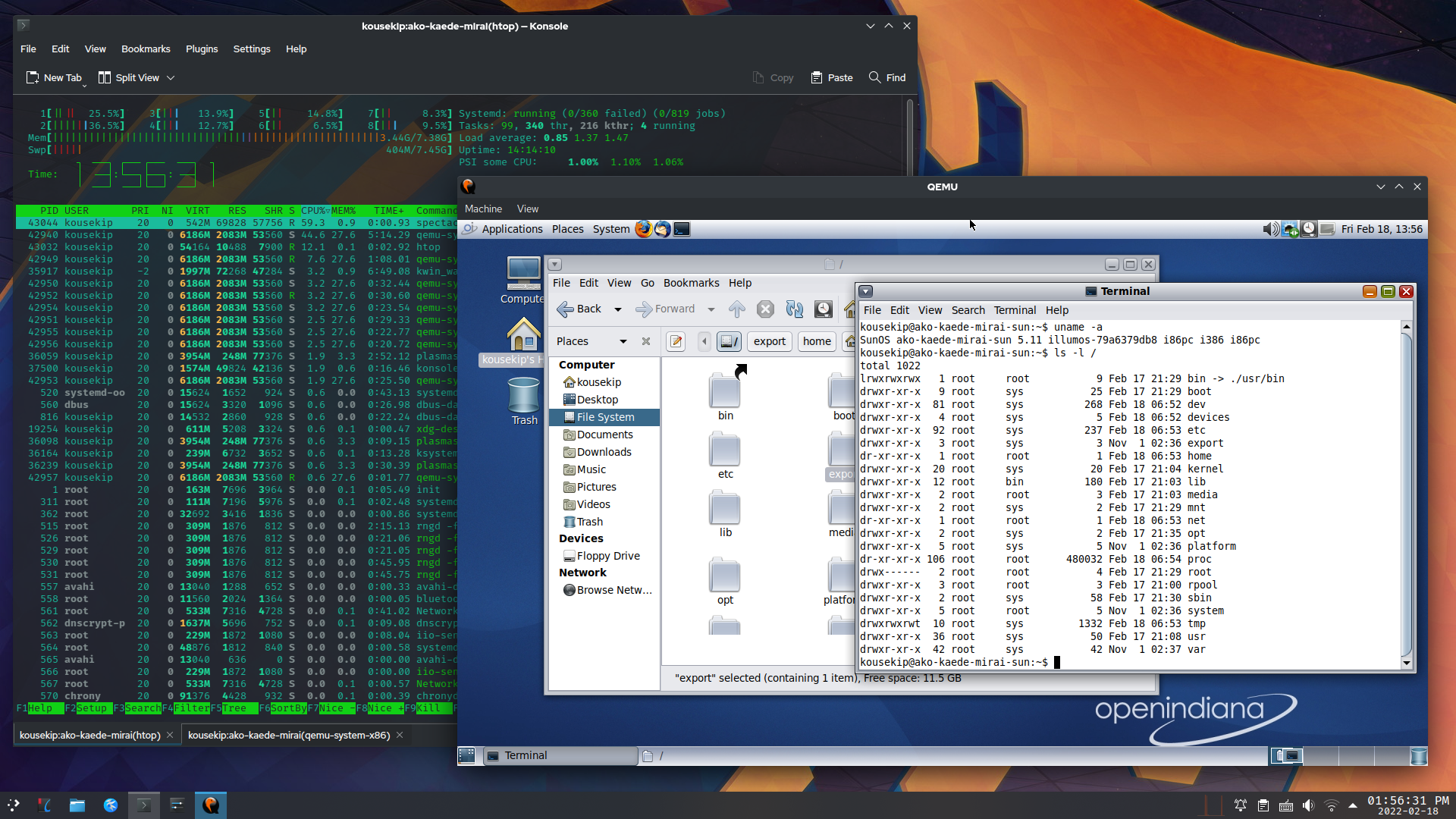
- Drivers: Ensure that appropriate 64-bit drivers are available for any hardware devices required by the 32-bit software.
- Compatibility mode: Explore using compatibility mode settings to run the 32-bit software on a 64-bit Windows system.
- Application updates: Look for updated versions or patches of the 32-bit software that are specifically designed for 64-bit operating systems.
- System requirements: Review the system requirements of the 32-bit software to ensure they are met by the 64-bit Windows system.
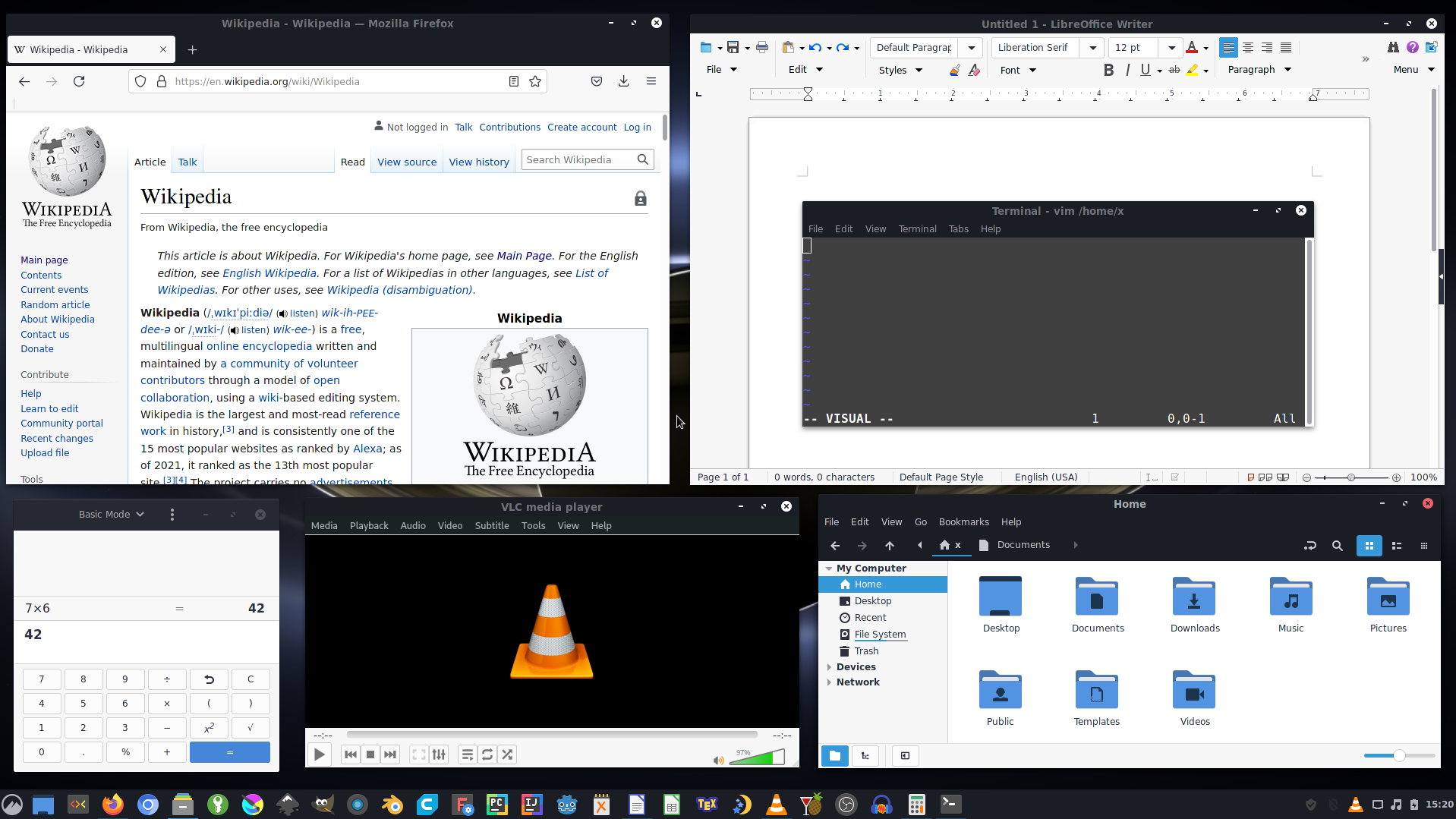
Final Overview

To run 32-bit software on a 64-bit Windows operating system, you can utilize the Windows on Windows (WOW64) subsystem. This subsystem allows the execution of 32-bit applications within a 64-bit environment, providing compatibility for older software.
When running 32-bit software on 64-bit Windows, it’s important to note that certain limitations may exist. For example, some 32-bit applications may not be fully compatible or may experience performance issues.
To run a 32-bit application on 64-bit Windows, you can simply double-click the application’s executable file or create a shortcut. Alternatively, you can use the command-line interface to launch the application.
It’s worth mentioning that the Windows Registry plays a crucial role in managing the compatibility and settings for 32-bit applications on 64-bit Windows.
FAQs
How to convert 32-bit software to 64-bit?
To convert 32-bit software to 64-bit, you can follow these steps:
1. Ensure your CPU is compatible with 64-bit architecture.
2. Verify driver and system compatibility with 64-bit architecture.
3. Create a new installation media using a USB flash drive.
4. Boot your computer from the installation media.
5. Proceed with the setup and install the 64-bit version of Windows 10.
Can I run x86 programs on x64?
Yes, you can run x86 programs on x64. The operating system provides a compatibility layer called WOW64, allowing 32-bit (x86) Windows applications to run smoothly on 64-bit (x64) Windows systems. Additionally, it also enables 32-bit (x86) and 32-bit (ARM) Windows applications to run seamlessly on 64-bit (ARM64) Windows. There is no need to enable WOW64 as it is already included in the operating system.
Do 32-bit programs run faster on 64-bit?
32-bit programs may or may not run faster on 64-bit systems as it depends on various factors unrelated to the architecture.
Can I run 32-bit software on a 64bit system?
Yes, you can run 32-bit software on a 64-bit system. However, some antivirus programs and device drivers made for 32-bit may not work properly on a 64-bit system.

